PCオーディオ 2022年08月21日 20:13 編集
ノイズ混じりの曲があったので、久しぶりにwavファイルの編集をすることにした。こうした作業はアナログ音源からのデジタル化の際、Audacityでよくやっていたが(07 WAVファイル編集参照)、OSを再インストールしていたので、新たにAudacityをインストールした。バージョンは3.1.3になっていて、メニューも日本語に対応しているようだ。
Audacityで編集できるのはwavやflacなどだが、ライブラリに保存しているのはほとんどwavやflacなので、そのままAudacityで編集可能だ。音声ファイルをAudacityで再生しながら、音を頼りにノイズ部分を捜す。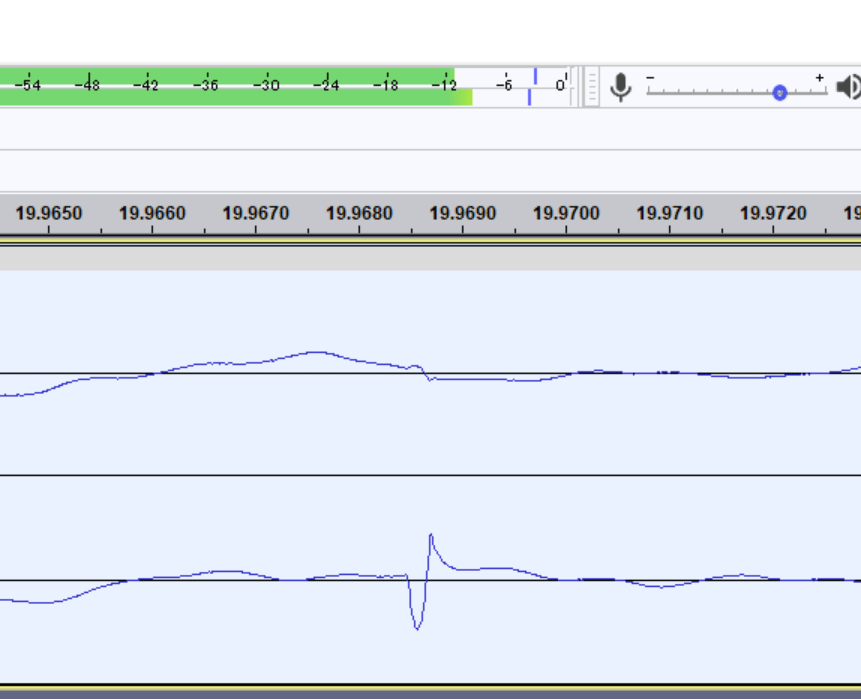 見つけたら、編集モードを変えるアイコンを選択モードから編集モードへ切り替える。
見つけたら、編集モードを変えるアイコンを選択モードから編集モードへ切り替える。
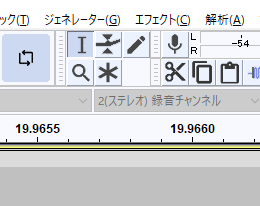
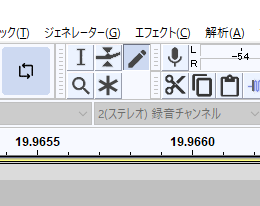 するとカーソルがペンの形に変わって編集できるようになる。
するとカーソルがペンの形に変わって編集できるようになる。
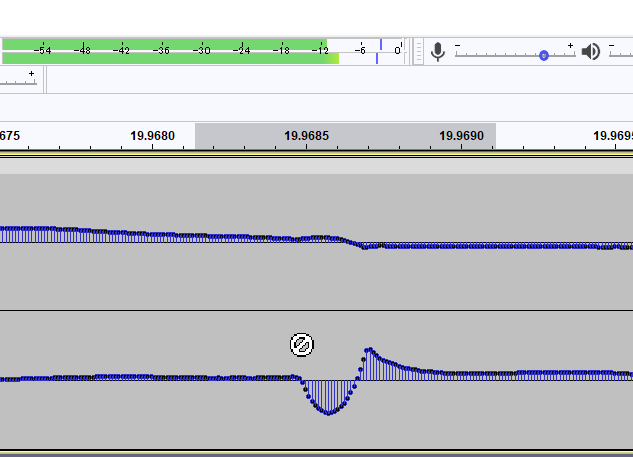
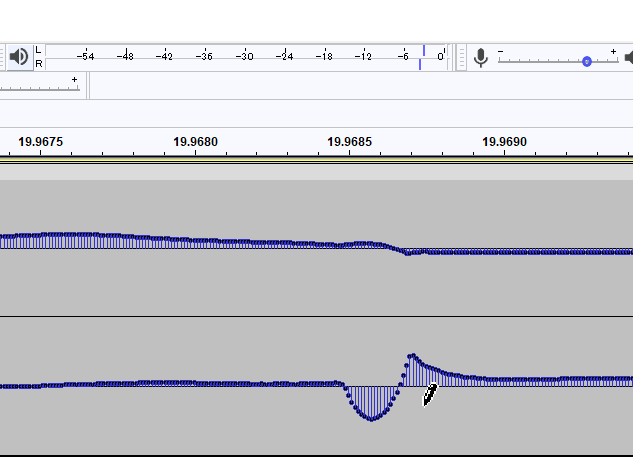 カーソルが禁止マークになって編集できないことがあるが、「元に戻す」「やり直し」アイコンを押したりするとなぜか編集できるようになる。
カーソルが禁止マークになって編集できないことがあるが、「元に戻す」「やり直し」アイコンを押したりするとなぜか編集できるようになる。
ドラッグして編集する
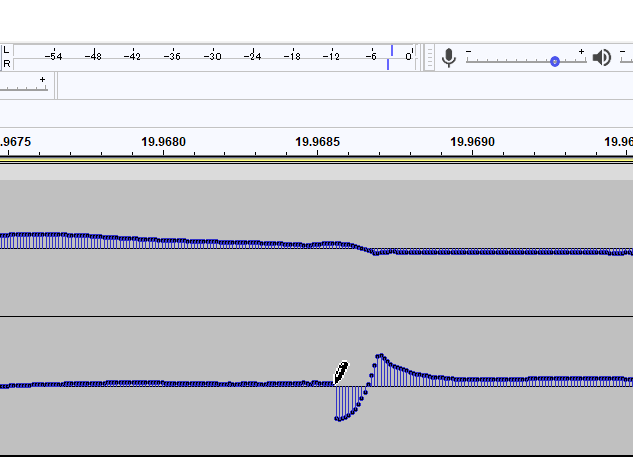
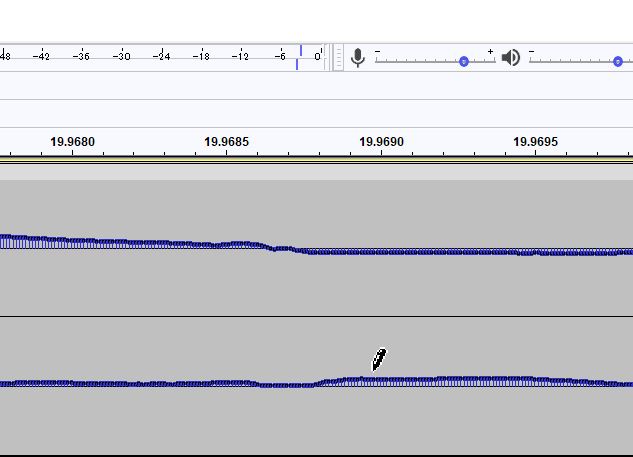 アナログのレコードの場合はこのブチッノイズを消すのが大変だったが、デジタルだと簡単だ。広範囲にわたってノイズが入っている場合は、その分の音声データはすでに失われているが、短いノイズだったら前後のサインカーブから元の波形を予想して復元することも可能だ。
アナログのレコードの場合はこのブチッノイズを消すのが大変だったが、デジタルだと簡単だ。広範囲にわたってノイズが入っている場合は、その分の音声データはすでに失われているが、短いノイズだったら前後のサインカーブから元の波形を予想して復元することも可能だ。
編集が終わったらファイルメニューから「書き出し」→「WAVとして書き出し」を選択する。以前はオリジナルファイルの上書きはできなかったような記憶があるのだが、このバージョンは上書きでの書き出しもできるようだ。
「保存」を選ぶと音声ファイルではなく、Audacityのプロジェクトファイルが保存される。
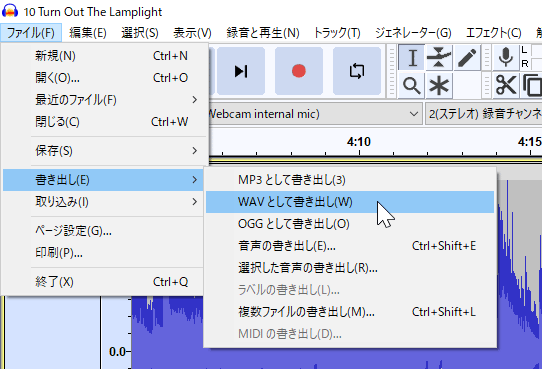 タグ情報も引き継がれるようで、この時に修正もできるようだ。ちなみにwavファイルでもちゃんとタグ情報は保存されている。
タグ情報も引き継がれるようで、この時に修正もできるようだ。ちなみにwavファイルでもちゃんとタグ情報は保存されている。
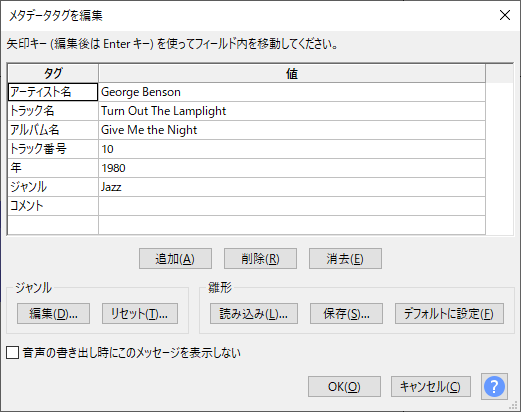 それと、Audacityの操作画面をプリントスクリーンでキャプチャーしようとすると、Audacityがフリーズしてしまうという現象が出た。調べてみると、キャプチャーだけでなくショートカットキーでAudacityを操作しようとすると出る症状のようだ。WindowsのIMEがらみの問題らしい。解決策はWindowsの設定で「以前のバージョンのMicrosoft IMEを使う」をチェックすればいいらしいが、
それと、Audacityの操作画面をプリントスクリーンでキャプチャーしようとすると、Audacityがフリーズしてしまうという現象が出た。調べてみると、キャプチャーだけでなくショートカットキーでAudacityを操作しようとすると出る症状のようだ。WindowsのIMEがらみの問題らしい。解決策はWindowsの設定で「以前のバージョンのMicrosoft IMEを使う」をチェックすればいいらしいが、
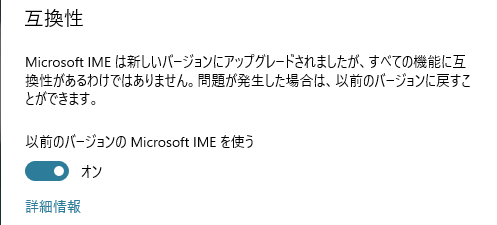 うちの場合はこれで解決したが、この画面を開くのにえらく手間がかかる。
うちの場合はこれで解決したが、この画面を開くのにえらく手間がかかる。
設定のホーム画面から「時刻と言語」→「言語」メニュー→日本語→オプション→「Microsoft IME」→オプション→全般→「以前のバージョンのMicrosoft IMEを使う」
Audacityで編集できるのはwavやflacなどだが、ライブラリに保存しているのはほとんどwavやflacなので、そのままAudacityで編集可能だ。音声ファイルをAudacityで再生しながら、音を頼りにノイズ部分を捜す。
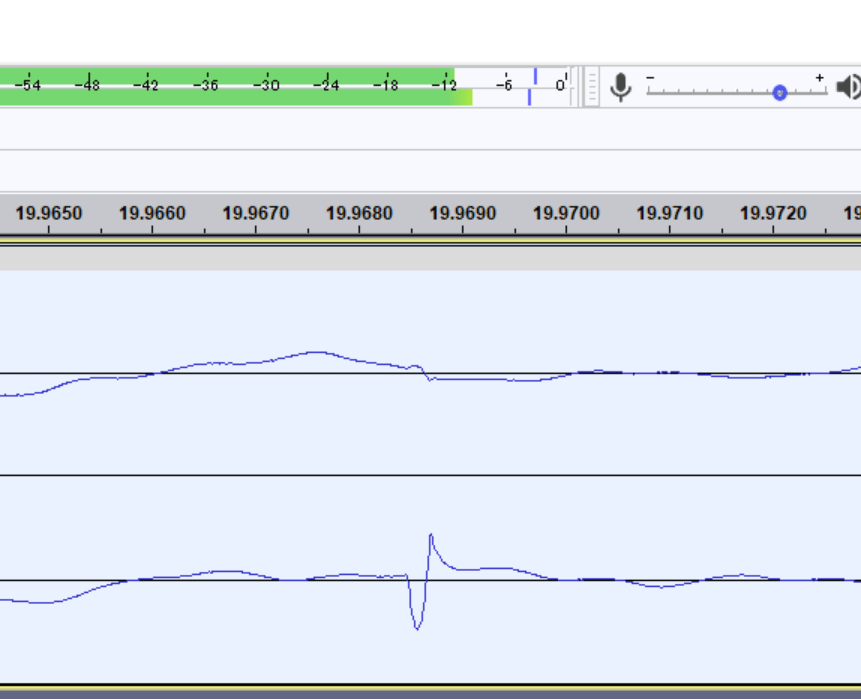
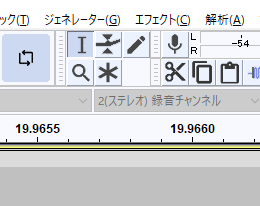
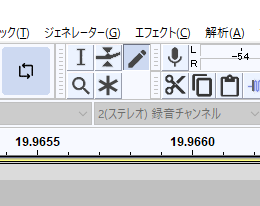
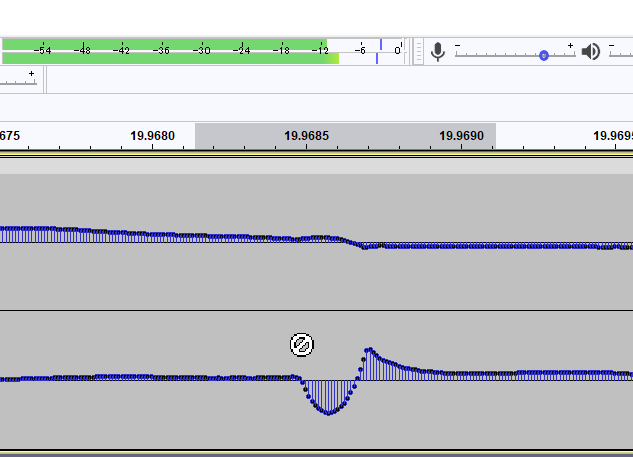
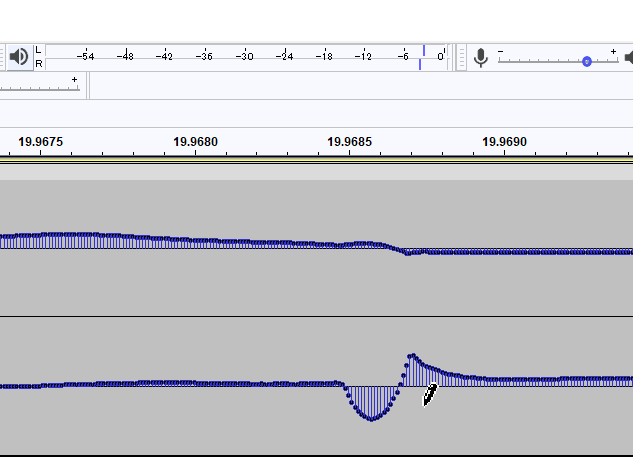
ドラッグして編集する
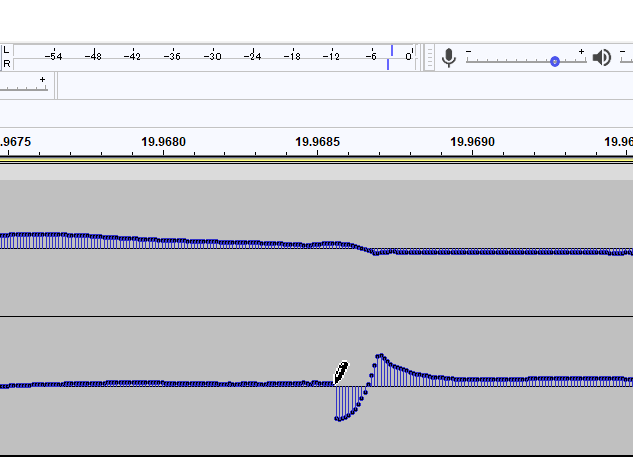
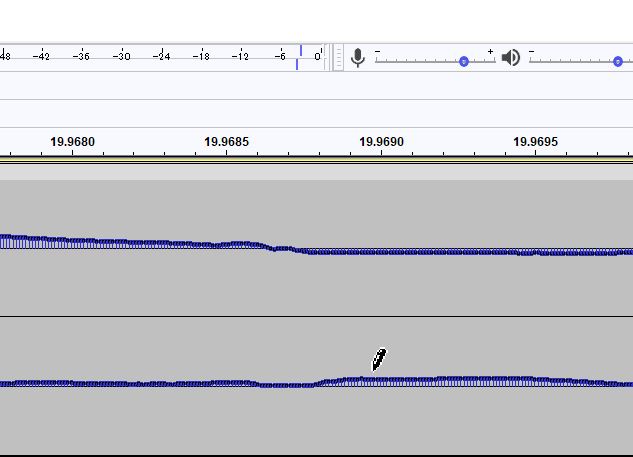
編集が終わったらファイルメニューから「書き出し」→「WAVとして書き出し」を選択する。以前はオリジナルファイルの上書きはできなかったような記憶があるのだが、このバージョンは上書きでの書き出しもできるようだ。
「保存」を選ぶと音声ファイルではなく、Audacityのプロジェクトファイルが保存される。
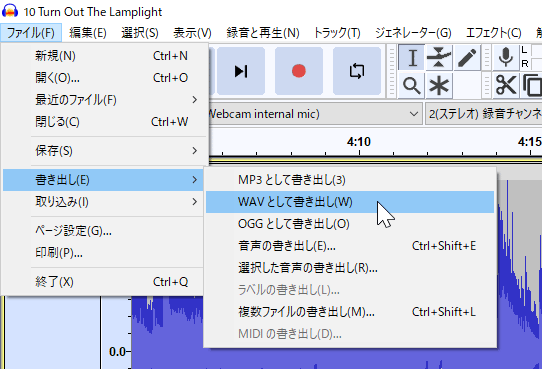
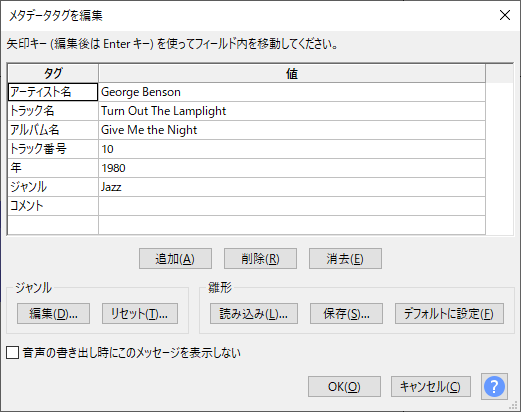
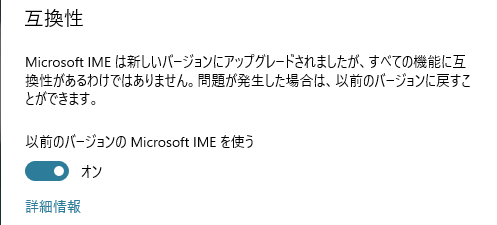
設定のホーム画面から「時刻と言語」→「言語」メニュー→日本語→オプション→「Microsoft IME」→オプション→全般→「以前のバージョンのMicrosoft IMEを使う」
counter:4,834