Daphile ネットワークオーディオ 2021年03月12日 02:32 編集
DaphileをUSBメモリから起動する方法としては
(1)インストール用USBメモリをそのまま起動デバイスとして使う方法と、
(2)インストーラーから別のUSBメモリにシステムファームウェアをインストールする 方法がある。
簡単なのは(1)だが、機能が限られていてDaphileのアップデータが出ても更新できないため推奨されない方法ということになっている。インストール用メモリにシステムファームウェアをインストールすることもできるらしいのだが、ウチの環境ではできなかった。
USBメモリなんて今や安いものだし、2個用意して(2)の起動専用メモリを作るほうが簡単だ。
ということでUSBメモリ2個を使って、起動専用USBメモリからDaphileを起動する方法をまとめておく。
インストーラー作成
- DaphileのサイトからISOイメージファイルをダウンロードする。64-bit x86と32-bit x86、それと64-bit x86 with realtime kernelと3種類ある。64-bit x86が推奨版ということになっているが、ウチでは64-bit x86 with realtime kernelでも問題なく動作した。
- ダウンロードしたisoファイルをRufusなど起動USBメモリ作成ソフトでUSBメモリに書き込む。
ターゲットPCでの作業
今回はUSBメモリにインストールするが、DahileをインストールしたPCはDaphileターゲットPCと呼ぶらしい。このPCは設定が終われば直接操作することはなくなるので、マウスやキーボード、ディスプレイもつないでおく必要はない。いわゆるヘッドレス状態で運用することになるが、最初のインストールの時だけはマウス、キーボード、ディスプレイをつないでおく必要がある。まずはこのターゲットPC上での準備だ。- DaphileターゲットにするPC(ローカルネットワークにつながっている必要がある)にインストーラーを書き込んだUSBメモリを挿して起動する。
インストール先のUSBメモリはこのときはまだ挿さない。2個挿すとインストーラーが起動しない場合があるようだ。
(DaphileではなくPCにインストールしたOSが起動してしまったら、起動デバイスでUSBメモリが有効になっていないか、内蔵ドライブより起動順位が後になっている可能性があるので、BIOSかEFI設定で内蔵ドライブより先にUSBメモリから起動するように変更する) - Daphileのインストール画面が表示されたら、F1キーを押す。
- 言語選択画面になるが、日本語はないので、デフォルトのEnglishのままEnterキーを押す。
- Wi-Fi設定画面はそのままEnterを押してスキップ
(Wi-Fiネットワークで使用する場合はここで設定するのかもしれないが、使ったことがないのでわからない)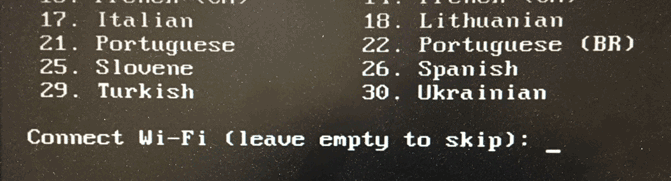
- 続けて固定IPアドレスを設定するか聞いてくるが、これもnを入力してスキップする。注意 うちの環境だけかもしれないがここで固定IPを設定しても反映されず、DHCPが稼働していないネットワークで起動するとIPアドレスが決まらず、いつまでたっても起動しない状態になってしまう。
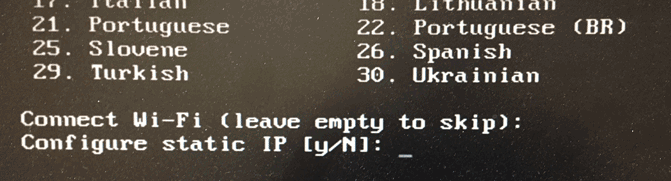
固定IPにしたい場合はあとで設定できるので、ここはスキップするほうが無難。
それと、ここでは固定できないので、すくなくともDaphileをインストールするときだけは、ルーターのDHCPを有効にしておく必要がある。 - インストール用のディスクをクリアする画面になったら、現在つながっているドライブの一覧が表示されるので、覚えておく。ここで表示されているドライブを間違えてクリアしてしまったら、PCのデータが消えたり既存のOSが起動できなくなってしまう。
- ここでインストール先のUSBメモリ(Daphileの起動メディアにするUSBメモリ)を挿してRescan Drivesを選択してEnterを押す。
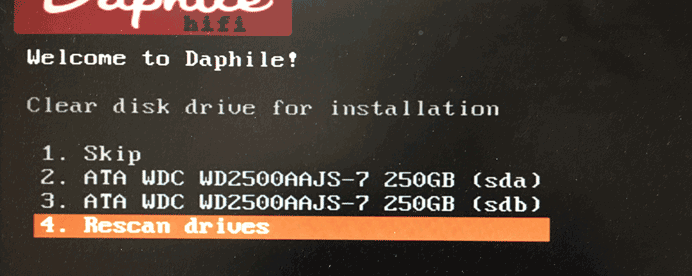
- リストに挿したUSBメモリが追加されるのでこれを選択してEnterを押す。ディスクの容量も表示されているので、既存のドライブとUSBメモリを間違えることはないと思う。
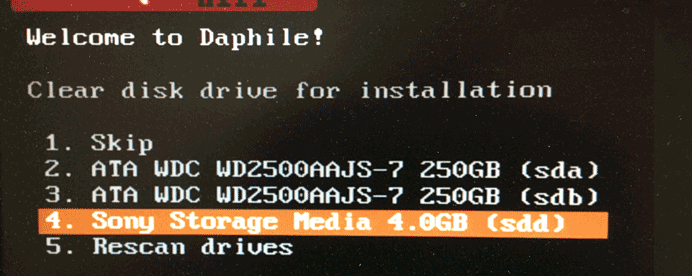
- 表示されるPINコードを入力してUSBメモリをクリアする。
(これをやっておかないと、あとでUSBメモリにファームウェアをインストール出来ないようだ。)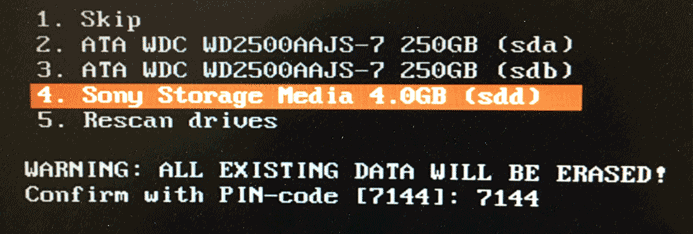
- ContinueするとDaphileが起動する。起動画面に割り当てられたIPアドレスが表示される。
いつまでまってもIPアドレスが表示されない場合は、ルーターのDHCPが有効になっていない可能性がある。DHCPを有効にしたうえで再度Daphileインストーラーからの起動を試みる。このPCでやる作業はこれで終わりだ。あとは同じネットワークにつながった別のPCで行う。
Webブラウザでの設定
通常Daphileの操作は、DaphileをインストールしたPC自身ではなく、同じネットワーク上の別のPCからWebブラウザで行う。ここからの初期設定もブラウザを使う。システムファームウェアのインストール
- 別のPCでブラウザソフトのアドレス欄にDaphileをインストールしたPCに表示されたIPアドレスを入力する。
(mDNSをサポートしているOSだったら、IPアドレス以外に[http://daphile.local] [http://daphile] [http://daphile.] などでもアクセスできるらしいが、IPアドレスが確実) - Daphileのインターフェイスが表示されたら「Settings」タブを開き、「System Firmware」のNew Installationで先ほどクリアしたインストール先のUSBメモリを選んでInstallationボタンを押す。
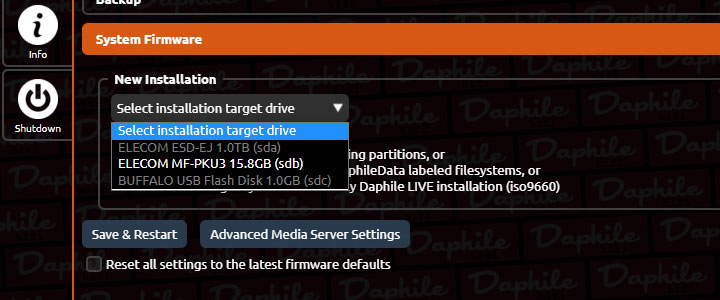
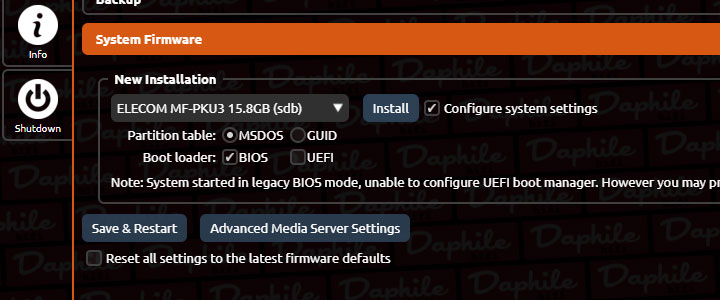
- インストールに数分かかるので、終わったらSave Settingsを押す。
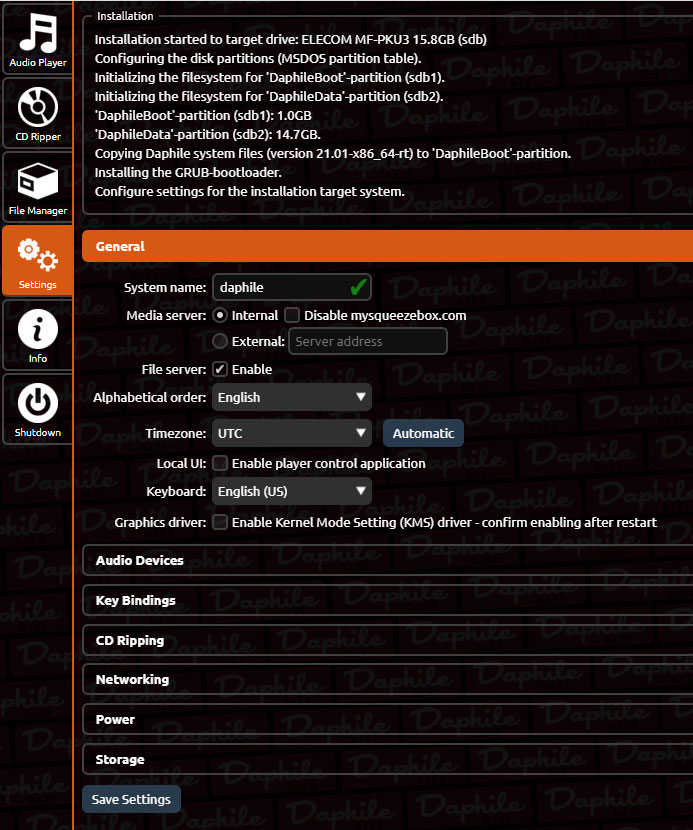
- Installation is successfully completedと表示されるのでOKボタンを押すほかにもいろいろ設定したいところだが、この段階ではまだインストール用のメモリで起動している状態なので、ここで設定しても、システムファームウェアをインストールしたメモリではなく、インストーラーメモリの方に保存されてしまう(インストーラーメディアはファームウェアはインストールできないが、設定は保存できるようだ)。
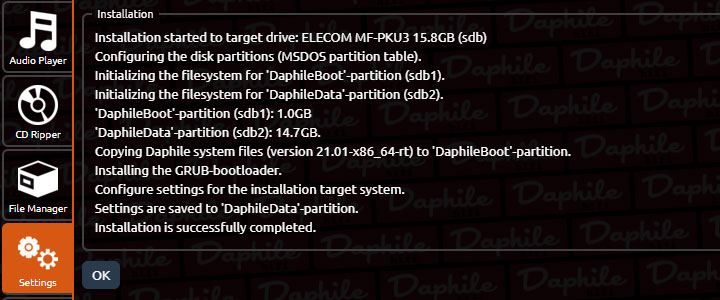
Shutdownタブからシャットダウンする。
初期設定
- インストーラーから起動したときと同じような画面がでたら、無事インストールに成功したということだ。
- 先ほどと同様にネットワークにつながった他のPCのWebブラウザからDaphileにアクセスする。
まだIPアドレスは自動割当のままなので、Daphile PCの画面に表示されるIPアドレスでアクセスする。 - SettingsタブのGeneralセクションで、まずはSystem Nameを変更する。単体でDaphileを使用する場合はデフォルトの「Daphile」のままでもいいのだが、複数台構成にするなら必ず変える必要がある。
それとIPアドレスを自動のままで使う場合はDHCPの再割当てでIPアドレスが変わってしまう場合があるかもしれないが、そういう場合はここで設定した名前でアクセスできるようだ。
(うちの環境ではマニュアルで紹介されているhttp://daphile.localやhttp://daphile.local.などではアクセスできなかったが、System Nameを「Daphile1」に変更するとhttp://daphile1でアクセスできた。)それとここでAlphabetical order:とTimezone:をJapanese Japanに変更しておく。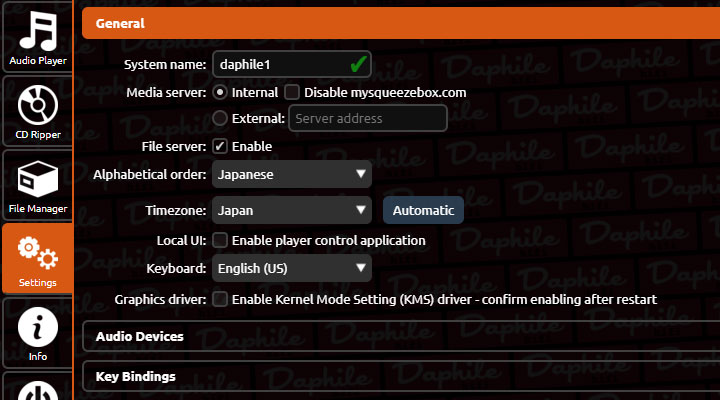
- 名前でアクセスできるとはいえ、やはりIPアドレスは固定しておきたいという場合は、Networkingセクションで設定する。NetworkingセクションのConfigure IP:でManually(Static IP)を選択し、IPアドレスを入力する。
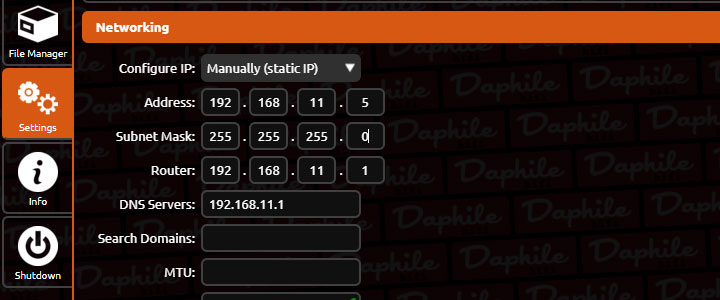
Daphileはインターネット上からいろいろデータを収集したり、音楽配信サイトからのストリーミングなども利用できるので、インターネットに繋がっていたほうが便利に利用できる。またアップデータが出たときに更新するためにもインターネットに繋がっている必要がある。
このため、Router欄はルーターのIPアドレスを指定する。DNS Serverの欄もルーターのIPアドレスでいいようだ。
Subnet Mask:はとりあえず255.255.255.0に指定しておけばいいと思う。 - 音楽ライブラリの指定は必須だ。Strageセクションを開くとすでに起動USBメモリ内にライブラリ用のパーティションができているが、容量が少ないので、内蔵や外付けのハードディスクやSSDを追加する。
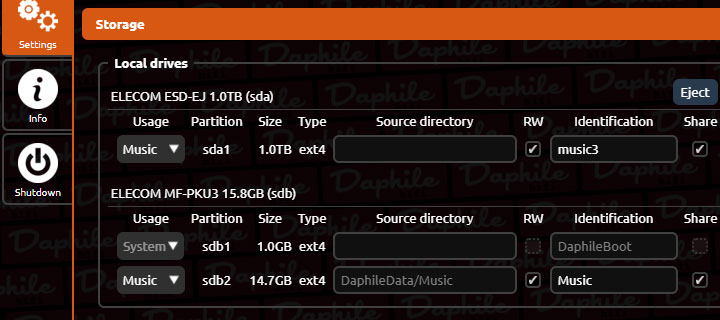
該当するドライブが有る場合はLocal Drivesにリストが表示されるので、UsageをMusicにしてRWとshareをチェックする。Identificationはドライブの名前になるので、わかりやすい名前にしておく。
NASをライブラリに指定する場合は、Network Drives:で追加する。通常Common Internet File System(cifs)を選ぶようだ。username@host:port/pathというような形式で指定するらしい。username@はゲストユーザーでアクセスできる場合は省略可能、portも標準ポート139または445のいずれも使用しない場合にのみ必要ということなので、通常192.168.10.6/musicのような指定でいいようだ。認証が必要ないNASの場合はPassword欄も省略できるらしい。 - ひと通り設定が終わったら、左下にあるSave & Restartボタンを押してDaphileを再起動する。
- しばらく待つとDaphileが再起動する。
当然だが、固定IPに変更したら、ブラウザのアドレス欄に指定したIPアドレスを入力してアクセスする。
System Nameで名前を変更した場合は、その名前でもアクセスできる。
プラグイン
プラグインを追加インストールすることによって、いろいろ機能追加ができる。ウチでは以下のようなプラグインを有効にしている。
Material Skin
Music and Artist Information(曲やアーティストの情報を表示する)
Sonf Info
Song Lylics(曲の歌詞を表示する)
Spotify for Squeezebox. Still Spotty.(Spotifyを再生する)
UPnP/DLNA Bridge(ネットワーク上の他のUPnPレンダラーを選択できるようになる)
UPnP/DLNA Media Interface(他のUPnPコントロールポイントでDaphileのライブラリを利用できるようになる)
YouTube(YouTubeを再生する)
オーディオデバイスごとの設定
複数のオーディオデバイスを使い分けている場合、オーディオデバイスごとに設定する項目もある。Additional Browse Modes はMy Musicで表示されるブラウズモードを選択できる。
Audio では音量調整やクロスフェード、リプレイゲインを設定できる。
Don't Stop The Music では再生リストの曲が終了したときに自動的に追加される再生リストを指定する。
counter:13,147