LPデジタル化計画 2010年09月04日 18:25 編集
停電対策として、現在APCのUPSを2個使っているのだが、外付けRAIDの電源もとるようにしたためか、停電時に数秒しか電源供給できなくなった。
ブレーカーを戻したり、パソコンの電源を落とす間もなくUPSが落ちるので、普通に停電した時と変わらない状況になってしまった。
停電の発生を完全に防ぐことはできないようなので、何とかしないとそのうち致命的なダメージを受けるかもしれない。
現在使用しているUPSはAPCのES 500 BE500JP。出力容量は500VAしかない。一応2個あるが、1個はすでに3年使用していてバッテリーの使用期限が過ぎている。
UPSで電源保護したいのはパソコンとRAIDボックス3個とブルーレイレコーダー。
使用期限が過ぎた方のUPSにレコーダー、もう1方にパソコンとRAIDボックスをつないでいた。
UPS選択の目安として接続した機器の合計消費電力より、容量の大きなUPSにしなければならないらしい。
今更だけどちょっと計算してみよう。RAIDボックスの消費電力はわからないが、HDD1個あたり15Wぐらいとすると、HDDが14個入っているので15×14=210W。これにファンとか足しても250Wぐらいかな。
パソコンはCPUがMax100W、HDD6個で90W、ビデオカード20W、マザーボード40W、ファンその他で30Wぐらいと考えると、合計280W。ブルーレイレコーダーは仕様書で56Wとなっている。
W(ワット)とVA(ボルトアンペア)の関係がイマイチわからないが、同じものではなく、力率*1という係数を使って換算する必要があるらしい。力率は使う機器によって違うが、パソコンの場合は0.6ぐらいということだ。これで換算すると、
RAIDボックス 250 ÷ 0.6 = 417VA
パソコン 280 ÷ 0.6 = 467VA
ということは、パソコン側は
417 + 467 = 884VA
と500VAを完全に超えてしまっている。これじゃ落ちるのも仕方がないのか。やはり容量アップが必要なようだ。
500VAのUPSをもう1個追加するという方法もあるが、あまりUPSが増えすぎるのもじゃまになるし、1個はすでに期限切れだ。レコーダーの方は別にして、900VAぐらいあれば大丈夫そうだが、思い切って1200Wのタイプにする。
CyberPowerのCP1200SW JPという製品で、容量は1200VA/720Wということだ。
なるほど、このVAとWの比率も1 : 0.6になっている。接続機器の総計が720WまでOKという意味だろう。これだけあれば、すべてつないでも大丈夫だろう。
それと、このCP1200SW JPはバッテリーの出力が正弦波らしい。ES500は矩形波だったが、正弦波の方がいいらしい。
本体のサイズは思ったよりコンパクトだった。900VAタイプのものと同じらしい。少なくともES 500 2個分より小さい。バッテリーバックアップするコンセントは4個あるので、今までES 500 2個につないでいたコンセントは全てまかなえる。
本体の電源プラグはアースのついたタイプだが、気になったのは、取説に「必ずアース線をつなげ」と書いてあることだ。自宅の壁面コンセントにはアースがないので、これまでアース線付きの電源プラグは接続したことがないのだが、どういう問題があるのかな。
CP1200SW JPは本体にLDCディスプレイがついていて、入力電圧やバッテリーの状態、接続した機器の消費電力などいろいろな情報を表示してくれる。
ウチの場合は床に直置きしているのでちょっと見にくい。同様の情報はパソコンインストールしたユーティリティでも表示されるので、どちらかというとパソコン側を見ることが多いと思う。
このユーティリティでも、接続した機器の総消費電力がリアルタイムで表示される。バッテリーの容量と並べて表示されるので、どれくらい余裕があるかがわかりやすい。
また、このソフトで自己診断テストができる。これは一時的にバッテリーモードに切り替えて接続機器に電力を供給し、電力が足りているかテストするものだ。
このテストはもちろんクリアした。UPSの電源プラグを抜いてテストしてみたときも問題なかったのだが、肝心の実際に停電になったときにUPSごと落ちたことがあった。何が問題だったのだろう。
UPSのLCD画面にエラーメッセージが表示された。それによると、「バッテリー出力のショート」ということだった。どこかつなぎ方を間違えたのかな。
ブレーカーを戻したり、パソコンの電源を落とす間もなくUPSが落ちるので、普通に停電した時と変わらない状況になってしまった。
停電の発生を完全に防ぐことはできないようなので、何とかしないとそのうち致命的なダメージを受けるかもしれない。
現在使用しているUPSはAPCのES 500 BE500JP。出力容量は500VAしかない。一応2個あるが、1個はすでに3年使用していてバッテリーの使用期限が過ぎている。
UPSで電源保護したいのはパソコンとRAIDボックス3個とブルーレイレコーダー。
使用期限が過ぎた方のUPSにレコーダー、もう1方にパソコンとRAIDボックスをつないでいた。
容量が足りていなかった
UPS選択の目安として接続した機器の合計消費電力より、容量の大きなUPSにしなければならないらしい。
今更だけどちょっと計算してみよう。RAIDボックスの消費電力はわからないが、HDD1個あたり15Wぐらいとすると、HDDが14個入っているので15×14=210W。これにファンとか足しても250Wぐらいかな。
パソコンはCPUがMax100W、HDD6個で90W、ビデオカード20W、マザーボード40W、ファンその他で30Wぐらいと考えると、合計280W。ブルーレイレコーダーは仕様書で56Wとなっている。
W(ワット)とVA(ボルトアンペア)の関係がイマイチわからないが、同じものではなく、力率*1という係数を使って換算する必要があるらしい。力率は使う機器によって違うが、パソコンの場合は0.6ぐらいということだ。これで換算すると、
RAIDボックス 250 ÷ 0.6 = 417VA
パソコン 280 ÷ 0.6 = 467VA
ということは、パソコン側は
417 + 467 = 884VA
と500VAを完全に超えてしまっている。これじゃ落ちるのも仕方がないのか。やはり容量アップが必要なようだ。
CP1200SW JP
500VAのUPSをもう1個追加するという方法もあるが、あまりUPSが増えすぎるのもじゃまになるし、1個はすでに期限切れだ。レコーダーの方は別にして、900VAぐらいあれば大丈夫そうだが、思い切って1200Wのタイプにする。
CyberPowerのCP1200SW JPという製品で、容量は1200VA/720Wということだ。
なるほど、このVAとWの比率も1 : 0.6になっている。接続機器の総計が720WまでOKという意味だろう。これだけあれば、すべてつないでも大丈夫だろう。
それと、このCP1200SW JPはバッテリーの出力が正弦波らしい。ES500は矩形波だったが、正弦波の方がいいらしい。
本体のサイズは思ったよりコンパクトだった。900VAタイプのものと同じらしい。少なくともES 500 2個分より小さい。バッテリーバックアップするコンセントは4個あるので、今までES 500 2個につないでいたコンセントは全てまかなえる。
本体の電源プラグはアースのついたタイプだが、気になったのは、取説に「必ずアース線をつなげ」と書いてあることだ。自宅の壁面コンセントにはアースがないので、これまでアース線付きの電源プラグは接続したことがないのだが、どういう問題があるのかな。
CP1200SW JPは本体にLDCディスプレイがついていて、入力電圧やバッテリーの状態、接続した機器の消費電力などいろいろな情報を表示してくれる。
ウチの場合は床に直置きしているのでちょっと見にくい。同様の情報はパソコンインストールしたユーティリティでも表示されるので、どちらかというとパソコン側を見ることが多いと思う。
このユーティリティでも、接続した機器の総消費電力がリアルタイムで表示される。バッテリーの容量と並べて表示されるので、どれくらい余裕があるかがわかりやすい。
また、このソフトで自己診断テストができる。これは一時的にバッテリーモードに切り替えて接続機器に電力を供給し、電力が足りているかテストするものだ。
このテストはもちろんクリアした。UPSの電源プラグを抜いてテストしてみたときも問題なかったのだが、肝心の実際に停電になったときにUPSごと落ちたことがあった。何が問題だったのだろう。
UPSのLCD画面にエラーメッセージが表示された。それによると、「バッテリー出力のショート」ということだった。どこかつなぎ方を間違えたのかな。
counter:2,306
LPデジタル化計画 2010年08月26日 18:22 編集
ブルースクリーンが解決しないまま放置していたら、いよいよまずい状態になってしまった。
暑い日が続いているので、停電も相変わらず頻発しているのだが、最近は無停電電源装置(UPS)もへたってきたのか、ブレーカーを戻す前にすぐに落ちてしまってUPSを使っている意味がない。*1
容量の大きいUPSに買い換える必要があるかもしれない。
そうこうしているうちにLunascape*2の設定が消えてしまった。Lunascapeの設定をやり直すぐらいたいした手間ではないのだが、せっかくTrueImage Home2009で毎日バックアップをとっているので、それで起動ドライブごとリカバリーしてみることにした。
本当はもっと深刻なトラブルの時に使うべきなのだろうが、たまには、いざというときにそなえてリカバリーの練習もしておいたほうがいいかも、という軽い気持ちでやってみたのだが、このおかげでかなり面倒なことになってしまった。
バックアップファイルはRocketRAID2314でつないだRAID上に保存している。バックアップ先のOS起動ドライブもRocketRAIDで組んだSSDストライピングだ。
True Image では通常の方法ではRAIDからのリカバリーはできないのだが、True Image プラグインを入れたBartPE*3を使い、BartPE起動時にRAIDドライバを読み込むことによって、RAIDドライブをリカバリーすることも、RAIDに保存したバックアップファイルからリカバリーすることもできる。
BartPEはCD-ROMではなく、USBメモリから起動した方がサクサク動くので、USBメモリにインストールしたBartPEを使用する。
ASUSのマザーボードはBIOS起動時にF8キーを押すことによって一時的に起動デバイスを変更することができるので、BartPEを入れたUSBメモリを指定する。
いつもより起動が遅いのが気になったが、手順通りRAIDドライバを読み込んで起動する。
TruImageを起動してバックアップファイルを指定してバックアップ先のドライブを指定する。バックアップ先は今まで使っていた外付けのSSDストライピングドライブを上書きする。バックアップする前にリカバリー先に指定したドライブ内のファイルは全て削除されるという警告が出てリカバリーを実行する。True Image は比較的短時間でリカバリーが終了する。しかし今回は途中でリカバリーに失敗しましたと出てしまった。
「まずいことになったな」と思った。
復元先のファイルはすべて消えてしまっているので元に戻すことはできない。設定を変えて何度かやってみたがやはり失敗する。バックアップファイルをベリファイしてみると「壊れている」とでる。うーん。バックアップ時にベリファイしているはずなのになぜこんなことに。
TrueImageでは、バックアップ容量を節約するために差分方式で世代バックアップしている。ベースとなる完全バックアップとの差分だけを2回目以降のバックアップでは保存し、さらに3度目のバックアップは2回目以降の差分だけを保存するという方式だ。最新のバックアップでは過去の全てのファイルが必要になる。*4最新のファイルほどエラーが出る確率が高くなる。逆に言うと古いバックアップファイルほど壊れていない可能性があると思って、保存されている一番古いファイルでリカバリーもしてみたがやはりダメだった。
このときおかしなことに気づいた。BartPEのエクスプローラーでドライブを見てみると、RAIDドライブ以外の内蔵HDDが見あたらない。CDドライブも見えない。
やはりリカバリーするときは時間がかかってもベリファイしてから行うべし・・・
こうなったら、OS再インストールしかないとXPのインストールディスクを入れて再起動してみるが、いつまで待ってもインストーラーが起動しない。
そういえば、BartPEで起動したときもDVDドライブが認識されていなかった。フロッピーやIDE接続のMOドライブ、USBメモリなどは認識されているのに、内蔵HDDやDVDドライブにアクセスできないということはSATAがおかしい?
ハードディスクもDVDドライブも使えないんじゃかなりまずいなと思いつつ、再起動してBIOS設定画面に入る。起動デバイスのメニューには一応DVDドライブや内蔵HDDも一覧にある。ところが、メイン画面を見てみると、SATA1からSATA6がすべてnot Detectedになっている。ここは確かSATAポートにつながっているデバイス名が表示されていたはずだ。明らかにおかしい。SATA Configrationの項目を見るとAHCIになっている。
AHCI?確かに一度AHCIにしたことはあったけど、OSをVistaからXPに戻したときにIDEに戻したのではなかったか。
何でAHCIに変わってしまったのかわからないが、とりあえずIDEに戻してBIOS設定を上書きする。BartPEで起動してみると前回認識されなかった内蔵HDDやDVDドライブも見えている。
念のためもう一度TrueImageでのリカバリーを試してみるが、やはり失敗する。バックアップファイルは本当に壊れているようだ。
これでOS再インストールできる状態に戻ったのだが、ふと消えてしまったSSDストライピングドライブにOSをコピーした元のSSDドライブが残っていることを思い出した。MBRも入っているはずなのでこれを起動デバイスに指定してやればそのまま起動できるはずだ。
今年1月にストライピングに引っ越したので若干設定が古いかもしれないが、OSを再インストールするよりは再設定の手間はかからないはずだ。
マザーボード上の6個のSATAコネクタはすべて使い切ってしまっているので、SATA_RAIDコネクタというのに接続する。確か普通のSATAコネクタとして使えるよう設定していたはずだ。BIOSで起動ドライブに指定して立ち上げると、無事にWindowsが起動した。
起動前にOS選択画面が現れた。XPとWindows7を選択する画面だ。Windows7のベータ版をインストールしていたことがあったので、NTLDR*5の前にBOOTMGR*6を起動するようブートセクタが書き換えられているということだ。
Windows7は使用期限が切れてとっくに消しているので、必要ない画面だが、EasyBCD*7でBOOTMGRの設定を変えてやれば選択画面が出ないようにできるはずだ。
デスクトップは半年以上前に見慣れたもので、ちょっと懐かしい気がする。
今回のようなことがあると、バックアップソフトで毎日バックアップとるより、確実に起動できるデバイスに直接バックアップしておく方が間違いないなと思った。*8
昔の起動ディスクとはいっても、主なプログラムはすでにインストール済みで、同じSSDなので、SSD用の設定も済んでいる。マイドキュメントやメーラーの保存先も起動ドライブとは別のドライブに指定しているので、問題ない。Program Filesにインストールしたアプリケーションのバージョンをアップするぐらいで済んだ。WinampはバージョンアップしてAsioプラグインをインストールした。
Program Files以外では、ActivePerlを5.12.1にバージョンアップしてJcode.pmをインストールした。
OS再インストールからだと元の環境に戻すまで半日以上かかるが、半年前でも起動ドライブがあれば30分ほどで済む。
結構大変だった今回のトラブルだが、一つだけいいことがあった。
朝のブルースクリーンが発生しなくなったことだ。
前回導入した水冷CPUクーラーのおかげでCPU温度がアイドリング時60℃台から20℃台にまで下がっていたのだが、起動ドライブを交換してから30℃台に上がった。ハード的には何もいじってないはずなのだが、起動SSDを追加したときにIDEケーブルにさわって空気の流れが悪くなったのかな?それにしても十分冷えてはいるが。
落ち着いたところで、バックアップも兼ねてSSDストライピングにリカバリーすることにした。
以前のTrueImageによるバックアップファイルは壊れていたので使用できないが、旧SSD起動ドライブの設定を現在用に調整した上で新たにバックアップをとり、そのバックアップデータでSSDストライピングをリカバリーしようということだ。
ここでちょっと注意すべき点がある。旧SSDの容量は32GBで、SSDストライピングはSSD2個分で64GBある。32GBのドライブのバックアップで普通に64GBをリカバリーすると、32GBのパーティションに復元されてしまうのだ。
こういう場合、バックアップソフトで、復元するパーティションサイズを調整できるはずだ。TrueImageも当然あるはずなのだが、なぜかパーティション変更のオプションが現れない。
リカバリーはパーティションとMBR個別に行えるようになっているのだが、どうもパーティションとMBR両方を一緒にリカバリーしようとするとパーティションの変更オプションが使えないようだ。仕方ないので、まずMBRを復元してからパーティションをリカバリーする。
今回はリカバリー前にちゃんとベリファイもして、エラーも出ずに無事リカバリーが終了した。
BIOSでリカバリーしたドライブを起動ドライブに変えて起動してみたが、なかなかOSが起動しない。しばらく待っているとパソコンから突然警告音が響いた。どこから音が出ているのかわからないが、とりあえず問題があるようなので、起動ドライブを元に戻して起動してみる。
すると、Windowsは立ち上がるが、立ち上がると同時に先ほどの警告音がする。バックアップしたSSDストライピングがどうなっているか見てみると、エクスプローラには認識されていない。RAID管理ユーティリティで見てみると、RAIDが壊れていると表示される。警告音はRAIDカードが出していたようだ。
暑い日が続いているので、停電も相変わらず頻発しているのだが、最近は無停電電源装置(UPS)もへたってきたのか、ブレーカーを戻す前にすぐに落ちてしまってUPSを使っている意味がない。*1
容量の大きいUPSに買い換える必要があるかもしれない。
そうこうしているうちにLunascape*2の設定が消えてしまった。Lunascapeの設定をやり直すぐらいたいした手間ではないのだが、せっかくTrueImage Home2009で毎日バックアップをとっているので、それで起動ドライブごとリカバリーしてみることにした。
本当はもっと深刻なトラブルの時に使うべきなのだろうが、たまには、いざというときにそなえてリカバリーの練習もしておいたほうがいいかも、という軽い気持ちでやってみたのだが、このおかげでかなり面倒なことになってしまった。
True Image Home2009でリカバリー
バックアップファイルはRocketRAID2314でつないだRAID上に保存している。バックアップ先のOS起動ドライブもRocketRAIDで組んだSSDストライピングだ。
True Image では通常の方法ではRAIDからのリカバリーはできないのだが、True Image プラグインを入れたBartPE*3を使い、BartPE起動時にRAIDドライバを読み込むことによって、RAIDドライブをリカバリーすることも、RAIDに保存したバックアップファイルからリカバリーすることもできる。
BartPEはCD-ROMではなく、USBメモリから起動した方がサクサク動くので、USBメモリにインストールしたBartPEを使用する。
ASUSのマザーボードはBIOS起動時にF8キーを押すことによって一時的に起動デバイスを変更することができるので、BartPEを入れたUSBメモリを指定する。
いつもより起動が遅いのが気になったが、手順通りRAIDドライバを読み込んで起動する。
TruImageを起動してバックアップファイルを指定してバックアップ先のドライブを指定する。バックアップ先は今まで使っていた外付けのSSDストライピングドライブを上書きする。バックアップする前にリカバリー先に指定したドライブ内のファイルは全て削除されるという警告が出てリカバリーを実行する。True Image は比較的短時間でリカバリーが終了する。しかし今回は途中でリカバリーに失敗しましたと出てしまった。
「まずいことになったな」と思った。
復元先のファイルはすべて消えてしまっているので元に戻すことはできない。設定を変えて何度かやってみたがやはり失敗する。バックアップファイルをベリファイしてみると「壊れている」とでる。うーん。バックアップ時にベリファイしているはずなのになぜこんなことに。
TrueImageでは、バックアップ容量を節約するために差分方式で世代バックアップしている。ベースとなる完全バックアップとの差分だけを2回目以降のバックアップでは保存し、さらに3度目のバックアップは2回目以降の差分だけを保存するという方式だ。最新のバックアップでは過去の全てのファイルが必要になる。*4最新のファイルほどエラーが出る確率が高くなる。逆に言うと古いバックアップファイルほど壊れていない可能性があると思って、保存されている一番古いファイルでリカバリーもしてみたがやはりダメだった。
このときおかしなことに気づいた。BartPEのエクスプローラーでドライブを見てみると、RAIDドライブ以外の内蔵HDDが見あたらない。CDドライブも見えない。
教訓
やはりリカバリーするときは時間がかかってもベリファイしてから行うべし・・・
SATAが認識されない?
こうなったら、OS再インストールしかないとXPのインストールディスクを入れて再起動してみるが、いつまで待ってもインストーラーが起動しない。
そういえば、BartPEで起動したときもDVDドライブが認識されていなかった。フロッピーやIDE接続のMOドライブ、USBメモリなどは認識されているのに、内蔵HDDやDVDドライブにアクセスできないということはSATAがおかしい?
ハードディスクもDVDドライブも使えないんじゃかなりまずいなと思いつつ、再起動してBIOS設定画面に入る。起動デバイスのメニューには一応DVDドライブや内蔵HDDも一覧にある。ところが、メイン画面を見てみると、SATA1からSATA6がすべてnot Detectedになっている。ここは確かSATAポートにつながっているデバイス名が表示されていたはずだ。明らかにおかしい。SATA Configrationの項目を見るとAHCIになっている。
AHCI?確かに一度AHCIにしたことはあったけど、OSをVistaからXPに戻したときにIDEに戻したのではなかったか。
何でAHCIに変わってしまったのかわからないが、とりあえずIDEに戻してBIOS設定を上書きする。BartPEで起動してみると前回認識されなかった内蔵HDDやDVDドライブも見えている。
念のためもう一度TrueImageでのリカバリーを試してみるが、やはり失敗する。バックアップファイルは本当に壊れているようだ。
昔のSSDで起動
これでOS再インストールできる状態に戻ったのだが、ふと消えてしまったSSDストライピングドライブにOSをコピーした元のSSDドライブが残っていることを思い出した。MBRも入っているはずなのでこれを起動デバイスに指定してやればそのまま起動できるはずだ。
今年1月にストライピングに引っ越したので若干設定が古いかもしれないが、OSを再インストールするよりは再設定の手間はかからないはずだ。
マザーボード上の6個のSATAコネクタはすべて使い切ってしまっているので、SATA_RAIDコネクタというのに接続する。確か普通のSATAコネクタとして使えるよう設定していたはずだ。BIOSで起動ドライブに指定して立ち上げると、無事にWindowsが起動した。
起動前にOS選択画面が現れた。XPとWindows7を選択する画面だ。Windows7のベータ版をインストールしていたことがあったので、NTLDR*5の前にBOOTMGR*6を起動するようブートセクタが書き換えられているということだ。
Windows7は使用期限が切れてとっくに消しているので、必要ない画面だが、EasyBCD*7でBOOTMGRの設定を変えてやれば選択画面が出ないようにできるはずだ。
デスクトップは半年以上前に見慣れたもので、ちょっと懐かしい気がする。
今回のようなことがあると、バックアップソフトで毎日バックアップとるより、確実に起動できるデバイスに直接バックアップしておく方が間違いないなと思った。*8
昔の起動ディスクとはいっても、主なプログラムはすでにインストール済みで、同じSSDなので、SSD用の設定も済んでいる。マイドキュメントやメーラーの保存先も起動ドライブとは別のドライブに指定しているので、問題ない。Program Filesにインストールしたアプリケーションのバージョンをアップするぐらいで済んだ。WinampはバージョンアップしてAsioプラグインをインストールした。
Program Files以外では、ActivePerlを5.12.1にバージョンアップしてJcode.pmをインストールした。
OS再インストールからだと元の環境に戻すまで半日以上かかるが、半年前でも起動ドライブがあれば30分ほどで済む。
ブルースクリーン解消?
結構大変だった今回のトラブルだが、一つだけいいことがあった。
朝のブルースクリーンが発生しなくなったことだ。
前回導入した水冷CPUクーラーのおかげでCPU温度がアイドリング時60℃台から20℃台にまで下がっていたのだが、起動ドライブを交換してから30℃台に上がった。ハード的には何もいじってないはずなのだが、起動SSDを追加したときにIDEケーブルにさわって空気の流れが悪くなったのかな?それにしても十分冷えてはいるが。
リカバリー不能
落ち着いたところで、バックアップも兼ねてSSDストライピングにリカバリーすることにした。
以前のTrueImageによるバックアップファイルは壊れていたので使用できないが、旧SSD起動ドライブの設定を現在用に調整した上で新たにバックアップをとり、そのバックアップデータでSSDストライピングをリカバリーしようということだ。
ここでちょっと注意すべき点がある。旧SSDの容量は32GBで、SSDストライピングはSSD2個分で64GBある。32GBのドライブのバックアップで普通に64GBをリカバリーすると、32GBのパーティションに復元されてしまうのだ。
こういう場合、バックアップソフトで、復元するパーティションサイズを調整できるはずだ。TrueImageも当然あるはずなのだが、なぜかパーティション変更のオプションが現れない。
リカバリーはパーティションとMBR個別に行えるようになっているのだが、どうもパーティションとMBR両方を一緒にリカバリーしようとするとパーティションの変更オプションが使えないようだ。仕方ないので、まずMBRを復元してからパーティションをリカバリーする。
今回はリカバリー前にちゃんとベリファイもして、エラーも出ずに無事リカバリーが終了した。
BIOSでリカバリーしたドライブを起動ドライブに変えて起動してみたが、なかなかOSが起動しない。しばらく待っているとパソコンから突然警告音が響いた。どこから音が出ているのかわからないが、とりあえず問題があるようなので、起動ドライブを元に戻して起動してみる。
すると、Windowsは立ち上がるが、立ち上がると同時に先ほどの警告音がする。バックアップしたSSDストライピングがどうなっているか見てみると、エクスプローラには認識されていない。RAID管理ユーティリティで見てみると、RAIDが壊れていると表示される。警告音はRAIDカードが出していたようだ。
counter:2,364
LPデジタル化計画 2010年08月26日 18:20 編集
ブルースクリーン
朝になったらパソコンがブルースクリーンになっているというトラブルが頻発するようになった。BlueScreenViewで詳細を確認しようとしたが、記録されていない。なぜかミニダンプファイル*1が保存されていないようだ。
起動ドライブをSSDのストライピングにしている関係で、ページファイルをCドライブに作成しない設定にしているためかもしれない。
ブルースクリーンの中身をメモしておけば、調べようがあるのかもしれないが、今のところ原因は不明。心当たりがあるとするとオーバーヒート。
今年の猛烈な暑さのため、パソコンを置いてある部屋は、朝日の差し込む時間帯、室内温度が35~6度に達する。たまたまエアコンをつけっぱなしにしていたときは落ちていなかったので、ひょっとして原因は暑さ?
通常でも、CPUの温度がアイドル時で60度台と高めなのが以前から気にはなっていた。記録的な猛暑の日はハードディスクの温度も高いと警告が出ている。ブルースクリーンの本当の原因はともかくとして、冷却はいずれにしても何とかしなくてはいけないだろう。
P180のふたを開けてみると、結構熱気がこもっているようだ。P180はフロントには12cmファンを2個追加できるようになっているので、1個買って追加することにする。
CPUクーラーはCPU付属のものを使っていたので、これも交換する。パソコンショップで探すと、水冷クーラーというのが手頃な値段で売られている。The ECO Advanced Liquid Coolingという製品だ。ウチのパソコンにも取り付けられそうだ。
マザーボード取り外し
Liquid Coolingはマザーボードの裏にバックプレートを取り付けるタイプなので、いったんマザーボードをケースから取り外さなければならない。P5B Deluxeを取り外したのは初めてだが、マザーボードの裏を見てみると、リテールファンの4個のピンのうち、1個がうまく刺さっていなかったことがわかった。いまいち冷えていなかったのはこれが原因かもしれない。このP5B Deluxe@P180(ケースがP180でマザーボードがP5B Deluxe)に刺しているCore2Quad Q6600とリテールファンは元々会社のSoloで使っていたものだが、リテールファンは1度使うと2度目はうまく刺さりにくいようだ。はずすのもうまくいかないので、ドライバーでピンをつぶしてなんとか引き抜く。もう使うこともないと思うので廃棄処分する。
CPUにはべっとりとグリスが付着しているが、ティッシュでふきとると結構きれいに取れた。CPUと固定金具の間に入り込んでしまっているグリスもあるが、クーラーと接触する面だけきれいにしておけば大丈夫だろうと思ってそのままにしておく。固定金具も外さない。
The ECO Advanced Liquid Cooling取り付け
Liquid Coolingは2本のホースでポンプとラジエターがつながっている。ポンプをCPUに密着させ、ラジエターを付属のファンで冷却するようになっている。ケースについていたファンとこのラジエター付きファンを交換すればいいらしい。冷却効果を高めるためには、冷たい外気でラジエターを冷やせるように、吸気側に設置するのがベターらしいが、P180には吸気側のファンがない。今回フロントに吸気ファンを追加する予定だが、ここはラジエターが入るほどのスペースはない。
P180の上面ファンに取り付けようかと思ったが、ここにつけるとP5B Deluxeの8ピンのATX電源コネクタとギリギリ干渉するようだ。仕方ないので背面に取り付けることにする。ホースが結構固いので、ポンプがCPUの上にちゃんと設置できるか確かめてラジエター付きファンを取り付ける。背面ファンとCPUとの距離は近いので、そのまま近づけようとすると無理がある。ホースを巻き取るように回転させるとうまくポンプをCPU位置まで近づけられた。ポンプの下についているカバーを外してCPUの上に乗せる。CPUとの接触面にはすでにグリスが塗布されている。
ラジエターファンとポンプそれぞれに電源コネクタがついている。ファンの方が4ピンで、ポンプの方は3ピンなので、4ピンの方をCPUコネクタにつなぐ。
ついでにケースフロントに12センチファンを追加する。上部HDDケースを外して、じゃまになっていた黒いプラスチックの部品を取り外して買ってきたファンを取り付ける。もちろん空気の流れは外から中に流れる方向にする。
予想以上の冷却
取り付けが全て終わって早速起動してみる。するとSpeedFanの計測で25度!
何かの間違いではないかと思うほどよく冷えている。多少負荷をかけてやると30度台にまで上がるが、すぐに20度台に戻る。
リテールファンの設置が不完全だったことと、フロントファンを追加した効果もあるのだろうが、ここまで冷えるとは思わなかった。
ファンを1個追加しているのだが、音も特に気にならない。
もっとも現在パソコンの音より、外付け設置しているRAIDボックスの音の方がうるさいのでわからないというのもあるかもしれないが。*2
ところで名前がLiquid Coolingだけど冷媒は水じゃないのかな?
ブルースクリーン!
さあ、これでブルースクリーンともさよならと思って、朝パソコンの様子を見てみると、またもブルースクリーン・・・
原因はほかだったか・・・
counter:3,270
LPデジタル化計画 2010年08月26日 18:19 編集
SE-U55GXとDr.DAC2 DXをつないだ構成で録音を試してみたが、どうもうまくいかない。
24bit、96KHzの設定で録音しようとするのだが、再生してみると早回ししたような音になってしまう。Audacityのスピードの変更で再生スピードを落としてやると、45.9%ぐらいに再生スピードを落とすとまともに聞こえるようになった。
45.9%というと、96 : 44.1の関係だ。96KHzでサンプリングしたつもりが44.1KHzでしかサンプリングされていないようだ。
マニュアルを読むとDr.DAC2では、デジタル入力信号を無損失で録音できると書いてある。これはどういう意味だろう。
考えてみれば、Dr.DAC2は元々アナログ→デジタル変換はできない。ということはDr.DAC内ではサンプリングはできないので、44.1KHzで入った信号を96KHzに再サンプリングできるはずはないと考えた方が自然かもしれない。
入力は24bit 192KHzまで対応ということだが、これは元々192KHzでサンプリングされた信号を入力したら、それをアナログ化したり、そのまま通すことはできるという意味だろう。
Dr.DA2の光入力にはSE-U55GXからの光出力をつないでいるので、SE-U5GXからの出力が44.1KHzになっているということになる。U55GXは一応96KHz対応だが、サンプリング数はPCのアプリケーションで設定するようになっている。U55GX本体にはサンプリング数を指定するセレクタのようなものはない。現在の使用法ではU55GXはPCにはつないでいないので、PCからサンプリングフォーマットを指定することはできない。
それでもアナログ/デジタル変換ができているということは、デフォルトが44.1KHzで、その設定でサンプリングされているということか。
結局、Dr.DAC2を使った録音では44.1KHzでの録音しかできないということになる。96KHzで録音したいなら、SE-U55GXだけを使って録音するか、96KHzでサンプリングできるA/Dコンバータを追加する必要がある。もし、Dr.DAC2とつないで録音するなら、A/Dコンバータ本体でサンプリング数を指定できるようになっていないと、SE-U55GXを使った場合と同じ結果になってしまうかもしれない。
Dr.DAC2を購入したばかりなのに、さらに追加してA/Dコンバータを買う予算もないので、当面は現状の構成のままでいくしかないが、44.1KHzか96KHzどちらにしようか。少なくとも現状のオーディオ構成、私の耳でこの違いは聴き分けられない。
高サンプリングフォーマットもオーディオシステムがその高密度のデータをすべて再生できるならより高音質になるはずだが、多くのデータの処理が間に合わず遅延が発生したらかえって再生音質は劣化してしまうという説もある。
・・・とりあえず、残りのレコードについては44.1KHzでデジタル化するかな...
24bit、96KHzの設定で録音しようとするのだが、再生してみると早回ししたような音になってしまう。Audacityのスピードの変更で再生スピードを落としてやると、45.9%ぐらいに再生スピードを落とすとまともに聞こえるようになった。
45.9%というと、96 : 44.1の関係だ。96KHzでサンプリングしたつもりが44.1KHzでしかサンプリングされていないようだ。
マニュアルを読むとDr.DAC2では、デジタル入力信号を無損失で録音できると書いてある。これはどういう意味だろう。
考えてみれば、Dr.DAC2は元々アナログ→デジタル変換はできない。ということはDr.DAC内ではサンプリングはできないので、44.1KHzで入った信号を96KHzに再サンプリングできるはずはないと考えた方が自然かもしれない。
入力は24bit 192KHzまで対応ということだが、これは元々192KHzでサンプリングされた信号を入力したら、それをアナログ化したり、そのまま通すことはできるという意味だろう。
Dr.DA2の光入力にはSE-U55GXからの光出力をつないでいるので、SE-U5GXからの出力が44.1KHzになっているということになる。U55GXは一応96KHz対応だが、サンプリング数はPCのアプリケーションで設定するようになっている。U55GX本体にはサンプリング数を指定するセレクタのようなものはない。現在の使用法ではU55GXはPCにはつないでいないので、PCからサンプリングフォーマットを指定することはできない。
それでもアナログ/デジタル変換ができているということは、デフォルトが44.1KHzで、その設定でサンプリングされているということか。
結局、Dr.DAC2を使った録音では44.1KHzでの録音しかできないということになる。96KHzで録音したいなら、SE-U55GXだけを使って録音するか、96KHzでサンプリングできるA/Dコンバータを追加する必要がある。もし、Dr.DAC2とつないで録音するなら、A/Dコンバータ本体でサンプリング数を指定できるようになっていないと、SE-U55GXを使った場合と同じ結果になってしまうかもしれない。
Dr.DAC2を購入したばかりなのに、さらに追加してA/Dコンバータを買う予算もないので、当面は現状の構成のままでいくしかないが、44.1KHzか96KHzどちらにしようか。少なくとも現状のオーディオ構成、私の耳でこの違いは聴き分けられない。
高サンプリングフォーマットもオーディオシステムがその高密度のデータをすべて再生できるならより高音質になるはずだが、多くのデータの処理が間に合わず遅延が発生したらかえって再生音質は劣化してしまうという説もある。
・・・とりあえず、残りのレコードについては44.1KHzでデジタル化するかな...
counter:2,172
LPデジタル化計画 2010年07月27日 11:23 編集
パワーアンプ故障
我が家では毎年暑くなってくると、頻繁に停電が発生するようになる。パソコンとRAID、ブルーレイレコーダーは無停電電源装置につないで停電に備えているのだが、長年使っていたパワーアンプ(パイオニア M-90)が、度重なる停電のためとうとう壊れた。
右チャンネルから音が出なくなり、逆に左チャンネルから異常に大きな音が出るようになってしまった。近所にパワーアンプの修理もやってくれる電気屋さんがあるので、とりあえず修理を頼んだが、
なんせ20数年前のアンプなので、パーツが入手できなければ修理できないかもしれないといわれた。
んー、修理できなかったらパワーアンプを買い換えるといっても、そう安い買い物ではない。パワーアンプなしでAVアンプから直接スピーカーに音を出すこともできるので、安物のパワーアンプを買うのではあまり意味がない。
SE-U55GX → Dr.DAC2 DX
停電しないよう、再三アンペアを増量するよう要求していたのに、聞き入れてもらえなかったのがアンプ故障の原因ということにして、嫁からアンプ購入資金を援助してもらうことを交渉してみる価値はあるかもしれない。しかし、どうせ同じ金額をかけるならパワーアンプ以外のところにかけた方が費用対効果を考えるとどうなんだろう。いろいろ考えているうちに、もしパワーアンプが直らなかったら、アンプはあきらめてオーディオプロセッサを更新しようということになった。
まだOSはXPだが、今使っているONKYOのSE-U55GXはVista以降に対応していないらしいので、この辺でVistaや7に対応したオーディオプロセッサに更新しておいた方がいいかもしれない。ONKYOにするなら後継機のSE-U55SXということになるのだろうが、イマイチ食指が動かない。デザインも安っぽいし。
上を見たらきりがないが、価格comでサウンドプロセッサ部門人気1位のDr.DAC2 DXが評判が良さそうなのでこれにする。・・・というわけでパワーアンプの修理がどうなるかわかる前にオーディオプロセッサを更新するということが決定事項になってしまった。
パワーアンプを修理に出している間、U55GXからイヤフォンで聞いていたが、とりあえずAVアンプから音を出せるようにスピーカーケーブルをつなぎ替えてみた。すると、右チャンネルから音が出ずに、左チャンネルからばかでかい音が出る。えー、壊れていたのはAVアンプの方だったか。AVアンプの場合、バランスなどの設定は電子的に記録されているっぽいので、設定を初期化してみると、あっさり症状が治ってしまった。
パワーアンプは引き続き使用できるようになったが、Dr.DACは買ってしまった。まあ、使ってみるしかない。
外観はかなり小さい。まさに手のひらにすっぽり載るサイズだ。早速つないでみると思っていた以上に音が変わった。音がさらにクリアになった印象だ。ボーカルは艶やかになり、低音が力強くなった。AVアンプから直接スピーカーにつなぐのと、パワーアンプ経由でつないだ場合の違いより大きいかもしれない。
DAC + ADC
しかし、誤算もあった。U55GXは、レコードプレイヤーのデジタル化にも使っていたのだが、Dr.DACではそういう使い方はできないようだ。名前の通りDr.DACに入っているのはDAC(デジタル→アナログコンバーター)のみで、アナログからデジタルへの変換はADC(アナログ→デジタルコンバータ)が必要だということだ。U55GXはこのADCも入っているのでレコードのデジタル化にも使えていたということになる。簡単に内部での処理を書くとこんな感じだろうか。
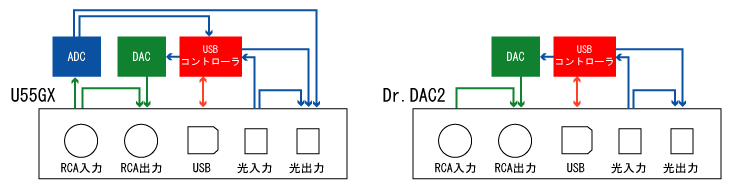
最近めっきりレコードからのデジタル化もさぼっているが、ブルーレイレコーダーで録画した番組などからの音源取り込みにもADCが必要だ。*1
やはり、A/Dコンバータも必要なのだが、必要なときにU55GXに接続を変更するのも面倒だなと思っていたが、接続方法でU55GXのADC部分だけを活用できそうだ。
つまり、アナログ入力はU55GXにつなぎ、U55GXのデジタルアウトからDr.DACにデジタル入力につなぐ。Dr.DACのデジタル入力は1個しかないので、CDプレイヤーからのデジタル入力もU55GXにつなぐ。
アナログ→デジタル変換はU55GXで行うが、デジタル音声からUSB信号に変換?するのはDr.DACで行うことになる。
デジタル音声からUSBへの変換処理でも音質に影響していて、この処理部分がDr.DACの方が優れているならその分音質向上が期待できることになるが、どうなんだろう。
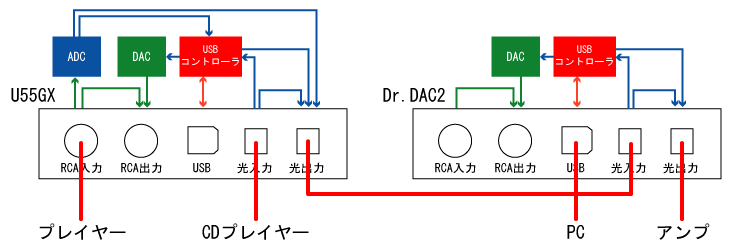
図のように接続してみたら、無事にRCAコネクタからのアナログ入力もPCに取り込めた。U55GXはVista以降には対応していないということだが、U55GXは直接はPCにつないでいないので関係ないだろう。
OSを更新してもこのまま使い続けられるということになる。
アンプへの接続
SE-U55GXを使っていた時はSE-U55GXの光出力をAVアンプに接続していたが、考えてみればわざわざAVアンプを通す必要はない。
Dr.DAC2のRCA出力を直接パワーアンプにつなぐこともできるはずで、その方が余計な経路を経ることによる音質の劣化を避けることができるはずだ。
パワーアンプ(パイオニアM-90)にはプリアンプからの入力だけでなく、CDダイレクト、ラインダイレクトと3つの入力があるので、Dr.DAC2のRCA出力をラインダイレクト、CDプレイヤーからのRCA出力をCDダイレクトに接続してみた。
20年以上使っているアンプだが、ラインダイレクトを使うのは今回が初めてだ。コネクタキャップがはまっていたので、接触部分がさびてはいないようだ。
CDダイレクトとラインダイレクトを切り替えて聞き比べたとき、音質の違いはDr.DAC2とCDプレイヤー(マランツ CD-80)でのデジタル→アナログ変換プロセスの違いと考えていいだろう。
聞き比べてみると、ほんのわずかCDダイレクトの方が音の解像度、透明感でまさっているような気がしたが、同じ演奏部分を何度か聴きわけてみないとわからないレベルだ。
同じ曲をPCから再生して比べてみると、さすがにCDプレイヤーでの再生には劣るものの、AVアンプ経由での再生*2に比べると断然音の情報量が違って聴こえる。
なお、Dr.DACでは光での出力は常にUSBからの音になる仕様らしく、CDプレイヤーからDr.DAC経由での光出力は再生できないことになる。S/PDIFとUSBのセレクタもついているのだからRCA出力と同じように切り替えられるようになっていてもいいと思うのだが・・・
光出力端子はDr.DAC2にはついておらず、Dr.DAC2 DXで追加されたらしい。あとで付け足したカタチなので、なにかと制限があるのかもしれない。
ついでにいうと、光出力はUSBバスパワーで給電されているので、電源スイッチを切っても出力されている。スイッチを切ってインジケーターが全て消えた状態でも音が出ている。ちょっと不思議な気もするが、これで正常動作らしい。
オペアンプ交換
Dr.DAC2では、オペアンプが交換可能になっており、交換することによって音が変わるらしい。見た目はICチップの様なカタチをしている。アンプというからには、電気信号を増幅したりするものだろう。値段は1個数10円から数1000円だが、Dr.DAC2の交換用オペアンプとして人気が高いのは、OPA627BPというものだ。
Dr.DAC2で交換できるオペアンプは5個ある。ライン出力用とヘッドホン出力用オペアンプが各1個、それにFDO(フルディファレンシャルアウトプット)用オペアンプが3個という構成だ。ヘッドホンはほとんど使わないので、ヘッドホン用は関係ないとして、残りの4個がライン出力から出る音にどう関わっているのかがよくわからない。
たくさん交換した方が効果も大きいのだろうが、単体ではそれほど高価なパーツではないが、全部交換したりしていたらDr.DAC本体より高くなる可能性もある。
とりあえずOPA627BPを1セットだけ注文した。
標準で装着されているオペアンプはデュアルタイプ*3だが、OPA627BPはシングルと呼ばれるタイプで、デュアル用のソケットに装着するには通称ゲタと呼ばれる変換アダプタをかまさないといけないようだ。そして、1個のデュアルタイプオペアンプと入れ替えるには、シングルのOPA627BPが2個必要になる。
1個3000円台だが、これが2個プラス変換アダプタが必要になる。
AudioTrakでこれを組み合わせてハンダ付けまでしてあるのがセットで販売しているので、これを購入した。7700円。
とりあえず、ライン出力用を交換することにする。フロントパネルのねじ4個と、リアパネルのねじ2個を外すと基盤が取り外される。マニュアルではどれがライン出力用オペアンプなのかわからないが、ネットで検索すると、正面から見て一番右側、ボリュームつまみの奥にあるものだとわかる。かなり小さな部品なので、さすがに指ではさんで取り外すというわけにはいかないようだ。オペアンプの長編側には4本の端子が出ているので、端子のない短辺側にマイナスドライバを引っかけて少しずつ上に持ち上げて外す。専用の工具を使った方がいいかもしれない。
向きを間違えないように気をつけてOPA627BP×2を挿入する。
早速つないで音を出してみると、確かに変わった。ヴォーカルが艶やかになった印象。時々金属的に聞こえることもあるが、嫌いな音ではない。エージングでもう少し柔らかくなるかもしれない。
counter:3,024
LPデジタル化計画 2010年07月23日 11:22 編集
PCでの音楽再生にはWINAMPを使用しているが、WINAMPは音質がイマイチよくないという問題がある。これが何とかならないかと思っていたら、プラグインでなんとかなるようだ。
汎用ASIOドライバを使って高音質化する方法で、まずは
ASIO4ALLからASIO4ALLをダウンロードしてインストールする。注意すべきはオフライン設定を有効にしておくこと。
ASIO(アジオと呼ぶらしい。Audio stream input outputの略)とは、高級サウンドカードに使用されているオーディオデバイスのドライバインターフェイスのことらしい。Windowsのドライバインターフェイスなどに比べて遅延が少なく、OSのソフトウェアミキサーを介さないため音質の劣化が少ないということだ。
本来ならASIO対応の高級サウンドカードでないと使えないものだが、この汎用ASIOドライバを使うと、対応していないサウンドカードでもASIO対応にできるらしい。
ASIO4ALLをインストールしたら、WINAMPをASIO4ALL対応にするプラグインをインストールする。
インストールするプラグインは
otachanのMIDI/Audioソフトで公開されている
out_asio(dll).dll (dll version) Ver. 0.67 か
out_asio(exe).dll (exe version) Ver. 0.70
今回はexe版を使用した。解凍して
out_asio(exe)_070\bin\SSE2内からout_asio(exe).dll out_asio(exe).exe をWinampのPluginsフォルダにコピーする。
WINAMPを起動して、[Option]→[設定]→[プラグイン/出力]でout_asio を選び、設定ボタンを押す。とりあえずはデフォルト。
これでWINAMPで音楽を再生すると、確かに音質がよくなっている。全体的にクリアになり、高音の透明感が増し、低音もしっかり出るようになった。
ASIOプラグインを使って再生すると、WINAMPの音量調整は無効になり、再生中に他のアプリケーションで音を出そうとしても出なくなる。out_asioプラグインと同じサイトで公開されているWINAMP用入力プラグインを使えば、音量調整を有効にできるらしいが、そうするとファイルの情報表示が変わってしまい、ジャケット画像の設定などがやりにくくなってしまうので、使用しないことにした。音量はアンプのボリュームで調整すればいいので、たいした問題ではない。
もう一つ副作用として、音飛びが発生しやすくなった。Windowsで何か別の作業をすると、一瞬音が止まってしまう。何か操作しない限りは発生しないようだ。
再生を始めると、ASIOのアイコンがタスクバーに現れる。このアイコンをクリックすると、簡単な設定画面が現れる。レイテンシー(遅延)が手動で設定できるようだ。Window左下にあるAsio Buffer Sizeというスライダがそれで、デフォルトでは512(単位はsamples?)になっている。
少なくする(バッファサイズを小さくする)ほど遅延が少なくなり、高音質になるらしいが、あまり低くすると音飛びが発生しやすくなる。うちの環境では200ぐらいまでは大丈夫だったが、そこまで下げると24ビットファイルが再生できなくなってしまった。
24bitが引っかかっているのか、96KHzが引っかかっているのか。仕方がないので512に戻しておくが、24bitが再生できるぎりぎりまでバッファサイズを小さくした方が音質的にはベターなのかもしれない。
WINAMPではリプレイゲインによって、曲ごとの音量の違いを調整できる。これも無効になってしまうのかと思ったら、これは反映されるようだ。
多少不便になる部分もあるが、ASIOプラグインによる音質の向上はそれを補って余りあると思う。お金をかけずにここまでの音質改善ができるのなら、もっと早く試してみればよかった。もうこれは元には戻せない感じだ。
汎用ASIOドライバを使って高音質化する方法で、まずは
ASIO4ALLからASIO4ALLをダウンロードしてインストールする。注意すべきはオフライン設定を有効にしておくこと。
ASIO(アジオと呼ぶらしい。Audio stream input outputの略)とは、高級サウンドカードに使用されているオーディオデバイスのドライバインターフェイスのことらしい。Windowsのドライバインターフェイスなどに比べて遅延が少なく、OSのソフトウェアミキサーを介さないため音質の劣化が少ないということだ。
本来ならASIO対応の高級サウンドカードでないと使えないものだが、この汎用ASIOドライバを使うと、対応していないサウンドカードでもASIO対応にできるらしい。
ASIO4ALLをインストールしたら、WINAMPをASIO4ALL対応にするプラグインをインストールする。
インストールするプラグインは
otachanのMIDI/Audioソフトで公開されている
out_asio(dll).dll (dll version) Ver. 0.67 か
out_asio(exe).dll (exe version) Ver. 0.70
今回はexe版を使用した。解凍して
out_asio(exe)_070\bin\SSE2内からout_asio(exe).dll out_asio(exe).exe をWinampのPluginsフォルダにコピーする。
WINAMPを起動して、[Option]→[設定]→[プラグイン/出力]でout_asio を選び、設定ボタンを押す。とりあえずはデフォルト。
これでWINAMPで音楽を再生すると、確かに音質がよくなっている。全体的にクリアになり、高音の透明感が増し、低音もしっかり出るようになった。
ASIOプラグインを使って再生すると、WINAMPの音量調整は無効になり、再生中に他のアプリケーションで音を出そうとしても出なくなる。out_asioプラグインと同じサイトで公開されているWINAMP用入力プラグインを使えば、音量調整を有効にできるらしいが、そうするとファイルの情報表示が変わってしまい、ジャケット画像の設定などがやりにくくなってしまうので、使用しないことにした。音量はアンプのボリュームで調整すればいいので、たいした問題ではない。
もう一つ副作用として、音飛びが発生しやすくなった。Windowsで何か別の作業をすると、一瞬音が止まってしまう。何か操作しない限りは発生しないようだ。
再生を始めると、ASIOのアイコンがタスクバーに現れる。このアイコンをクリックすると、簡単な設定画面が現れる。レイテンシー(遅延)が手動で設定できるようだ。Window左下にあるAsio Buffer Sizeというスライダがそれで、デフォルトでは512(単位はsamples?)になっている。
少なくする(バッファサイズを小さくする)ほど遅延が少なくなり、高音質になるらしいが、あまり低くすると音飛びが発生しやすくなる。うちの環境では200ぐらいまでは大丈夫だったが、そこまで下げると24ビットファイルが再生できなくなってしまった。
24bitが引っかかっているのか、96KHzが引っかかっているのか。仕方がないので512に戻しておくが、24bitが再生できるぎりぎりまでバッファサイズを小さくした方が音質的にはベターなのかもしれない。
WINAMPではリプレイゲインによって、曲ごとの音量の違いを調整できる。これも無効になってしまうのかと思ったら、これは反映されるようだ。
多少不便になる部分もあるが、ASIOプラグインによる音質の向上はそれを補って余りあると思う。お金をかけずにここまでの音質改善ができるのなら、もっと早く試してみればよかった。もうこれは元には戻せない感じだ。
counter:4,682
LPデジタル化計画 2009年04月20日 20:36 編集
AVアンプを更新したのでメモ。
これまで使ってきたヤマハのDSP-AX2、まだ買って10年にもならないのだが、買い換えることにした。
テレビとレコーダーをハイビジョン対応に更新したら、これまでのようにAVアンプで映像・音声ともに切り替えることができなくなったということと、(まあ、これはほかの映像機器に切り替えるということもほとんどないので、たいした問題ではないのだが)
これに伴い、サラウンド再生ができなくなってしまったためだ。
ハイビジョンレコーダーからはデジタル音声出力があり、この音声をAVアンプに接続するとサラウンド再生ができるはずなのだが、ハイビジョンのサラウンドは従来のサラウンドとは規格が違うらしく、DSP-AX2ではサラウンド再生できない。
しょうがないので、サラウンドスピーカー(センタースピーカーは省略しているので、リアとサブウーファーだけだが)はハイビジョンレコーダーについているサラウンドのスピーカー端子に直接つないで使っていた。フロントは従来通りDSP-AX2からパワーアンプのM90経由でつないでいる。
しかし、これだとサラウンド再生と普通のステレオ再生の切り替えにリモコンが使えず、操作がめんどうになってしまった。
例によって予算があまりないので、せいぜい10万円ぐらいしか出せない。ONKYOのTX-SA805にする。去年6月の発売なので、ECカレントで10万1,461円*1
と適当に値がこなれていること(定価18万9,000円)、同じ価格帯ののライバルに比べて出力が高め(180W)なこと、ONKYOのオーディオプロセッサーを使っているので相性がいいかなと思ったこと(あまり関係ないか)、使用しているPanasonicのテレビ、レコーダーのVieraリンクに対応していることなどが選択理由。
注文して4日ぐらいで届く。
レコーダーとアンプ、アンプとテレビとの接続は当然HDMI。これ1本つなげば、音声ケーブルをつなぐ必要がないので簡単だ。
レコーダーに差していたスピーカーケーブルをすべて抜くと、レコーダー周りもかなりすっきりした。AVアンプに差すケーブルもかなり少なくなった。CDプレイヤー、プレイヤーとの接続はオーディオプロセッサー経由なので、オーディオプロセッサーからの光ケーブル1本だし、レコーダーからはHDMIで映像、音声両方つながるので、音声ケーブルは必要ない。
あとはPS2の映像・音声と、めったに使わないレーザーディスク/DVDプレイヤーDVL-919*2とVHSビデオレコーダーぐらいだ。
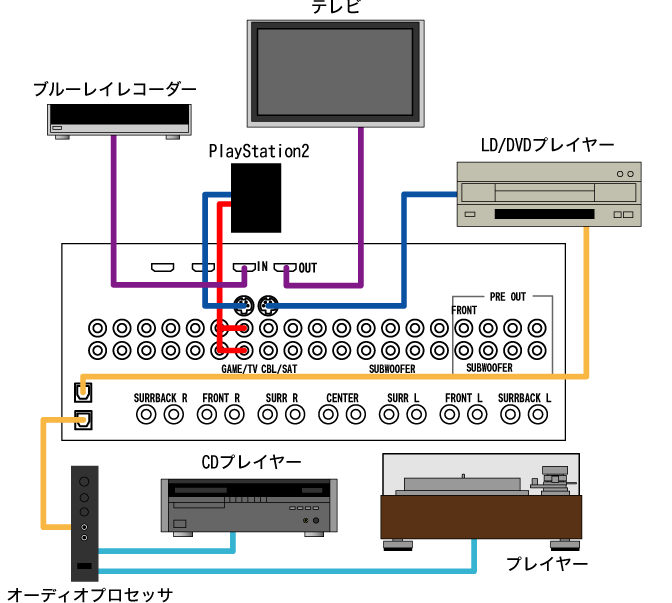
スピーカーの接続は以下のようになった。
フロントスピーカーは従来のように古いパワーアンプM-90経由にする。
サブウーファーもアンプ内蔵タイプなので、プリアウトからつなぐ。
センタースピーカーはこれまで省略していたが、画面に近いところに設置できそうなので、余っていたBOSEの101イタリアーノをつなぐ。イタリアーノはまだ3個余っているのであとはサラウンドバックスピーカーも設置したいところだが、スペースとスピーカースタンドがないので、とりあえず省略しておく。
TX-SA805では、フロントスピーカーをツイーター部分とウーファー部分を別々に駆動するバイアンプ方式でドライブできるようだ。フロントスピーカーに使っているBOSE363はツイーター端子とウーファー端子がついているので、使えるかなと思ったが、インピーダンス8オーム以上だそうだ。363は6オームなのでだめかな。プリアウトしているので、どっちにしても使えないか。
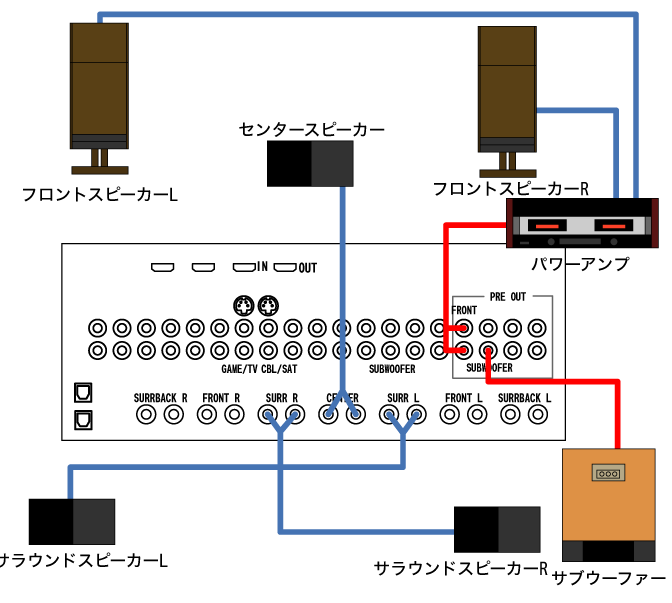
TX-SA805はサラウンドスピーカーの音量を自動設定してくれる仕組みがある。サラウンドスピーカーからテスト音を出して、リスニングポイントに設置したマイクで音量を測定し、調整するという仕組みらしい。
ヤマハのサブウーファーYST-SW320はサブウーファー信号出力が数分ないと節電のため待機状態になる。この待機状態のまま、自動設定しようとすると、サブウーファーを認識できなかった。あらかじめ待機状態を解除しておかなければならないようだ。
肝心の音だが、デジタルに変わって、クリアになったなというのが第一印象。サラウンド効果の方は、前回の設定からセンタースピーカーを追加したことになるが、正直違いはあまりわからない。以前イタリアーノをセンタースピーカーとして使っていたときは、フロントスピーカーとの音色の違いが気になったが、今回はあまり気にならない。
それと、リスニングモードがいろいろありすぎて何を選べばいいのかよくわからない。DolbyやDTS、THXぐらいは以前からあったが、Dolby PL2とかDolby EX Dolby Digital Plus Dolby TrueHD DTS Neo:6 DTS 96/24 DTS-ES DTS-HD Neural THX DSD AAC ・・・・・
といろいろある。いつの間にこんなに増えたんだ!
音源によって自動的に選択されるというわけでもなさそうなので、実際に聴いてみて選ぶしかないようだ。たくさんの選択肢の中から好みによっていろいろ選べると考えればいいのか。
PCで音楽を聴くときは、音をいじらずダイレクトに出した方がいいかなと思っていたが、これにもいくつか種類があるようだ。
左右フロントスピーカーからのみ音を出すSTEREO、入力ソースの音源のまま音を出すDIRECT、表示部を消してビデオ回路の電源を切り、ノイズの発生源を最小にすることで、より原音に忠実に再生するというPURE AUDIO
逆に2チャンネルの音源をサラウンドによって、より自然な音場を再現するというDolby PLllx Music、Neo:6 Musicなどというモードもあるようだ。
これまで使ってきたヤマハのDSP-AX2、まだ買って10年にもならないのだが、買い換えることにした。
テレビとレコーダーをハイビジョン対応に更新したら、これまでのようにAVアンプで映像・音声ともに切り替えることができなくなったということと、(まあ、これはほかの映像機器に切り替えるということもほとんどないので、たいした問題ではないのだが)
これに伴い、サラウンド再生ができなくなってしまったためだ。
ハイビジョンレコーダーからはデジタル音声出力があり、この音声をAVアンプに接続するとサラウンド再生ができるはずなのだが、ハイビジョンのサラウンドは従来のサラウンドとは規格が違うらしく、DSP-AX2ではサラウンド再生できない。
しょうがないので、サラウンドスピーカー(センタースピーカーは省略しているので、リアとサブウーファーだけだが)はハイビジョンレコーダーについているサラウンドのスピーカー端子に直接つないで使っていた。フロントは従来通りDSP-AX2からパワーアンプのM90経由でつないでいる。
しかし、これだとサラウンド再生と普通のステレオ再生の切り替えにリモコンが使えず、操作がめんどうになってしまった。
TX-SA805
例によって予算があまりないので、せいぜい10万円ぐらいしか出せない。ONKYOのTX-SA805にする。去年6月の発売なので、ECカレントで10万1,461円*1
と適当に値がこなれていること(定価18万9,000円)、同じ価格帯ののライバルに比べて出力が高め(180W)なこと、ONKYOのオーディオプロセッサーを使っているので相性がいいかなと思ったこと(あまり関係ないか)、使用しているPanasonicのテレビ、レコーダーのVieraリンクに対応していることなどが選択理由。
注文して4日ぐらいで届く。
機器との接続
レコーダーとアンプ、アンプとテレビとの接続は当然HDMI。これ1本つなげば、音声ケーブルをつなぐ必要がないので簡単だ。
レコーダーに差していたスピーカーケーブルをすべて抜くと、レコーダー周りもかなりすっきりした。AVアンプに差すケーブルもかなり少なくなった。CDプレイヤー、プレイヤーとの接続はオーディオプロセッサー経由なので、オーディオプロセッサーからの光ケーブル1本だし、レコーダーからはHDMIで映像、音声両方つながるので、音声ケーブルは必要ない。
あとはPS2の映像・音声と、めったに使わないレーザーディスク/DVDプレイヤーDVL-919*2とVHSビデオレコーダーぐらいだ。
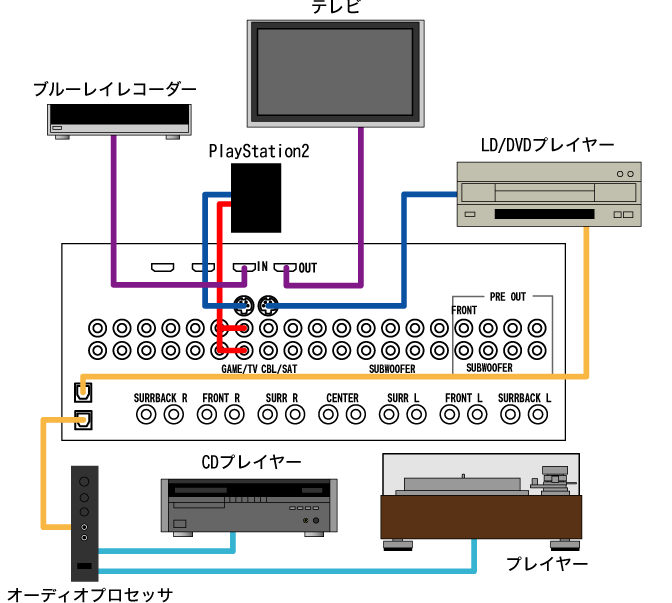
スピーカーの接続
スピーカーの接続は以下のようになった。
フロントスピーカーは従来のように古いパワーアンプM-90経由にする。
サブウーファーもアンプ内蔵タイプなので、プリアウトからつなぐ。
センタースピーカーはこれまで省略していたが、画面に近いところに設置できそうなので、余っていたBOSEの101イタリアーノをつなぐ。イタリアーノはまだ3個余っているのであとはサラウンドバックスピーカーも設置したいところだが、スペースとスピーカースタンドがないので、とりあえず省略しておく。
TX-SA805では、フロントスピーカーをツイーター部分とウーファー部分を別々に駆動するバイアンプ方式でドライブできるようだ。フロントスピーカーに使っているBOSE363はツイーター端子とウーファー端子がついているので、使えるかなと思ったが、インピーダンス8オーム以上だそうだ。363は6オームなのでだめかな。プリアウトしているので、どっちにしても使えないか。
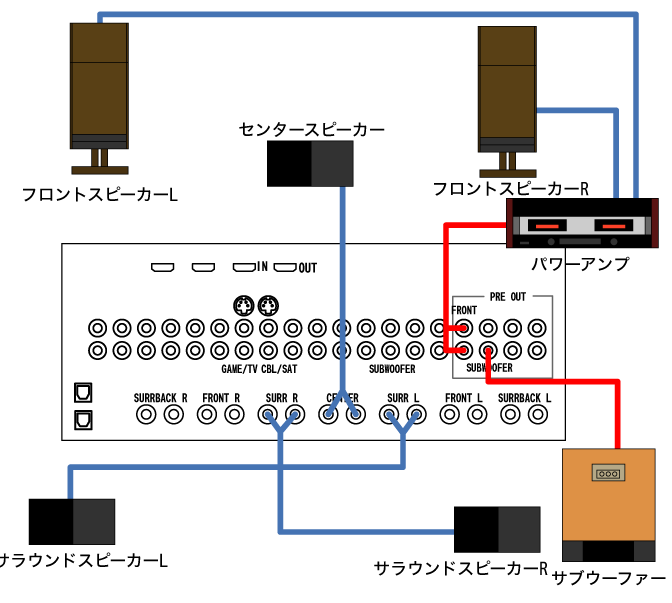
TX-SA805はサラウンドスピーカーの音量を自動設定してくれる仕組みがある。サラウンドスピーカーからテスト音を出して、リスニングポイントに設置したマイクで音量を測定し、調整するという仕組みらしい。
ヤマハのサブウーファーYST-SW320はサブウーファー信号出力が数分ないと節電のため待機状態になる。この待機状態のまま、自動設定しようとすると、サブウーファーを認識できなかった。あらかじめ待機状態を解除しておかなければならないようだ。
肝心の音だが、デジタルに変わって、クリアになったなというのが第一印象。サラウンド効果の方は、前回の設定からセンタースピーカーを追加したことになるが、正直違いはあまりわからない。以前イタリアーノをセンタースピーカーとして使っていたときは、フロントスピーカーとの音色の違いが気になったが、今回はあまり気にならない。
それと、リスニングモードがいろいろありすぎて何を選べばいいのかよくわからない。DolbyやDTS、THXぐらいは以前からあったが、Dolby PL2とかDolby EX Dolby Digital Plus Dolby TrueHD DTS Neo:6 DTS 96/24 DTS-ES DTS-HD Neural THX DSD AAC ・・・・・
といろいろある。いつの間にこんなに増えたんだ!
音源によって自動的に選択されるというわけでもなさそうなので、実際に聴いてみて選ぶしかないようだ。たくさんの選択肢の中から好みによっていろいろ選べると考えればいいのか。
PCで音楽を聴くときは、音をいじらずダイレクトに出した方がいいかなと思っていたが、これにもいくつか種類があるようだ。
左右フロントスピーカーからのみ音を出すSTEREO、入力ソースの音源のまま音を出すDIRECT、表示部を消してビデオ回路の電源を切り、ノイズの発生源を最小にすることで、より原音に忠実に再生するというPURE AUDIO
逆に2チャンネルの音源をサラウンドによって、より自然な音場を再現するというDolby PLllx Music、Neo:6 Musicなどというモードもあるようだ。
counter:3,280
LPデジタル化計画 2009年04月20日 11:19 編集
保存するファイルが増えたので、どんどんハードディスクの空きが少なくなってくる。内蔵HDDはすでに6個のHDD用ベイを使い尽くしたので、外付けのHDDを購入することにする。
USBタイプのは、アクセスが遅いので、E-SATA接続のを探したが、一体式(というのか?箱の中にHDDが入っているタイプ)のはけっこう高い。2TBで5万円とか、4TBで26万円もするのもある。GBあたりの価格は20円台から60円台。
内蔵タイプのHDDの値段が下がっているので、内蔵タイプとハードディスクケースを買うことにした。
センチュリーのSATAボックスレイド EX35PM4B-PE \20,700
これに1TBのWD10EADS \7,765×4
を入れることにする。1TB4個で合わせて4TB \51,760
これだと、約13円/GBとなってかなり安くすむ。
SATAボックスレイドはポートマルチプライヤ*1対応のE-SATAで、RAIDも使えるというのにちょっと惹かれた。E-SATAなので、RAIDにしなくても、USB接続よりはアクセスは速いだろうが。
P5B-D@P180にはe-SATAコネクタはあるが、RAIDを使うには、付属のe-SATAインターフェースカードを使うように指定されている。マザーボードに標準でついているe-SATAコネクタはポートマルチプライヤに対応していないケースが多いからのようだ。
インターフェイスカードは、PCI Expressのスロットに差し込むタイプで特に問題はない。SATAボックスレイドへのHDDの取り付けも特に問題はない。HDDをレールに沿って押し込めば、奥にあるSATAコネクタに勝手に刺さるようになっているので、取り付けは簡単だ。差し込んだ後、両サイドから手回しネジで固定するようになっているが、差し込んだだけでしっかりとホールドされている感じだ。両サイドのネジはEX35PM4B-PEのカバーを外さないと取り付けられないが、このネジを省略したら、HDDの交換はかなり手軽に行えるのではないかと思った。
EX35PM4B-PEは、4個のHDDをそれぞれ単独で動かすことも、合体させて1つのドライブとして使うこともできる。RAIDはストライピング、ミラーリング、ミラードストライピング、パリティ付きストライピングが選べる。一度選んだらほかのモードには簡単に変更できないので、どれにするか決める前に、各モードでのアクセススピードを調べてみた。
HD Tuneで調べてみると、Transfer Rate Averageで
独立モード 75MB/sec
ストライピング 105 MB/sec
ミラードストライピング 95 MB/sec
パリティ付きストライピング 35MB/sec
WD10EADSは5000回転らしいが、単体でアクセスしてもそこそこ速いようだ。USB外付けのハードディスクはもちろん、内蔵の古いSATA接続のHDDより速い。
(ついでにほかのHDDも調べてみたが、前回購入したWDC WD6400AAKS-27A7Bが90MB/sec以上と、かなり速いのに驚いた。)
RAIDでは、ストライピングが当然一番速いが、4個のハードディスクのうち、1台でも壊れると全体のデータが壊れる。データクラッシュの危険が4倍に増えることになる。
パリティ付きストライピングはかなり遅いという噂だったが、本当に遅かった。これだとRAIDにした意味がない。
ミラードストライピングもそれほど速いという印象ではない。独立モードと大差ないが、安定はしている。使える容量が半分になってしまうが、4TBの半分の2TBも使えれば、当分容量に不足はないだろうということで、しばらくミラードストライピングで運用することにする。重要なデータはどちらにしてもバックアップの必要があるから、バックアップの手間がかからず、アクセスが速くなったと考えればいいだろう。
ストライピングにしたらHD Tuneでも、ひとつのドライブと認識されるようだ。SMART情報も見られる。温度も表示されるが、これはは4台の平均だろうか?これによると、ほかの内蔵ドライブに比べてかなり冷えているようだ。今は室温が低いせいもあるだろうが、常に30℃以下を保っている。その代わり、ファンの音がけっこううるさい。EX35PM4B-PEのファン1個でP5B-D@P180よりもうるさい。これだけ冷えるのであれば、ファンを回転数変更できるタイプのものに交換してゆっくり回してもいいのではないかと思った。
ということで、オウルテックのF8-SS \2,280
回転数1,300rpm ノイズ12dB 風量0.46m3/min
というのに交換することにする。12dBということで、さすがに静かになった。
F8-SSに限らず、ケース用ファンの電源ケーブルは3ピンか4ピンになっているのが多いが、元からついていたファンは2ピンタイプだったので、2ピン-3ピン変換ケーブルをはさんだ。冷却能力だが、交換後も20度台をキープしているので特に問題はなさそうだ。
スピードアップ+データの保護が目的なので、ウチで頻発する停電のせいでRAIDが壊れたらたまらない。なのでSATAボックスの電源も無停電電源装置からとることにする。そのほかのUSB接続の外付けHDDもUPSからとりたいところだが、あまりタコ足になるのも考え物なので、USBタイプのは普段は電源を落としておく。
SATAボックスのミラードストライピングというのはストライプされた領域をミラーリングするもので、RAID0+1などと呼ばれているものらしい。逆に先にミラーリングしてからストライプするタイプはRAID1+0とかRAID10と呼ばれて微妙に違うらしい。
→PC/RAID01とRAID10?
いずれもRAIDを構成するHDDのうち1個が壊れた場合は、データが復旧できるが、同時に2個壊れたときにはRAID10の方が復旧できる確率が高いらしい。RAID10の場合は2/3、一方RAID0+1の場合は1/3の確率でしか復旧できない。(HDD4個の構成の場合)
どちらにしても普通のハードディスクに保存するよりは信頼性はアップすることになると思う。これまで重要なデータであるビデオやデジタル化音楽ファイルはまず内蔵HDDに保存後、ほかの内蔵HDDにバックアップしていたが、より安全性を考慮するなら、まずRAIDに保存後、内蔵HDDにバックアップした方がいいかもしれない。
RAID5が極端に遅いのは付属のRAIDコントローラが安物のためという話を聞いたので、まともなものに変更してみることにする。評判が良さそうなHighPoint社のRocketRAID2314を発注。HighPointのサイトで、eSATAとポートマルチプライヤ対応を謳っているのはRocketRAID2302だけだったが、2314もドライバのアップデートでポートマルチプライヤに対応するらしい。それにEX35PM4B-PEでの使用例の報告はほとんど2314なので2314を選ぶ。2314の方が2302よりちょっと高いが(2万円くらい)、eSATAコネクタが4個もある。
SATAボックス付属のeSATAカードを外してからRR2314を取り付けようとするが、PCI-Express x1スロットに入れようとして入らず、ちょっと焦った。x4 x8 x16スロットに対応ということなので、未使用のx16スロットに挿す。
SATAボックスをつないでPCを起動すると、ユーザーガイドの説明通り、起動時にRocketRAID BIOSユーティリティが起動するが、この時点ですでに接続した4個のハードディスクを認識しているようだ。BIOSをアップデートしないとポートマルチプライヤに対応しないのかなと思ったら、もうすでに対応済みのようだ。そのまま放っておくと、普通にOSが起動してしまった。
XPが起動すると、新しいハードウェアが見つかりましたというウィザードが出る。
ユーザーガイドの「既存のWindowsにRocketRAIDドライバをインストールする」の説明に従って、あらかじめ作っておいたドライバインストールフロッピーからインストールする。ガイドによると、インストール後の「再起動するか」の問いには「No」を選び、続いて2度目のハードウェア検出ウィザードが出るので、上記の手順を繰り返すということだったが、2度目は出なかったので、そのまま再起動する。
今度はBIOSユーティリティ起動時にCtrl+Hを押してBIOSユーティリティにアクセスしてみる。RAID管理ユーティリティをインストールすると、Windows上からRAIDを作成することもできるようだが、このBIOSユーティリティでもRAIDを構築できるようなのでここで作ることにする。
冗長RAIDを作るにはハードディスクを初期化しておかなければならないということなので、InitializeコマンドでHDDを4個とも初期化する。これは一瞬で済むようだ。
HDD4個とも使ってRAIDを作成することにする。RockeTRAIDでは、RAID5でもそこそこ速いらしいが、RAID10のほうが、スピードも信頼性も高そうなのでRAID10にする。RAID5だと4TBのHDDのうち3TBが実質の容量として使え、RAID10だと4TBのうち半分の2TBしか使えないと、容量の面では不利だが、XPではどうせ2TBまでしか認識されない。ダイナミックディスクにしたり、RAID5で1.5TBずつの複数のアレイを作るという方法もあるらしいが。
ユーティリティを終了しOSを起動する。
Windowsの「コンピュータの管理」-「ディスクの管理」ウインドウで新しいパーティションを作り、ドライブ文字を割り当てる。今回はクイックフォーマットではなく、普通のフォーマットをやってみる。4時間ぐらいかかった。
RAIDドライブがマウントされると、早速ベンチマークを試してみる。使用したのはCrystalDiskMark
SATAボックス付属カードでミラードストライピングにした時は
Sequential Read : 108.9 MB/s
Sequential Write : 51.54 MB/s
Random Read 512KB : 43.99 MB/s
Random Write 512KB : 54.48 MB/s
Random Read 4KB : 0.596 MB/s
Random Write 4KB : 1.884 MB/s
だったのが、
今回は
Sequential Read : 122.415 MB/s
Sequential Write : 72.586 MB/s
Random Read 512KB : 47.501 MB/s
Random Write 512KB : 86.903 MB/s
Random Read 4KB : 0.833 MB/s
Random Write 4KB : 2.352 MB/s
だった。どの項目もスピードアップしているが、劇的というほどではない。
SmartHDDやCrystalDiskInfoなどのハードディスク情報を表示するソフトで、これまではSMART情報が得られていたのが表示されなくなった。
RocketRAIDのマニュアルにはS.M.A.R.T.対応っぽいことが書いてあったのだが、付属CDからインストールするRAID管理コンソールからのみ、S.M.A.R.T.情報が得られるということのようだ。そのRAID管理コンソールをインストールしてみることにする。
付属のCDから「Install RAID Management Software」でRAID管理ソフトをインストールする。「Management Console」と「Service Manager」というソフトが追加されるようだ。
「Service Manager」はよくわからないが「Management Console」の方を起動してみる。
ユーザーガイドによると、ログオンするまでRAIDアレイを操作できないとある。デフォルトのユーザー名「RAID」とパスワード「hpt」でログオン後、プロンプトに従ってパスワードを変更する。
頻繁に使いそうなのはManagementメニューのArray ManagementやDevice Managementか。
Array ManagementでRAIDアレイを作成したり、削除したりできるようだが、すでにBIOSユーティリティで作っているので、そのRAIDアレイが表示されている。
また、このウインドウでRAIDのベリファイやリビルドができるようだ。
試しにベリファイを実行してみると、エラーメッセージのようなものが出て、リビルドを始めた。壊れていたということか?完了するのにかかる見込み時間は結構長い。リビルド中は結構PCが重くなる。一度リビルドが終わると、もう一度ベリファイしても、リビルドは行わず、ベリファイ実行中となる。これもかなり時間がかかるようだが、リビルドの時のように重くなることはないようだ。データの信頼性確保のためにはベリファイを定期的に行う必要があるということなので、管理コンソールでスケジュールすることにする。
これはManagementメニューのTask Managementから設定する。
USBタイプのは、アクセスが遅いので、E-SATA接続のを探したが、一体式(というのか?箱の中にHDDが入っているタイプ)のはけっこう高い。2TBで5万円とか、4TBで26万円もするのもある。GBあたりの価格は20円台から60円台。
内蔵タイプのHDDの値段が下がっているので、内蔵タイプとハードディスクケースを買うことにした。
SATAボックスレイド
センチュリーのSATAボックスレイド EX35PM4B-PE \20,700
これに1TBのWD10EADS \7,765×4
を入れることにする。1TB4個で合わせて4TB \51,760
これだと、約13円/GBとなってかなり安くすむ。
SATAボックスレイドはポートマルチプライヤ*1対応のE-SATAで、RAIDも使えるというのにちょっと惹かれた。E-SATAなので、RAIDにしなくても、USB接続よりはアクセスは速いだろうが。
P5B-D@P180にはe-SATAコネクタはあるが、RAIDを使うには、付属のe-SATAインターフェースカードを使うように指定されている。マザーボードに標準でついているe-SATAコネクタはポートマルチプライヤに対応していないケースが多いからのようだ。
インターフェイスカードは、PCI Expressのスロットに差し込むタイプで特に問題はない。SATAボックスレイドへのHDDの取り付けも特に問題はない。HDDをレールに沿って押し込めば、奥にあるSATAコネクタに勝手に刺さるようになっているので、取り付けは簡単だ。差し込んだ後、両サイドから手回しネジで固定するようになっているが、差し込んだだけでしっかりとホールドされている感じだ。両サイドのネジはEX35PM4B-PEのカバーを外さないと取り付けられないが、このネジを省略したら、HDDの交換はかなり手軽に行えるのではないかと思った。
EX35PM4B-PEは、4個のHDDをそれぞれ単独で動かすことも、合体させて1つのドライブとして使うこともできる。RAIDはストライピング、ミラーリング、ミラードストライピング、パリティ付きストライピングが選べる。一度選んだらほかのモードには簡単に変更できないので、どれにするか決める前に、各モードでのアクセススピードを調べてみた。
HD Tuneで調べてみると、Transfer Rate Averageで
独立モード 75MB/sec
ストライピング 105 MB/sec
ミラードストライピング 95 MB/sec
パリティ付きストライピング 35MB/sec
WD10EADSは5000回転らしいが、単体でアクセスしてもそこそこ速いようだ。USB外付けのハードディスクはもちろん、内蔵の古いSATA接続のHDDより速い。
(ついでにほかのHDDも調べてみたが、前回購入したWDC WD6400AAKS-27A7Bが90MB/sec以上と、かなり速いのに驚いた。)
RAIDでは、ストライピングが当然一番速いが、4個のハードディスクのうち、1台でも壊れると全体のデータが壊れる。データクラッシュの危険が4倍に増えることになる。
パリティ付きストライピングはかなり遅いという噂だったが、本当に遅かった。これだとRAIDにした意味がない。
ミラードストライピングもそれほど速いという印象ではない。独立モードと大差ないが、安定はしている。使える容量が半分になってしまうが、4TBの半分の2TBも使えれば、当分容量に不足はないだろうということで、しばらくミラードストライピングで運用することにする。重要なデータはどちらにしてもバックアップの必要があるから、バックアップの手間がかからず、アクセスが速くなったと考えればいいだろう。
ストライピングにしたらHD Tuneでも、ひとつのドライブと認識されるようだ。SMART情報も見られる。温度も表示されるが、これはは4台の平均だろうか?これによると、ほかの内蔵ドライブに比べてかなり冷えているようだ。今は室温が低いせいもあるだろうが、常に30℃以下を保っている。その代わり、ファンの音がけっこううるさい。EX35PM4B-PEのファン1個でP5B-D@P180よりもうるさい。これだけ冷えるのであれば、ファンを回転数変更できるタイプのものに交換してゆっくり回してもいいのではないかと思った。
ファン交換
ということで、オウルテックのF8-SS \2,280
回転数1,300rpm ノイズ12dB 風量0.46m3/min
というのに交換することにする。12dBということで、さすがに静かになった。
F8-SSに限らず、ケース用ファンの電源ケーブルは3ピンか4ピンになっているのが多いが、元からついていたファンは2ピンタイプだったので、2ピン-3ピン変換ケーブルをはさんだ。冷却能力だが、交換後も20度台をキープしているので特に問題はなさそうだ。
運用
スピードアップ+データの保護が目的なので、ウチで頻発する停電のせいでRAIDが壊れたらたまらない。なのでSATAボックスの電源も無停電電源装置からとることにする。そのほかのUSB接続の外付けHDDもUPSからとりたいところだが、あまりタコ足になるのも考え物なので、USBタイプのは普段は電源を落としておく。
SATAボックスのミラードストライピングというのはストライプされた領域をミラーリングするもので、RAID0+1などと呼ばれているものらしい。逆に先にミラーリングしてからストライプするタイプはRAID1+0とかRAID10と呼ばれて微妙に違うらしい。
→PC/RAID01とRAID10?
いずれもRAIDを構成するHDDのうち1個が壊れた場合は、データが復旧できるが、同時に2個壊れたときにはRAID10の方が復旧できる確率が高いらしい。RAID10の場合は2/3、一方RAID0+1の場合は1/3の確率でしか復旧できない。(HDD4個の構成の場合)
どちらにしても普通のハードディスクに保存するよりは信頼性はアップすることになると思う。これまで重要なデータであるビデオやデジタル化音楽ファイルはまず内蔵HDDに保存後、ほかの内蔵HDDにバックアップしていたが、より安全性を考慮するなら、まずRAIDに保存後、内蔵HDDにバックアップした方がいいかもしれない。
RAIDコントローラ入れ替え
RAID5が極端に遅いのは付属のRAIDコントローラが安物のためという話を聞いたので、まともなものに変更してみることにする。評判が良さそうなHighPoint社のRocketRAID2314を発注。HighPointのサイトで、eSATAとポートマルチプライヤ対応を謳っているのはRocketRAID2302だけだったが、2314もドライバのアップデートでポートマルチプライヤに対応するらしい。それにEX35PM4B-PEでの使用例の報告はほとんど2314なので2314を選ぶ。2314の方が2302よりちょっと高いが(2万円くらい)、eSATAコネクタが4個もある。
SATAボックス付属のeSATAカードを外してからRR2314を取り付けようとするが、PCI-Express x1スロットに入れようとして入らず、ちょっと焦った。x4 x8 x16スロットに対応ということなので、未使用のx16スロットに挿す。
SATAボックスをつないでPCを起動すると、ユーザーガイドの説明通り、起動時にRocketRAID BIOSユーティリティが起動するが、この時点ですでに接続した4個のハードディスクを認識しているようだ。BIOSをアップデートしないとポートマルチプライヤに対応しないのかなと思ったら、もうすでに対応済みのようだ。そのまま放っておくと、普通にOSが起動してしまった。
XPが起動すると、新しいハードウェアが見つかりましたというウィザードが出る。
ユーザーガイドの「既存のWindowsにRocketRAIDドライバをインストールする」の説明に従って、あらかじめ作っておいたドライバインストールフロッピーからインストールする。ガイドによると、インストール後の「再起動するか」の問いには「No」を選び、続いて2度目のハードウェア検出ウィザードが出るので、上記の手順を繰り返すということだったが、2度目は出なかったので、そのまま再起動する。
今度はBIOSユーティリティ起動時にCtrl+Hを押してBIOSユーティリティにアクセスしてみる。RAID管理ユーティリティをインストールすると、Windows上からRAIDを作成することもできるようだが、このBIOSユーティリティでもRAIDを構築できるようなのでここで作ることにする。
冗長RAIDを作るにはハードディスクを初期化しておかなければならないということなので、InitializeコマンドでHDDを4個とも初期化する。これは一瞬で済むようだ。
HDD4個とも使ってRAIDを作成することにする。RockeTRAIDでは、RAID5でもそこそこ速いらしいが、RAID10のほうが、スピードも信頼性も高そうなのでRAID10にする。RAID5だと4TBのHDDのうち3TBが実質の容量として使え、RAID10だと4TBのうち半分の2TBしか使えないと、容量の面では不利だが、XPではどうせ2TBまでしか認識されない。ダイナミックディスクにしたり、RAID5で1.5TBずつの複数のアレイを作るという方法もあるらしいが。
ユーティリティを終了しOSを起動する。
Windowsの「コンピュータの管理」-「ディスクの管理」ウインドウで新しいパーティションを作り、ドライブ文字を割り当てる。今回はクイックフォーマットではなく、普通のフォーマットをやってみる。4時間ぐらいかかった。
RAIDドライブがマウントされると、早速ベンチマークを試してみる。使用したのはCrystalDiskMark
SATAボックス付属カードでミラードストライピングにした時は
Sequential Read : 108.9 MB/s
Sequential Write : 51.54 MB/s
Random Read 512KB : 43.99 MB/s
Random Write 512KB : 54.48 MB/s
Random Read 4KB : 0.596 MB/s
Random Write 4KB : 1.884 MB/s
だったのが、
今回は
Sequential Read : 122.415 MB/s
Sequential Write : 72.586 MB/s
Random Read 512KB : 47.501 MB/s
Random Write 512KB : 86.903 MB/s
Random Read 4KB : 0.833 MB/s
Random Write 4KB : 2.352 MB/s
だった。どの項目もスピードアップしているが、劇的というほどではない。
SmartHDDやCrystalDiskInfoなどのハードディスク情報を表示するソフトで、これまではSMART情報が得られていたのが表示されなくなった。
RocketRAIDのマニュアルにはS.M.A.R.T.対応っぽいことが書いてあったのだが、付属CDからインストールするRAID管理コンソールからのみ、S.M.A.R.T.情報が得られるということのようだ。そのRAID管理コンソールをインストールしてみることにする。
RAID管理コンソール
付属のCDから「Install RAID Management Software」でRAID管理ソフトをインストールする。「Management Console」と「Service Manager」というソフトが追加されるようだ。
「Service Manager」はよくわからないが「Management Console」の方を起動してみる。
ユーザーガイドによると、ログオンするまでRAIDアレイを操作できないとある。デフォルトのユーザー名「RAID」とパスワード「hpt」でログオン後、プロンプトに従ってパスワードを変更する。
頻繁に使いそうなのはManagementメニューのArray ManagementやDevice Managementか。
Array ManagementでRAIDアレイを作成したり、削除したりできるようだが、すでにBIOSユーティリティで作っているので、そのRAIDアレイが表示されている。
また、このウインドウでRAIDのベリファイやリビルドができるようだ。
試しにベリファイを実行してみると、エラーメッセージのようなものが出て、リビルドを始めた。壊れていたということか?完了するのにかかる見込み時間は結構長い。リビルド中は結構PCが重くなる。一度リビルドが終わると、もう一度ベリファイしても、リビルドは行わず、ベリファイ実行中となる。これもかなり時間がかかるようだが、リビルドの時のように重くなることはないようだ。データの信頼性確保のためにはベリファイを定期的に行う必要があるということなので、管理コンソールでスケジュールすることにする。
これはManagementメニューのTask Managementから設定する。
counter:2,305
LPデジタル化計画 2009年04月20日 11:16 編集
iVIS HG10で撮影した映像の再生はパソコンに頼るしかないようだが、いちいちDVDに焼くのは面倒だ。
ビデオカードをDVI×2出力のもの(EN8600GT/HTDP/256M)に変更して1本をプラズマにつないだ。こうすれば、パソコンからビデオで撮影した映像が見えるので、映像ファイルをハードディスクに保存するだけで済み、楽だ。ハードディスクから直接再生するとなると、iVIS HG10に同梱されていたWinDVD SEで再生することになるのだが、やはりおまけだけあって上位版にあるほとんどの機能が省略されており、イマイチ使いにくい。
特にファイルが増えてくるとどのファイルがどのような映像だったかわけわからなくなってくるので、サムネール表示機能は是非とも欲しい。WindowsのExplorerなどでは、M2TSのサムネールは表示してくれないので、なんとかプレイヤーで対応してほしいところだ。
AVCHD対応のプレイヤーはフリーウェア含めていくつかあるようだが、ビデオカメラに付属していたこのWinDVDの上位版にするのが無難かなと安易に考えてしまったのだが、これが大失敗だった。
上位版はWinDVD9ということになるのだろうが、WinDVD9はAVCHDに対応していないということなので、さらに高いWinDVD9 Plusにする。おそらく機能省略版だと思うSEでもAVCHDに対応しているのに、なんで?と思うが深く考えなかった。今にして思うと体験版を試してみれば良かったと思う。
相当評判の悪いソフトであることは、ネットでの情報などからある程度覚悟はしていたものの、ここまでひどいとは思わなかった。
ウチの環境は、WinDVD9 Plusのマニュアルに書いてある「Blu-ray ディスクおよび HD DVD ディスクの再生」のための推奨システム要件(AVCHD再生のための要件というのは書いてなかった)である
Core2 Duo 2.13 GHz以上、メモリ1GB以上、グラフィックスカードGeForce 8400 以上は満たしている。
にもかかわらず、起動に1分以上、プレイリストの読み込みに2分、さらにファイルを選んで再生するまでにさらに数10秒もかかる。
肝心の再生画像の画質だが、全体にかげろうがかかったようにゆれて、とてもまともに見られるものではない。
データ量の多いハイビジョン画像を扱うのだから、ある程度重くなるのもやむを得ないと思うが、WinDVD SEではある程度サクサク動いていたのに、なぜこのようなことになるのか。はっきり言って、とても金を取って売れるようなしろものではないと思う。
インターフェイスもお粗末だ。ソースメニューに「ファイルから開く」、「フォルダから開く」というのがあるので、これからAVCHDファイルが開けると思うのが普通だと思うが、開けない。WinDVD SEでは同様の操作でm2tsファイルが再生できるのだが。
「フォルダから開く」にしても、「選択されたフォルダには有効なDVDイメージがありません」と出る。DVDだけじゃなくてブルーレイやAVCHDの再生も謳ってるんじゃなかったっけ・・・
マニュアルにもAVCHDファイルの再生方法の説明がないので、いろいろ試したところ、プレイリストを作ると再生できることがわかったのだが、このプレイリストがまたひどいしろものだった。まず起動が遅くてイライラさせられる。その間は他のアプリを巻き込んでPCをフリーズさせてくれる。このプレイリストにファイルやフォルダを追加するのだが、フォルダを指定して実際にファイルが追加されるまで1分以上かかり、その間またフリーズする。このプレイリストは単に「20080621184800.M2TS」のようなファイル名が表示されるだけで、サムネール表示などの機能はない。ファイル名のリストを作っているだけなのだが、それだけでなんでこれだけ時間がかかるのかが理解できない。いったんプレイリストを作ったら、次からの起動は速いだろうと思ったら、またまた1分以上待たされる。ご丁寧に再検索しているのか・・・
さらに、このプレイリストはサイズ変更ができないので、広げてもっと広い範囲を見ることも、じゃまなのでちょっと小さくしておくということもできない。こんなプレイリストならない方がましだ。少なくとも私は使いたくない。なんとかプレイリストも使わずM2TSファイルを再生する方法がないか調べてみた(そのために買ったソフトで、ここまで苦労させられるとは思っても見なかった・・・)。
WinDVD SEの場合、M2TS拡張子をWinDVD SEに関連づけることでM2TSファイルのダブルクリックで開けるようになったのだが、Plusの場合、それもうまくいかないようだ。結局、唯一うまくいったのは、ファイルのドラッグ&ドロップだけだった。いったいAVCHDの再生はどのような使い方を想定しているのか聞いてみたい。
このままだと、本当に捨てるしかなかったのだが、CORELのサイトからアップデータをダウンロードして当ててみると、起動はかなり速くなった(といっても、フリーウェアのOXYGEN AVCHDプレイヤーに比べると5倍くらい遅い。しょーもない起動時のアニメーションなんかなくせばいいのに。)。それと、プレイリストのとろさと役立たずは相変わらずだ。
AVCHDフルサポートというのはいったいどういう意味なのか。m2tsファイルはWindowsのExplolerなどでは、サムネール表示できないので、m2tsが読めるソフトでのサムネール表示を期待したのだが、今回は完全に私の失敗だった。
サムネールなしだと、とてもハードディスクへの直接保存だけでは管理が難しいので、なんとか別の方法を考えることにする。
カメラに付属のバックアップソフトHGBACKUPを使うと、MTSファイルのほかにも、jpgのサムネール画像が保存されるようだ。これはどうもカメラの液晶ファインダー表示用にカメラ本体で作られたサムネールをそのままコピーしているだけのようだ。このサムネールはカメラに保存されている映像に連番を振っただけのファイル名になるので、M2TSファイルと連動させるのは難しいようだ。AVCHDファイルの管理は自動的に撮影年月日名のフォルダに保存されるM2TSで行いたいので、このサムネールは使えない。
WinDVDのSEになくてPlusにはある機能として、制止画キャプチャー機能がある。せっかくだから、この機能を使ってサムネールを作ることにする。
サムネールで再生する動画を選び、そのサムネールをクリックすると、M2TSファイルを再生するという風にしたいのだが、しょうがないので、またもCGIでやることにした。
ハードディスク上のM2TSファイルを検索し、そのM2TSファイルを再生するためのリンクに、同名のサムネール画像を貼り付けるという感じだ。
ところで、Plusのキャプチャー機能だが、これがまた使いにくい。キャプチャーボタンを押すと、画像表示リストが表示され、撮影ボタンを押すと、制止画が保存されるが、画像サイズや、画像形式、キャプチャーファイルの名前など一切カスタマイズできず、capture(連番)という名前の1920×1080(動画ファイルと同じサイズか)のbmpしか選べない。せめてM2TSファイル名を頭につけるオプションでもあればだいぶ助かるのだが、しょうがない。
それと、キャプチャー関係でかなりやばいバグがあった。再生を一時停止した状態にしてキャプチャーすると、100%の確率でフリーズする。こうなると、WinDVD9 Plusを強制終了するしかなくなるが、そうするといきなりブルースクリーンになってOSが強制再起動となる。ハードディスクに書き込みなどしていたら、一発で壊れていただろう。一時停止させて静止画キャプチャーするなんて、よくやることだと思うのだが、これはウチの環境だけの問題なのだろうか。
停止状態でのキャプチャーができないので、けっこう忙しい。M2TS再生をはじめてキャプチャーリストが表示される頃にはだいぶ再生が進んでしまっているので、頭付近まで巻き戻してキャプチャーしなければならない。もっともこれは必ずしも頭の絵ではなくても動画ファイルがわかればいい。せっかく手作業でキャプチャーするのだから、いい絵を探してキャプチャーしたほうがいいだろう。
すると、キャプチャーフォルダにcapture01.bmpというようなファイルができているので、これを元のM2TSファイルにつけられている20090104223648というような名前に変更する。
1920×1080のbmpをそのまま使うわけにはいかないので、サイズを縮小してjpgに変換する必要がある。これはフリーウェアのiviewでまとめて行えるので、たいした手間ではない。
ここまで手作業でやったら、あとはCGIに任せる。
cgiでWinDVD PlusにM2TSファイルを渡して再生させる方法だが、よくわからなかったので、バッチファイルを使うことにする。M2TSファイルに関連づけたリンクを押すと、
WinDVDのパス M2TSファイルのパス
を書いたバッチファイルを作成し、リダイレクトでそのバッチファイルを実行するという仕組みだ。リンクボタンを押すと、保存・実行ダイアログで、実行ボタンを押さなければならないというのが一手間かかるが、これはブラウザの設定で何とかなるのか。
リダイレクトの直後にバッチファイルを削除してしまうと実行できないようなので、バッチファイルは次のCGI実行時に削除することにする。
ということで、以下作ったM2TSファイル再生用CGIを紹介する。
なお、ホワイトブラウザやPicasaでM2TSのサムネールが表示されるという情報もあるのだが、ウチでは表示できなかった。コーデックかなんか入れると表示されるようになるのだろうか。Picasaではサムネールは全て黒味になってしまうが、再生は不安定ながら対応してそうな気配なのでおしい。そのうちアップデートで対応してくれるようになるとありがたいが。
このCGIはWEB上に設置するものではなく、あくまでローカル環境で使うためのものだが、いちおうサンプルをアップしてみた。
ローカルにあるファイルを再生することを想定しているので、サムネールをクリックしてもサーバー上のファイルを再生することはできない。
サンプル
Corelのバックアップソフトで作成されるフォルダ構成に従って、$movie_folder内に作られた「20090112」(年月日)のようなフォルダ内にある「20090112152100.M2TS」(年月日時分秒.拡張子)のような名前のファイルを再生するリンクを表示する。このM2TSファイルと同じ名前のJPGファイルがあれば、リンクにサムネールを表示する。$movie_folderの指定やAVCHD再生に使用するプレイヤー、対象となるファイルの拡張子などは、設定画面で指定する。
実際には再生するファイルはM2TSやMTSだが、サーバーにそんな重いファイルをアップしたら大変なので、サンプルではmpgやwmvも再生する対象にしており、プレイヤーはAVCHDプレイヤーではなく、Windowsメディアプレイヤーを使う設定にしている。
おまけとして動画への一言コメントの入力と表示、年・月・日単位でのサムネールの表示/非表示切り替え機能などがついている。
サムネールを表示するためには手動でプレイヤーからキャプチャーしなければならないというのがめんどうだが、M2TSのサムネールが表示されないのはもっとストレスがたまるという方は、試してみる価値があるかもしれない。ただし、ローカルでCGIが動くことが条件だ。
Windows7ベータをインストールしてみたのだが、Windows7ではM2TSファイルがExplorerでサムネール表示されるようだ。デフォルトでWindowsメディアプレイヤーに関連づけられているようで、もちろん再生もできる。画質もWinDVD9よりきれいだ。WinDVDではインターレース付きの30fps、Windows7ではそれを60fpsのプログレッシブに変換して再生しているという感じ。
うーん、これができるんなら何も苦労する必要はないのだが。あんな出来損ないのWinDVD9 Plusを買う必要もないし。
XPでも、なにかコーデックを入れてやるとメディアプレイヤーでM2TSが再生できるようだ。しかし、サムネールは表示されない。
ビデオカードをDVI×2出力のもの(EN8600GT/HTDP/256M)に変更して1本をプラズマにつないだ。こうすれば、パソコンからビデオで撮影した映像が見えるので、映像ファイルをハードディスクに保存するだけで済み、楽だ。ハードディスクから直接再生するとなると、iVIS HG10に同梱されていたWinDVD SEで再生することになるのだが、やはりおまけだけあって上位版にあるほとんどの機能が省略されており、イマイチ使いにくい。
特にファイルが増えてくるとどのファイルがどのような映像だったかわけわからなくなってくるので、サムネール表示機能は是非とも欲しい。WindowsのExplorerなどでは、M2TSのサムネールは表示してくれないので、なんとかプレイヤーで対応してほしいところだ。
最悪のWinDVD Plus
AVCHD対応のプレイヤーはフリーウェア含めていくつかあるようだが、ビデオカメラに付属していたこのWinDVDの上位版にするのが無難かなと安易に考えてしまったのだが、これが大失敗だった。
上位版はWinDVD9ということになるのだろうが、WinDVD9はAVCHDに対応していないということなので、さらに高いWinDVD9 Plusにする。おそらく機能省略版だと思うSEでもAVCHDに対応しているのに、なんで?と思うが深く考えなかった。今にして思うと体験版を試してみれば良かったと思う。
相当評判の悪いソフトであることは、ネットでの情報などからある程度覚悟はしていたものの、ここまでひどいとは思わなかった。
まずとんでもなく重い。
ウチの環境は、WinDVD9 Plusのマニュアルに書いてある「Blu-ray ディスクおよび HD DVD ディスクの再生」のための推奨システム要件(AVCHD再生のための要件というのは書いてなかった)である
Core2 Duo 2.13 GHz以上、メモリ1GB以上、グラフィックスカードGeForce 8400 以上は満たしている。
にもかかわらず、起動に1分以上、プレイリストの読み込みに2分、さらにファイルを選んで再生するまでにさらに数10秒もかかる。
肝心の再生画像の画質だが、全体にかげろうがかかったようにゆれて、とてもまともに見られるものではない。
データ量の多いハイビジョン画像を扱うのだから、ある程度重くなるのもやむを得ないと思うが、WinDVD SEではある程度サクサク動いていたのに、なぜこのようなことになるのか。はっきり言って、とても金を取って売れるようなしろものではないと思う。
インターフェイスもお粗末だ。ソースメニューに「ファイルから開く」、「フォルダから開く」というのがあるので、これからAVCHDファイルが開けると思うのが普通だと思うが、開けない。WinDVD SEでは同様の操作でm2tsファイルが再生できるのだが。
「フォルダから開く」にしても、「選択されたフォルダには有効なDVDイメージがありません」と出る。DVDだけじゃなくてブルーレイやAVCHDの再生も謳ってるんじゃなかったっけ・・・
マニュアルにもAVCHDファイルの再生方法の説明がないので、いろいろ試したところ、プレイリストを作ると再生できることがわかったのだが、このプレイリストがまたひどいしろものだった。まず起動が遅くてイライラさせられる。その間は他のアプリを巻き込んでPCをフリーズさせてくれる。このプレイリストにファイルやフォルダを追加するのだが、フォルダを指定して実際にファイルが追加されるまで1分以上かかり、その間またフリーズする。このプレイリストは単に「20080621184800.M2TS」のようなファイル名が表示されるだけで、サムネール表示などの機能はない。ファイル名のリストを作っているだけなのだが、それだけでなんでこれだけ時間がかかるのかが理解できない。いったんプレイリストを作ったら、次からの起動は速いだろうと思ったら、またまた1分以上待たされる。ご丁寧に再検索しているのか・・・
さらに、このプレイリストはサイズ変更ができないので、広げてもっと広い範囲を見ることも、じゃまなのでちょっと小さくしておくということもできない。こんなプレイリストならない方がましだ。少なくとも私は使いたくない。なんとかプレイリストも使わずM2TSファイルを再生する方法がないか調べてみた(そのために買ったソフトで、ここまで苦労させられるとは思っても見なかった・・・)。
WinDVD SEの場合、M2TS拡張子をWinDVD SEに関連づけることでM2TSファイルのダブルクリックで開けるようになったのだが、Plusの場合、それもうまくいかないようだ。結局、唯一うまくいったのは、ファイルのドラッグ&ドロップだけだった。いったいAVCHDの再生はどのような使い方を想定しているのか聞いてみたい。
このままだと、本当に捨てるしかなかったのだが、CORELのサイトからアップデータをダウンロードして当ててみると、起動はかなり速くなった(といっても、フリーウェアのOXYGEN AVCHDプレイヤーに比べると5倍くらい遅い。しょーもない起動時のアニメーションなんかなくせばいいのに。)。それと、プレイリストのとろさと役立たずは相変わらずだ。
AVCHDフルサポートというのはいったいどういう意味なのか。m2tsファイルはWindowsのExplolerなどでは、サムネール表示できないので、m2tsが読めるソフトでのサムネール表示を期待したのだが、今回は完全に私の失敗だった。
サムネールなしだと、とてもハードディスクへの直接保存だけでは管理が難しいので、なんとか別の方法を考えることにする。
カメラに付属のバックアップソフトHGBACKUPを使うと、MTSファイルのほかにも、jpgのサムネール画像が保存されるようだ。これはどうもカメラの液晶ファインダー表示用にカメラ本体で作られたサムネールをそのままコピーしているだけのようだ。このサムネールはカメラに保存されている映像に連番を振っただけのファイル名になるので、M2TSファイルと連動させるのは難しいようだ。AVCHDファイルの管理は自動的に撮影年月日名のフォルダに保存されるM2TSで行いたいので、このサムネールは使えない。
やむを得ずCGIでM2TS再生
WinDVDのSEになくてPlusにはある機能として、制止画キャプチャー機能がある。せっかくだから、この機能を使ってサムネールを作ることにする。
サムネールで再生する動画を選び、そのサムネールをクリックすると、M2TSファイルを再生するという風にしたいのだが、しょうがないので、またもCGIでやることにした。
ハードディスク上のM2TSファイルを検索し、そのM2TSファイルを再生するためのリンクに、同名のサムネール画像を貼り付けるという感じだ。
ところで、Plusのキャプチャー機能だが、これがまた使いにくい。キャプチャーボタンを押すと、画像表示リストが表示され、撮影ボタンを押すと、制止画が保存されるが、画像サイズや、画像形式、キャプチャーファイルの名前など一切カスタマイズできず、capture(連番)という名前の1920×1080(動画ファイルと同じサイズか)のbmpしか選べない。せめてM2TSファイル名を頭につけるオプションでもあればだいぶ助かるのだが、しょうがない。
それと、キャプチャー関係でかなりやばいバグがあった。再生を一時停止した状態にしてキャプチャーすると、100%の確率でフリーズする。こうなると、WinDVD9 Plusを強制終了するしかなくなるが、そうするといきなりブルースクリーンになってOSが強制再起動となる。ハードディスクに書き込みなどしていたら、一発で壊れていただろう。一時停止させて静止画キャプチャーするなんて、よくやることだと思うのだが、これはウチの環境だけの問題なのだろうか。
停止状態でのキャプチャーができないので、けっこう忙しい。M2TS再生をはじめてキャプチャーリストが表示される頃にはだいぶ再生が進んでしまっているので、頭付近まで巻き戻してキャプチャーしなければならない。もっともこれは必ずしも頭の絵ではなくても動画ファイルがわかればいい。せっかく手作業でキャプチャーするのだから、いい絵を探してキャプチャーしたほうがいいだろう。
すると、キャプチャーフォルダにcapture01.bmpというようなファイルができているので、これを元のM2TSファイルにつけられている20090104223648というような名前に変更する。
1920×1080のbmpをそのまま使うわけにはいかないので、サイズを縮小してjpgに変換する必要がある。これはフリーウェアのiviewでまとめて行えるので、たいした手間ではない。
ここまで手作業でやったら、あとはCGIに任せる。
cgiでWinDVD PlusにM2TSファイルを渡して再生させる方法だが、よくわからなかったので、バッチファイルを使うことにする。M2TSファイルに関連づけたリンクを押すと、
WinDVDのパス M2TSファイルのパス
を書いたバッチファイルを作成し、リダイレクトでそのバッチファイルを実行するという仕組みだ。リンクボタンを押すと、保存・実行ダイアログで、実行ボタンを押さなければならないというのが一手間かかるが、これはブラウザの設定で何とかなるのか。
リダイレクトの直後にバッチファイルを削除してしまうと実行できないようなので、バッチファイルは次のCGI実行時に削除することにする。
ということで、以下作ったM2TSファイル再生用CGIを紹介する。
なお、ホワイトブラウザやPicasaでM2TSのサムネールが表示されるという情報もあるのだが、ウチでは表示できなかった。コーデックかなんか入れると表示されるようになるのだろうか。Picasaではサムネールは全て黒味になってしまうが、再生は不安定ながら対応してそうな気配なのでおしい。そのうちアップデートで対応してくれるようになるとありがたいが。
play_avchd.cgi
このCGIはWEB上に設置するものではなく、あくまでローカル環境で使うためのものだが、いちおうサンプルをアップしてみた。
ローカルにあるファイルを再生することを想定しているので、サムネールをクリックしてもサーバー上のファイルを再生することはできない。
サンプル
Corelのバックアップソフトで作成されるフォルダ構成に従って、$movie_folder内に作られた「20090112」(年月日)のようなフォルダ内にある「20090112152100.M2TS」(年月日時分秒.拡張子)のような名前のファイルを再生するリンクを表示する。このM2TSファイルと同じ名前のJPGファイルがあれば、リンクにサムネールを表示する。$movie_folderの指定やAVCHD再生に使用するプレイヤー、対象となるファイルの拡張子などは、設定画面で指定する。
実際には再生するファイルはM2TSやMTSだが、サーバーにそんな重いファイルをアップしたら大変なので、サンプルではmpgやwmvも再生する対象にしており、プレイヤーはAVCHDプレイヤーではなく、Windowsメディアプレイヤーを使う設定にしている。
おまけとして動画への一言コメントの入力と表示、年・月・日単位でのサムネールの表示/非表示切り替え機能などがついている。
サムネールを表示するためには手動でプレイヤーからキャプチャーしなければならないというのがめんどうだが、M2TSのサムネールが表示されないのはもっとストレスがたまるという方は、試してみる価値があるかもしれない。ただし、ローカルでCGIが動くことが条件だ。
Windows7でM2TS再生
Windows7ベータをインストールしてみたのだが、Windows7ではM2TSファイルがExplorerでサムネール表示されるようだ。デフォルトでWindowsメディアプレイヤーに関連づけられているようで、もちろん再生もできる。画質もWinDVD9よりきれいだ。WinDVDではインターレース付きの30fps、Windows7ではそれを60fpsのプログレッシブに変換して再生しているという感じ。
うーん、これができるんなら何も苦労する必要はないのだが。あんな出来損ないのWinDVD9 Plusを買う必要もないし。
XPでも、なにかコーデックを入れてやるとメディアプレイヤーでM2TSが再生できるようだ。しかし、サムネールは表示されない。
counter:1,878
LPデジタル化計画 2009年04月20日 11:12 編集
ビデオカメラの調子が最近悪く、テレビや録画装置はハイビジョン対応に更新したので、ビデオカメラもそろそろ買い換え時かなと思っていたのだが、完全に壊れてしまった。それも子どもの運動会前日の夜に壊れていることがわかったので、修理も間に合わない。急遽新しいカメラを買うことにした。
子供の運動会は朝9時半に始まるのだが、電器屋のオープンは10時。9時50分ぐらいに予定されている最初の出場種目はあきらめて、10時40分ぐらいの2個目の競技になんとか間に合わせようと計画を練る。10時のオープンと同時に買って、できたら購入手続き中にバッテリーを充電してもらい、そのまま小学校に駆け込めば、なんとか2番目の競技に間に合うかもしれない。
店でゆっくり機種を選んでいる時間はないので、WEBでめぼしいカメラをリストアップしておくことにする。ハードディスク録画タイプのものがいいと思って、パナソニックのHDC-HS9を第一候補、CanonのiVIS HG10を第2候補にしておく。
当日、家族を送り出した後、10時前から電器屋の駐車場で待機。オープンと同時にビデオカメラコーナーに駆け込む。候補の2機種とも在庫はあったが、地元の電気屋なのでやはり高い。価格comの最安値より2万円は高い。*1特にHDC-HS9は10万円以上したので、iVIS HG10にする。三脚もついでに買って10万をちょっと超えたぐらい。
店での充電は断られたので、速攻で帰宅し、充電しながら取説に目を通す。20分ぐらいしか充電できなかったが、子どもの出番の1つ前の競技が始まったという連絡を受けて家を出る。ぎりぎりセーフ。2種目めが終わった時点で再度帰宅し、充電する。
iVIS HG10だが、さすがにハイビジョンということで画質はいい。録画モードは15MbpsのHXP、9MbpsのXP、7MbpsのSP、5MbpsのLPと4種類ある。デフォルトのSPでも十分な画質だと思ったが、最高画質のHXPでも5時間半撮れるので、一応HXPに設定変更しておく。
しかし、じっくり考えて機種選択していないので、映像の再生と保存に問題があることに気づいた。
カメラから直接再生する場合は、カメラのHDMI出力からテレビにつなげばいいのだが、HDMI入力がテレビの裏にしかないので、つなぐのが非常に面倒だ。(でかいテレビを狭い部屋に無理矢理設置しているので、部屋の中ではテレビの裏に手が届かず、いったん庭に出て、窓を開けて外からいじるしかないのだ。)
予想外だったのは、録画に使用するつもりだったブルーレイレコーダーにデジタルで一切録画できないことだ。
まず、ブルーレイレコーダーにはHDMI入力がないので、HDMIでレコーダーに録画することはできない。パナソニックのHDC-HS9だったら、SDカード経由でレコーダーに取り込めるらしいが、HG10だと、SDカード(マイクロSDカード)には制止画しか保存できないので、この方法は使えない。*2
さらに、レコーダーにはDV入力端子があるが、HG10にはDV端子がなく、USB出力しかできない。
残された方法はコンポジットかコンポーネントでの録画ということになるが、いまさらSDにダウンコンされた映像を保存してもしょうがない。どうやらパソコンとの連携がメインの機種だったようだ。
となるとパソコンに頼るしかないようだ。付属のユーティリティをインストールしてパソコンへの取り込みを試してみる。
パソコンへはUSBで取り込むのだが、これはけっこうあっさり取り込めた。録画時間の数分の1ぐらいの時間しかかからない。
これまでビデオカメラの映像のダビングは録画時間と同じだけかかるのが当たり前と思っていたので、これはかなりうれしい。
取り込んだ映像はパソコンではすぐ見れるが、テレビで見るにはDVDかBDに焼く必要がある。これも付属のソフトで簡単にできる。うちのパソコンにはDVDドライブしかないので、DVDに焼いてみた。せっかくのハイビジョン映像の画質がどうなるかなと思っていたが、AVCHD方式で焼けるようだ。ブルーレイレコーダーは割と初期のタイプだったので、AVCHDに対応しているのかなと思ったが、少なくとも再生は問題なくできるようだ。AVCHDフォーマットでDVD1枚に1時間弱分の映像が書き込めるようだ。(XPモードで1時間らしい)
AVCHDの画質は問題ないが、チャプター選択などレコーダーでの操作はかなり重い。チャプターから次のチャプターへの移行にもかなり時間がかかるが、まあこの辺は仕方ないか。
PCへのバックアップは2種類のソフトがある。HGBACKUPというバックアップ専用のソフトとCorelのバックアップ、オーサリング連携ソフトだ。(別のソフトを同じランチャーで起動しているだけのような気もするが。)
CORELのソフトだと、バックアップする映像を指定することができるが、HGBACKUPを使うと、カメラのハードディスク内の映像を全てバックアップしてしまう。カメラのハードディスクから映像を消さない限り、何度も同じ映像をバックアップしてしまうので、効率が悪い。保存されたファイルはそれぞれMT2S、MTSという拡張子になる。中身はどうも同じっぽいので、CORELでのバックアップだけでいいのかなという気もするが、とりあえず両方の方式で保存しておくことにする。HGBACKUPで同じ映像を何度も保存しないために、一度バックアップしたらカメラ内の映像は全て消すことにする。
AVCHDならDVDからハードディスクに戻すこともできるようだが、とりあえずDVDに焼いた分も含めて、映像はすべてハードディスクに残しておくことにする。
ハードディスクがクラッシュしたら映像がすべて消えてしまうので、バックアップファイルは別のハードディスクにさらにバックアップする。
基本的に撮った映像はすぐにパソコンに移動して、カメラには貯めておかないという使い方になりそうだが、となると家族が見れるようにするには、すぐにDVDに焼かなければならないか。HDMIかDVI出力のあるデュアルモニター対応のビデオカードを買って1つをテレビにつないでしまえば、いちいちDVDに焼かなくても、直接パソコンで再生するという方法もあるが、現状で唯一映像ファイルを再生できる付属のCORELのソフトは映像のサムネイルも出ないなど、いまいち使いにくい。
ブルーレイレコーダーで録画できなかったのは誤算だったが、もしこのブルーレイレコーダーで録画するとしたら、AVCHDの録画に対応していないタイプの機種なので、まだまだ高価なBD-Rに保存するしかなかった。PCへのバックアップも思ったより手軽にできるし、安価なDVDにハイビジョンクオリティで録画できることになってかえって良かったかもしれない。うちの環境ではHG10を選んで結果オーライだったようだ。
ところで、我が家のデジカメもかなり古いタイプで、肝心なときに乾電池が切れることが多く、充電式の新しいカメラに買い換えたいと思っていたのだが、HG10の静止画はデジカメ並みにきれいに撮れるので、しばらくはこれで十分のようだ。最近のデジカメ専用カメラはもっときれいになっているのかもしれないが、少なくとも我が家のデジカメには負けていない。フラッシュもついているし、解像度も2048×1536、1920×1080と十分だ。なんといってもビデオカメラとデジカメと2個もカメラを持ち歩かなくて済むところが楽だ。
子供の運動会は朝9時半に始まるのだが、電器屋のオープンは10時。9時50分ぐらいに予定されている最初の出場種目はあきらめて、10時40分ぐらいの2個目の競技になんとか間に合わせようと計画を練る。10時のオープンと同時に買って、できたら購入手続き中にバッテリーを充電してもらい、そのまま小学校に駆け込めば、なんとか2番目の競技に間に合うかもしれない。
店でゆっくり機種を選んでいる時間はないので、WEBでめぼしいカメラをリストアップしておくことにする。ハードディスク録画タイプのものがいいと思って、パナソニックのHDC-HS9を第一候補、CanonのiVIS HG10を第2候補にしておく。
当日、家族を送り出した後、10時前から電器屋の駐車場で待機。オープンと同時にビデオカメラコーナーに駆け込む。候補の2機種とも在庫はあったが、地元の電気屋なのでやはり高い。価格comの最安値より2万円は高い。*1特にHDC-HS9は10万円以上したので、iVIS HG10にする。三脚もついでに買って10万をちょっと超えたぐらい。
店での充電は断られたので、速攻で帰宅し、充電しながら取説に目を通す。20分ぐらいしか充電できなかったが、子どもの出番の1つ前の競技が始まったという連絡を受けて家を出る。ぎりぎりセーフ。2種目めが終わった時点で再度帰宅し、充電する。
iVIS HG10だが、さすがにハイビジョンということで画質はいい。録画モードは15MbpsのHXP、9MbpsのXP、7MbpsのSP、5MbpsのLPと4種類ある。デフォルトのSPでも十分な画質だと思ったが、最高画質のHXPでも5時間半撮れるので、一応HXPに設定変更しておく。
映像の保存と再生
しかし、じっくり考えて機種選択していないので、映像の再生と保存に問題があることに気づいた。
カメラから直接再生する場合は、カメラのHDMI出力からテレビにつなげばいいのだが、HDMI入力がテレビの裏にしかないので、つなぐのが非常に面倒だ。(でかいテレビを狭い部屋に無理矢理設置しているので、部屋の中ではテレビの裏に手が届かず、いったん庭に出て、窓を開けて外からいじるしかないのだ。)
レコーダーに保存できない!
予想外だったのは、録画に使用するつもりだったブルーレイレコーダーにデジタルで一切録画できないことだ。
まず、ブルーレイレコーダーにはHDMI入力がないので、HDMIでレコーダーに録画することはできない。パナソニックのHDC-HS9だったら、SDカード経由でレコーダーに取り込めるらしいが、HG10だと、SDカード(マイクロSDカード)には制止画しか保存できないので、この方法は使えない。*2
さらに、レコーダーにはDV入力端子があるが、HG10にはDV端子がなく、USB出力しかできない。
残された方法はコンポジットかコンポーネントでの録画ということになるが、いまさらSDにダウンコンされた映像を保存してもしょうがない。どうやらパソコンとの連携がメインの機種だったようだ。
パソコンへ保存
となるとパソコンに頼るしかないようだ。付属のユーティリティをインストールしてパソコンへの取り込みを試してみる。
パソコンへはUSBで取り込むのだが、これはけっこうあっさり取り込めた。録画時間の数分の1ぐらいの時間しかかからない。
これまでビデオカメラの映像のダビングは録画時間と同じだけかかるのが当たり前と思っていたので、これはかなりうれしい。
取り込んだ映像はパソコンではすぐ見れるが、テレビで見るにはDVDかBDに焼く必要がある。これも付属のソフトで簡単にできる。うちのパソコンにはDVDドライブしかないので、DVDに焼いてみた。せっかくのハイビジョン映像の画質がどうなるかなと思っていたが、AVCHD方式で焼けるようだ。ブルーレイレコーダーは割と初期のタイプだったので、AVCHDに対応しているのかなと思ったが、少なくとも再生は問題なくできるようだ。AVCHDフォーマットでDVD1枚に1時間弱分の映像が書き込めるようだ。(XPモードで1時間らしい)
AVCHDの画質は問題ないが、チャプター選択などレコーダーでの操作はかなり重い。チャプターから次のチャプターへの移行にもかなり時間がかかるが、まあこの辺は仕方ないか。
PCへのバックアップは2種類のソフトがある。HGBACKUPというバックアップ専用のソフトとCorelのバックアップ、オーサリング連携ソフトだ。(別のソフトを同じランチャーで起動しているだけのような気もするが。)
CORELのソフトだと、バックアップする映像を指定することができるが、HGBACKUPを使うと、カメラのハードディスク内の映像を全てバックアップしてしまう。カメラのハードディスクから映像を消さない限り、何度も同じ映像をバックアップしてしまうので、効率が悪い。保存されたファイルはそれぞれMT2S、MTSという拡張子になる。中身はどうも同じっぽいので、CORELでのバックアップだけでいいのかなという気もするが、とりあえず両方の方式で保存しておくことにする。HGBACKUPで同じ映像を何度も保存しないために、一度バックアップしたらカメラ内の映像は全て消すことにする。
AVCHDならDVDからハードディスクに戻すこともできるようだが、とりあえずDVDに焼いた分も含めて、映像はすべてハードディスクに残しておくことにする。
ハードディスクがクラッシュしたら映像がすべて消えてしまうので、バックアップファイルは別のハードディスクにさらにバックアップする。
基本的に撮った映像はすぐにパソコンに移動して、カメラには貯めておかないという使い方になりそうだが、となると家族が見れるようにするには、すぐにDVDに焼かなければならないか。HDMIかDVI出力のあるデュアルモニター対応のビデオカードを買って1つをテレビにつないでしまえば、いちいちDVDに焼かなくても、直接パソコンで再生するという方法もあるが、現状で唯一映像ファイルを再生できる付属のCORELのソフトは映像のサムネイルも出ないなど、いまいち使いにくい。
ブルーレイレコーダーで録画できなかったのは誤算だったが、もしこのブルーレイレコーダーで録画するとしたら、AVCHDの録画に対応していないタイプの機種なので、まだまだ高価なBD-Rに保存するしかなかった。PCへのバックアップも思ったより手軽にできるし、安価なDVDにハイビジョンクオリティで録画できることになってかえって良かったかもしれない。うちの環境ではHG10を選んで結果オーライだったようだ。
ところで、我が家のデジカメもかなり古いタイプで、肝心なときに乾電池が切れることが多く、充電式の新しいカメラに買い換えたいと思っていたのだが、HG10の静止画はデジカメ並みにきれいに撮れるので、しばらくはこれで十分のようだ。最近のデジカメ専用カメラはもっときれいになっているのかもしれないが、少なくとも我が家のデジカメには負けていない。フラッシュもついているし、解像度も2048×1536、1920×1080と十分だ。なんといってもビデオカメラとデジカメと2個もカメラを持ち歩かなくて済むところが楽だ。
counter:1,740