LPデジタル化計画 2009年04月20日 10:59 編集
プライベートで使用するにも、問題があるので、結局VistaをやめてXPをインストールすることにした。
Vistaへ未対応となっていたSE-U55GXはなんとか使えそうな雰囲気だったのだが、ネックとなったのはやはり、音楽関係。音楽ファイルのダウンロード販売も利用しているのだが、Vistaではダウンロードがうまく行かない。e-Onkyoやリッスン・ジャパンを使っているが、あなたの環境では再生できないのでダウンロードできませんというようなメッセージが出て買えない。Vistaでもダウンロードできる場合もあるらしいのだが、メディアプレイヤーやIEのバージョンなども絡んでいるのかもしれない。このあたり、下手にバージョンアップすると、バージョンダウンできないようなので要注意かもしれない。
XPはHome Editionでも良かったのだが、Professionalにする。ハードウェアとセットで使う条件で若干安いDSP版にしようかとも思ったが、将来システム変更するときにいろいろ足かせがあるのも煩わしいので(そのときもXPを使うつもりか・・・)、思い切って通常版にする。NTT-X Storeで29,100円!
メディアプレイヤーもIEもバージョンアップはしない。
OSを再インストールするたびに煩わしいのはドライバやソフトウェアのインストール。WEB上からダウンロードしたフリーウェアや、ダウンロード販売のものは、再インストール用フォルダにまとめておけば、探すのに苦労しないが、CDやDVDからインストールする必要のあるものは、毎回どこにあるのか探すのが一苦労だ。(ちゃんと整理しておけばいいのだろうが・・・)そこで、今後のためにCDの中身をハードディスクにバックアップしておくことにする。大半はCDの中身をそのままコピーしておけば使えるようだが、アップデートCDなどで、旧バージョンのCDが必要になるものもあるので、CDのイメージファイルをバックアップすることにする。
使用したのはburnatonceというソフト。これでCDやDVDの中身をイメージファイルとしてハードディスク内にコピーできる。このイメージファイルをDAEMON Toolsで仮想CDドライブにマウントすると、オリジナルのCDを挿入したのと同じ動作ができるようになるということだ。
Vistaへ未対応となっていたSE-U55GXはなんとか使えそうな雰囲気だったのだが、ネックとなったのはやはり、音楽関係。音楽ファイルのダウンロード販売も利用しているのだが、Vistaではダウンロードがうまく行かない。e-Onkyoやリッスン・ジャパンを使っているが、あなたの環境では再生できないのでダウンロードできませんというようなメッセージが出て買えない。Vistaでもダウンロードできる場合もあるらしいのだが、メディアプレイヤーやIEのバージョンなども絡んでいるのかもしれない。このあたり、下手にバージョンアップすると、バージョンダウンできないようなので要注意かもしれない。
XPはHome Editionでも良かったのだが、Professionalにする。ハードウェアとセットで使う条件で若干安いDSP版にしようかとも思ったが、将来システム変更するときにいろいろ足かせがあるのも煩わしいので(そのときもXPを使うつもりか・・・)、思い切って通常版にする。NTT-X Storeで29,100円!
メディアプレイヤーもIEもバージョンアップはしない。
OSを再インストールするたびに煩わしいのはドライバやソフトウェアのインストール。WEB上からダウンロードしたフリーウェアや、ダウンロード販売のものは、再インストール用フォルダにまとめておけば、探すのに苦労しないが、CDやDVDからインストールする必要のあるものは、毎回どこにあるのか探すのが一苦労だ。(ちゃんと整理しておけばいいのだろうが・・・)そこで、今後のためにCDの中身をハードディスクにバックアップしておくことにする。大半はCDの中身をそのままコピーしておけば使えるようだが、アップデートCDなどで、旧バージョンのCDが必要になるものもあるので、CDのイメージファイルをバックアップすることにする。
使用したのはburnatonceというソフト。これでCDやDVDの中身をイメージファイルとしてハードディスク内にコピーできる。このイメージファイルをDAEMON Toolsで仮想CDドライブにマウントすると、オリジナルのCDを挿入したのと同じ動作ができるようになるということだ。
counter:2,422
LPデジタル化計画 2009年04月20日 10:53 編集
シリアルATAの拡張機能にAHCIというのがあるらしい。(Advanced Host Controller Interfaceの略) ハードディスクのアクセスを高速化するNCQ(Native Command Queuing)や、電源を入れたままコネクタの抜き差しができるホットプラグの機能をサポートするらしい。シリアルATAのハードディスクをインストールしても、初期設定ではパラレルATAとも互換性のあるIDEモードになっているが、シリアルATAの長所をフルに発揮するにはAHCIモードにしないといけないようだ。
せっかくだから長所を生かしてみようと、変更してみたのだが、けっこうややこしい。うまくいったのかどうかもよくわからない状態だが、今後のために整理しておく。
AHCIに変更するにはいろいろ条件がある。
通常はOSをインストールする前にBIOSでIDEモードをAHCIにしておかないといけないらしい。IDEモードでOSをインストールした状態でBIOSのIDEモードを変更すると、OSが起動しないからだ。OSをインストールした後、AHCIに変更するには、BIOSでAHCIモードに変更した後、OSを修復インストールするというのが一般的らしい。しかし、修復インストールといっても、現在の環境がかなり変更されてしまうので、面倒だなと思っていたら、修復インストールせずにAHCIに変更する方法もあるようだ。
Windows上でAHCIドライバをインストールし、次に再起動するときにBIOSのIDEモードをAHCIに変更するというものだ。BIOSだけAHCIに変えたのでは、OSにAHCIのドライバがなくて起動できないので、先に入れておこうということだろう。BIOSがIDEモードの時にAHCIドライバに変えてしまって大丈夫なのだろうかという気もするが、変更したドライバが有効になるのは、次の起動時なので、OSを終了するまでは大丈夫ということかもしれない。
この方法を試してみることにする。
デバイスマネージャーのIDE/ATA/ATAPIコントローラを見ると、「標準デュアルチャンネルPCI IDEコントローラ」「SATA IDEコントローラ」とか中にいろいろある。「SATA IDEコントローラ」は2個ある。これのどれを変更すればいいのかわからない。適当に「標準デュアルチャンネルPCI IDEコントローラ」の方を変更することにする。
そして、「ドライバソフトウェアの更新」→「コンピュータ上のデバイスドライバの一覧から選択」→「互換性のあるハードウェアを表示」をチェックオフ
すると、ドライバのプルダウンリストに「標準AHCI 1.0 シリアルATAコントローラ」というのが出てくるので、これを選んでインストール。「再起動しますか」と聞いてくるので再起動する。
再起動時にBIOSでIDEモードをIDEからAHCIに変更。
すると無事にVistaが起動。「新しいハードウェアが検出されました。」ということでしばらくほっておくと、「インストールが終了しました。再起動してください。」と出る。仰せに従い、もう一度再起動する。
再起動してデバイスマネージャーを確認すると、「標準デュアルチャンネルPCI IDEコントローラ」と、2個の「SATA IDEコントローラ」がなくなって、代わりに「標準AHCI 1.0 シリアルATAコントローラ」が2個ある。いやな予感がしてマイコンピュータを開くと、IDE接続のHDD2個が見えなくなっている。IDEのHDDがあるのに、デバイスマネージャーからIDE関係と思われるドライバが見あたらなくなってしまったのが、原因と思い、2個の「標準AHCI 1.0 シリアルATAコントローラ」のうち、片方を「ドライバのロールバック」することにする。どちらをロールバックするべきか迷ったが、2個のうち上に表示されているコントローラはロールバックがディムになっていて使えない。選択肢がないので、ロールバックできる方を戻してみると、その場でIDEのHDDが復活した。
AHCIドライバをインストールするときに「標準デュアルチャンネルPCI IDEコントローラ」を選んだので、パラレルATAのHDDのコントローラの方も変更してしまったのだろう。シリアルATA、パラレルATAが混在している場合は「SATA IDEコントローラ」の片方だけにインストールすれば良かったのだろうが、どちらがどちらかわからないという問題もあるので、結果オーライだったのかもしれない。
ベンチマークソフトでHDDアクセススピードをテストしてみるが、あまり早くなったという感じではない。それとNCQが有効になっているのか、転送速度3.0Gbpsが有効になっているのかわからない。これはチップセットを作っているIntelが公開しているマトリクス・ストレージ・マネージャーというのを入れるとわかるようになるらしいということで、インストールしてみる。
再起動すると、マトリクス・ストレージ・マネージャーがインストールされている。起動すると、AHCIで接続したHDDの情報が表示されている。
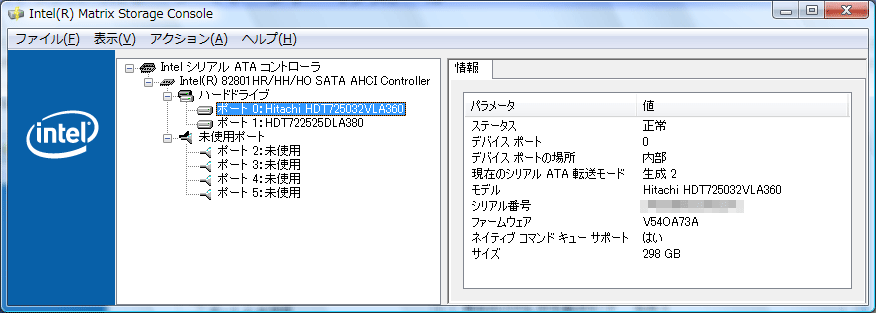
NCQは「ネイティブ コマンド キュー サポート」が「はい」になっている、つまり有効になっているようだが、転送速度は「現在のシリアルATA転送速度」が生成1となっている。これは1.5Gbpsということのようだ。
それと、AHCIコントローラがいつのまにか「標準AHCI 1.0 シリアルATAコントローラ」から「82801HR/HH/HO SATA AHCI Controller」に変わっているようだ。
マトリクス・ストレージ・マネージャーで「現在のシリアルATA転送速度」を3.0Gbpsに変更することはできないようだ。これを変更するにはハードディスクメーカーが出しているメンテナンスツールを使う必要があるようだ。
シリアルATAのHDDは2個ともHitachi製だ。Hitachiの場合はFeature Toolというのを使って設定を変更できるようだ。Hitachiのサイトからファイルをダウンロードする。
このFeature ToolはWindows上ではなく、OS起動前にフロッピーから実行する。CD-ROM起動版も公開されている。
ダウンロードしたファイルを実行して指示通りに進めると、Feature Toolを実行するフロッピーが作られる。
ここでまたフロッピー作成中にエラーが出てストップしてしまうという問題が発生。前から調子が悪かったのだが、フロッピードライブの問題だろうか。このフロッピードライブにVistaのライセンスがあるので他のフロッピードライブに変えてしまうというわけにもいかないし。仕方がないので、Feature Tool起動フロッピーの作成は他のPCで行い、できたフロッピーをP5B-D@P180に入れて起動。
P5B-V@SOLOでは、このFeature Toolがうまく起動できないという問題があった。原因をいろいろ調べたら、DVDドライブに原因があることがわかった。どっちが悪いのかわからないが、DVDドライブをはずすとうまく起動した。今回は内蔵DVDドライブはつながっていないので、そういう問題はないだろうなと思っていたら別の問題が発生した。Feature Toolを起動してみると、SATAのHDDを認識しないのだ。IDEのHDDは認識している。P5B-V@SOLOでFeature Toolを使ったときはもちろんSATAのHDDも認識していたのになぜ?
違うのはBIOSのIDEモードがAHCIになったことぐらいだ。試しにBIOSのIDEモードをIDEに戻してからFeature Toolを起動してみると、みごとSATAドライブも認識。Feature ToolはAHCIには対応していないということか。
Feature ToolのFeaturesメニューからChange SATA Settingsを選び、Max Transfer Speedを「Up to 1.5GB/s」から「Up to 3.0GB/s」に変更する。「Spread Spectrum Clocking」も選べといわれるので、「Disable」にしておく。
「変更を有効にするためにはシステムをパワーオフしろ」というようなメッセージが現れるので、いったん電源を落とす。再起動では変更が反映されないようだ。
シャットダウン後、起動してマトリクスマネージャーを見てみると、「現在のシリアルATA転送速度」が生成2に変わっていた。3.0Gbpsになったということだろう。
再起動する前に、BIOSのIDEモードをAHCIに戻さなければならないのだが、一度これを忘れてIDEのまま起動してしまった。ところがOSは普通に立ち上がった。
IDEコントローラがIDE BIOSがAHCIの時は起動しなかったのだが、逆に
IDEコントローラがAHCI BIOSがIDEの場合はOKということなのだろうか。
これで、やるべきことは一通りやったので、アクセススピードが速くなったかなと思ってベンチマークソフトを走らせてみる。
ところが、ほとんど変わっていない。アクセススピードは50MB/秒からせいぜい60MB/秒ぐらいだ。3Gbpsをバイトに換算すると、300MB/秒だが*1、それとはほど遠い。
これじゃ意味ないじゃないかと思ったが、調べてみるとそんなものらしい。1.5Gbpsとか3.0Gbpsとかいっているのは、あくまでもハードディスクと外部とをつなぐインターフェイスの最大速度で、ハードディスク内部での転送速度がそのスピードに及んでいないため、外部転送速度だけをあげても、アクセススピードは内部転送速度で頭打ちになるということのようだ。今後ハードディスクそのものの改善によって内部転送速度も速くなるだろうが、現時点ではパラレルATAの最大速度133MB/sにも達していないらしい。
・・・ということはシリアルATAに変えたらアクセスが速くなるというのは、ウソじゃないか。
さんざん苦労してAHCIに設定した結果がこういうオチというのも疲れる話だが、またひとつ勉強になった。
*1 シリアルATAの場合は、信号処理の関係で、1バイト = 8ビットではなく、1バイト = 10ビットとなるらしい
せっかくだから長所を生かしてみようと、変更してみたのだが、けっこうややこしい。うまくいったのかどうかもよくわからない状態だが、今後のために整理しておく。
AHCIに変更するにはいろいろ条件がある。
- まず、OSがVistaでなければならない。これはVistaでないと標準でAHCIのドライバがインストールされていないためだが、AHCIのドライバをインストールすればXPでも可能らしい。
- 次にチップセットがRAIDをサポートしていること。ICH7RとかICH8Rとか、RがついているのがRAIDをサポートするチップセットで、ICH7やICH8はRAIDをサポートしていない。しかし、ICH8のチップセットでも裏技でAHCIのドライバがインストール可能のようだ。
- そしてハードディスクがAHCIに対応していなければならない。シリアルATA Ⅱ以降がAHCIに対応しているらしい。
通常はOSをインストールする前にBIOSでIDEモードをAHCIにしておかないといけないらしい。IDEモードでOSをインストールした状態でBIOSのIDEモードを変更すると、OSが起動しないからだ。OSをインストールした後、AHCIに変更するには、BIOSでAHCIモードに変更した後、OSを修復インストールするというのが一般的らしい。しかし、修復インストールといっても、現在の環境がかなり変更されてしまうので、面倒だなと思っていたら、修復インストールせずにAHCIに変更する方法もあるようだ。
Windows上でAHCIドライバをインストールし、次に再起動するときにBIOSのIDEモードをAHCIに変更するというものだ。BIOSだけAHCIに変えたのでは、OSにAHCIのドライバがなくて起動できないので、先に入れておこうということだろう。BIOSがIDEモードの時にAHCIドライバに変えてしまって大丈夫なのだろうかという気もするが、変更したドライバが有効になるのは、次の起動時なので、OSを終了するまでは大丈夫ということかもしれない。
この方法を試してみることにする。
AHCIドライバをインストール
デバイスマネージャーのIDE/ATA/ATAPIコントローラを見ると、「標準デュアルチャンネルPCI IDEコントローラ」「SATA IDEコントローラ」とか中にいろいろある。「SATA IDEコントローラ」は2個ある。これのどれを変更すればいいのかわからない。適当に「標準デュアルチャンネルPCI IDEコントローラ」の方を変更することにする。
そして、「ドライバソフトウェアの更新」→「コンピュータ上のデバイスドライバの一覧から選択」→「互換性のあるハードウェアを表示」をチェックオフ
すると、ドライバのプルダウンリストに「標準AHCI 1.0 シリアルATAコントローラ」というのが出てくるので、これを選んでインストール。「再起動しますか」と聞いてくるので再起動する。
再起動時にBIOSでIDEモードをIDEからAHCIに変更。
すると無事にVistaが起動。「新しいハードウェアが検出されました。」ということでしばらくほっておくと、「インストールが終了しました。再起動してください。」と出る。仰せに従い、もう一度再起動する。
再起動してデバイスマネージャーを確認すると、「標準デュアルチャンネルPCI IDEコントローラ」と、2個の「SATA IDEコントローラ」がなくなって、代わりに「標準AHCI 1.0 シリアルATAコントローラ」が2個ある。いやな予感がしてマイコンピュータを開くと、IDE接続のHDD2個が見えなくなっている。IDEのHDDがあるのに、デバイスマネージャーからIDE関係と思われるドライバが見あたらなくなってしまったのが、原因と思い、2個の「標準AHCI 1.0 シリアルATAコントローラ」のうち、片方を「ドライバのロールバック」することにする。どちらをロールバックするべきか迷ったが、2個のうち上に表示されているコントローラはロールバックがディムになっていて使えない。選択肢がないので、ロールバックできる方を戻してみると、その場でIDEのHDDが復活した。
AHCIドライバをインストールするときに「標準デュアルチャンネルPCI IDEコントローラ」を選んだので、パラレルATAのHDDのコントローラの方も変更してしまったのだろう。シリアルATA、パラレルATAが混在している場合は「SATA IDEコントローラ」の片方だけにインストールすれば良かったのだろうが、どちらがどちらかわからないという問題もあるので、結果オーライだったのかもしれない。
マトリクス・ストレージ・マネージャー インストール
ベンチマークソフトでHDDアクセススピードをテストしてみるが、あまり早くなったという感じではない。それとNCQが有効になっているのか、転送速度3.0Gbpsが有効になっているのかわからない。これはチップセットを作っているIntelが公開しているマトリクス・ストレージ・マネージャーというのを入れるとわかるようになるらしいということで、インストールしてみる。
- http://www.intel.co.jp/jp/support/chipsets/imsm/index.htm
再起動すると、マトリクス・ストレージ・マネージャーがインストールされている。起動すると、AHCIで接続したHDDの情報が表示されている。
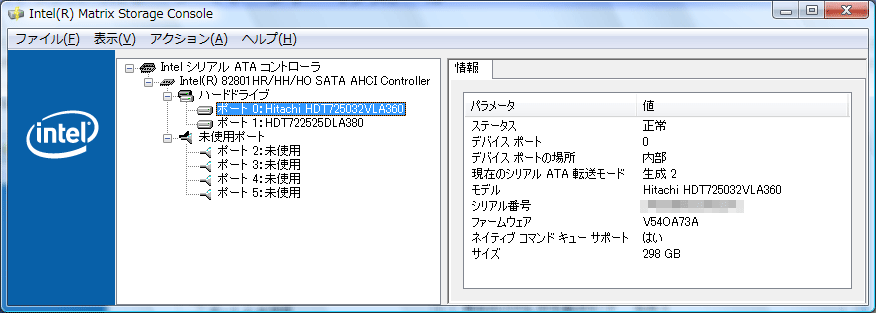
NCQは「ネイティブ コマンド キュー サポート」が「はい」になっている、つまり有効になっているようだが、転送速度は「現在のシリアルATA転送速度」が生成1となっている。これは1.5Gbpsということのようだ。
それと、AHCIコントローラがいつのまにか「標準AHCI 1.0 シリアルATAコントローラ」から「82801HR/HH/HO SATA AHCI Controller」に変わっているようだ。
マトリクス・ストレージ・マネージャーで「現在のシリアルATA転送速度」を3.0Gbpsに変更することはできないようだ。これを変更するにはハードディスクメーカーが出しているメンテナンスツールを使う必要があるようだ。
Feature Tool
シリアルATAのHDDは2個ともHitachi製だ。Hitachiの場合はFeature Toolというのを使って設定を変更できるようだ。Hitachiのサイトからファイルをダウンロードする。
- http://www.hgst.com/hdd/support/download.htm
このFeature ToolはWindows上ではなく、OS起動前にフロッピーから実行する。CD-ROM起動版も公開されている。
ダウンロードしたファイルを実行して指示通りに進めると、Feature Toolを実行するフロッピーが作られる。
ここでまたフロッピー作成中にエラーが出てストップしてしまうという問題が発生。前から調子が悪かったのだが、フロッピードライブの問題だろうか。このフロッピードライブにVistaのライセンスがあるので他のフロッピードライブに変えてしまうというわけにもいかないし。仕方がないので、Feature Tool起動フロッピーの作成は他のPCで行い、できたフロッピーをP5B-D@P180に入れて起動。
P5B-V@SOLOでは、このFeature Toolがうまく起動できないという問題があった。原因をいろいろ調べたら、DVDドライブに原因があることがわかった。どっちが悪いのかわからないが、DVDドライブをはずすとうまく起動した。今回は内蔵DVDドライブはつながっていないので、そういう問題はないだろうなと思っていたら別の問題が発生した。Feature Toolを起動してみると、SATAのHDDを認識しないのだ。IDEのHDDは認識している。P5B-V@SOLOでFeature Toolを使ったときはもちろんSATAのHDDも認識していたのになぜ?
違うのはBIOSのIDEモードがAHCIになったことぐらいだ。試しにBIOSのIDEモードをIDEに戻してからFeature Toolを起動してみると、みごとSATAドライブも認識。Feature ToolはAHCIには対応していないということか。
Feature ToolのFeaturesメニューからChange SATA Settingsを選び、Max Transfer Speedを「Up to 1.5GB/s」から「Up to 3.0GB/s」に変更する。「Spread Spectrum Clocking」も選べといわれるので、「Disable」にしておく。
「変更を有効にするためにはシステムをパワーオフしろ」というようなメッセージが現れるので、いったん電源を落とす。再起動では変更が反映されないようだ。
シャットダウン後、起動してマトリクスマネージャーを見てみると、「現在のシリアルATA転送速度」が生成2に変わっていた。3.0Gbpsになったということだろう。
再起動する前に、BIOSのIDEモードをAHCIに戻さなければならないのだが、一度これを忘れてIDEのまま起動してしまった。ところがOSは普通に立ち上がった。
IDEコントローラがIDE BIOSがAHCIの時は起動しなかったのだが、逆に
IDEコントローラがAHCI BIOSがIDEの場合はOKということなのだろうか。
速くなったのか
これで、やるべきことは一通りやったので、アクセススピードが速くなったかなと思ってベンチマークソフトを走らせてみる。
ところが、ほとんど変わっていない。アクセススピードは50MB/秒からせいぜい60MB/秒ぐらいだ。3Gbpsをバイトに換算すると、300MB/秒だが*1、それとはほど遠い。
これじゃ意味ないじゃないかと思ったが、調べてみるとそんなものらしい。1.5Gbpsとか3.0Gbpsとかいっているのは、あくまでもハードディスクと外部とをつなぐインターフェイスの最大速度で、ハードディスク内部での転送速度がそのスピードに及んでいないため、外部転送速度だけをあげても、アクセススピードは内部転送速度で頭打ちになるということのようだ。今後ハードディスクそのものの改善によって内部転送速度も速くなるだろうが、現時点ではパラレルATAの最大速度133MB/sにも達していないらしい。
・・・ということはシリアルATAに変えたらアクセスが速くなるというのは、ウソじゃないか。
さんざん苦労してAHCIに設定した結果がこういうオチというのも疲れる話だが、またひとつ勉強になった。
*1 シリアルATAの場合は、信号処理の関係で、1バイト = 8ビットではなく、1バイト = 10ビットとなるらしい
counter:3,072
LPデジタル化計画 2009年04月20日 10:50 編集
LPデジタル化計画とちょっと違う方向に進んでいるが・・・
ボーナスも出たので、CPUを最新のCore2 Duoにすることにした。となると当然マザーボードも交換ということになる。
CPUはCore2 Duo E6600、マザーボードはちょっと奮発してP5B-Deluxeにしようかと思ったが、購入予定のパソコン工房で扱っていないようだ。パソコン工房で扱っているマザーボードを見ていたら、GIGABYTEのGA-965G-DS4 Rev.3.3というのが気になった。グラフィックチップ内蔵タイプにしては、放熱も良さそうだし、コンデンサもソリッドタイプになっている。21879円とP5B-Deluxeより安い。
今回、最低限必要なのはこれだけ。メモリは起動ディスクはずして現在お休み中のDELLのPCからはずしたDDR2メモリが2GB分ある。できたらHDDももう1個欲しい。DVDドライブは現在USB接続のものを使っているが、Vistaを再インストールの必要が出てきたら、内蔵タイプのDVDドライブが必要なのかな。これもできたら買っておいた方がいいのだろうが・・・
あと問題になるのは、IDE接続のデバイスをどうするか。現在IDE接続しているのは、起動HDDとCDドライブ、それにMOドライブ。EProのマザーボードはプライマリとセカンダリ2個のIDEコネクタがあり、それぞれ2個のデバイスがつなげるので問題なかったが、今時のマザーボードはIDEコネクタは1個しかないのが普通のようだ。とすると2台までしかつなげない。MOドライブは滅多に使うことないから、はずしておくか。
シリアルATAのDVDドライブを買えば、CDドライブははずせるが、CDからの曲の取り込みはDVDドライブより、CDドライブからの方が音がいいという話もある・・・
しかし、今のCDドライブもけっこうへたっているようだし、高音質で取り込むなら、マランツのCDプレイヤーからオーディオプロセッサー経由で取り込むという方法もあるか・・・
IDE拡張カードは2000円台であるので、それ付けるのがいいか。
パソコン工房ではIDE拡張カード扱っていないようなので、近くのアプライドに探しに行く。すると、P5B Deluxeが価格COMでの最低価格プラス\1000ぐらいで売っていた。E6600も\1000プラスぐらいで売っていたので、ここで買うことにする。GA-965G-DS4もRev.2.0が置いてあったが、これは3万円近くする。
IDE拡張カードはバッファローのIFC-AT133というのを購入。
さっそく新しいマザーボードを取り付ける。P5B-Vの時と同様、先にCPUとメモリは装着しておく。Vista起動HDDを装着し、フロッピードライブはVistaと一緒に購入したものに交換する。P180では、フロントパネルにインターフェイスのあるデバイスは両サイドに取り付け用レールを取り付け、ベイに挿入する方式になっているが、フロッピードライブを取り外そうとしてなかなか外れずに手を焼いた。レールとベイの間にマイナスドライバーをつっこんでやっと取り外せた。他の5インチベイのデバイスも同じように取り外しにくい。ひとつしかないIDEコネクタにXPが入っていたアナログATAハードディスクとCDドライブをつなぐ予定だったが、P180ではCDドライブとHDDとの距離が大きく、標準のIDEケーブルではとても届かない。CDドライブはIDE拡張カードからつなぐことにする。
ところが残念なことが・・・
IDEカードのIFC-AT133がVistaでは使えないことが判明(^^;; 確かにパッケージを見るとXP対応と書いてあって、Vista対応とは書いてない。バッファローのHPで調べてみると、Vista対応のものもあるらしいのだが、それは「Vista対応」と書かれたシールが貼ってあるらしい。ドライバでなんとかなりそうという雰囲気でもなさそうだ。
ということは接続できるIDEデバイスは1個だけ。(HDDなら2個つなげられそうだが。)
SATA接続DVDドライブを買うしかないか。でも今はとりあえずUSB接続のDVDドライブが使えているので、急ぐ必要はない。
EProのマザーボードで苦労したシステムパネルコネクタへの結線は、P5B DeluxeのQコネクタのおかげで楽だった。今回はケースの電源LEDコネクタが挿せたので、起動時にLEDが点灯するようになった。フロントパネル用のUSBコネクタは、EProのマザーボード用にコネクタの詰め物を別の穴に詰めていたが、P5B Deluxeでは標準的なレイアウトになっているので、元に戻してやらなければならない。しかし、詰めるときは簡単に詰まったものが、はずすとなるとなかなか外れない。ピンセットや錐の先を使って悪戦苦闘の末、なんとかはずれたが、詰め物は粉々になって穴の中に一部残ってしまった。ダミーの穴なのでピンが刺さりさえすればいいだろうと気にしないことにする。
P5B Deluxeにはファンコントロール用の3ピンソケットが何カ所かあるが、P180のファンから出ている電源ケーブルは4ピンペリフェラルだけなので、これにつなげない。Qファンコントロールが使えないことになるが、しょうがないので、電源ユニットに直接つなぐ。
組み立てが終わり、起動するとVistaのログイン画面でライセンス認証を求められる。また電話して、プッシュフォンからインストールIDを打ち込む。すると、このライセンスはすでに認証済みですということになる。これは当然そういうことになるだろう。合成音で、再度認証するためのIDを伝えてくるのかなと思っていたら、このまま終了するかオペレータと話しますか?という2つの選択肢しかない。夜中の3時過ぎだったので、ちょっとためらったがオペレータと話すことにした。24時間体制なのだろうが、すぐにオペレータが出た。認証済みのPCとは別のPCへのインストールで、OSと一緒に買ったフロッピードライブも装着済みであることを伝えると、すぐに口頭で認証IDを教えてくれた。OEM版ライセンスの再インストールなら、わざわざオペレータが出なくとも合成音での応答でも良さそうな気もするが・・・。ともかく、認証IDを打ち込むと無事認証され、Vistaが起動した。
当然、P5B-Vでの設定のままになっている。ドライバ関係は自動的にインストールされたり、OS標準のもので対応してしまったりしたので、意外と手間はかからなかった。プリンタはともかく、USB接続のDVDドライブも自動的にドライバが組み込まれてしまった。手動でインストールしたのは無線LANのドライバ。
Vistaへ未対応となっていたSE-U55GXだが、つないでみるとあっさりドライバがインストールできた。CarryOnMusicも普通にインストールできた。
うーん、いったいどうなっているんだろう。音もちゃんと出たが、気になるのは、24Bit/96KHzの音源を再生してもAVアンプの表示が44.1KHzとなること。
ボーナスも出たので、CPUを最新のCore2 Duoにすることにした。となると当然マザーボードも交換ということになる。
CPUはCore2 Duo E6600、マザーボードはちょっと奮発してP5B-Deluxeにしようかと思ったが、購入予定のパソコン工房で扱っていないようだ。パソコン工房で扱っているマザーボードを見ていたら、GIGABYTEのGA-965G-DS4 Rev.3.3というのが気になった。グラフィックチップ内蔵タイプにしては、放熱も良さそうだし、コンデンサもソリッドタイプになっている。21879円とP5B-Deluxeより安い。
今回、最低限必要なのはこれだけ。メモリは起動ディスクはずして現在お休み中のDELLのPCからはずしたDDR2メモリが2GB分ある。できたらHDDももう1個欲しい。DVDドライブは現在USB接続のものを使っているが、Vistaを再インストールの必要が出てきたら、内蔵タイプのDVDドライブが必要なのかな。これもできたら買っておいた方がいいのだろうが・・・
あと問題になるのは、IDE接続のデバイスをどうするか。現在IDE接続しているのは、起動HDDとCDドライブ、それにMOドライブ。EProのマザーボードはプライマリとセカンダリ2個のIDEコネクタがあり、それぞれ2個のデバイスがつなげるので問題なかったが、今時のマザーボードはIDEコネクタは1個しかないのが普通のようだ。とすると2台までしかつなげない。MOドライブは滅多に使うことないから、はずしておくか。
シリアルATAのDVDドライブを買えば、CDドライブははずせるが、CDからの曲の取り込みはDVDドライブより、CDドライブからの方が音がいいという話もある・・・
しかし、今のCDドライブもけっこうへたっているようだし、高音質で取り込むなら、マランツのCDプレイヤーからオーディオプロセッサー経由で取り込むという方法もあるか・・・
IDE拡張カードは2000円台であるので、それ付けるのがいいか。
パソコン工房ではIDE拡張カード扱っていないようなので、近くのアプライドに探しに行く。すると、P5B Deluxeが価格COMでの最低価格プラス\1000ぐらいで売っていた。E6600も\1000プラスぐらいで売っていたので、ここで買うことにする。GA-965G-DS4もRev.2.0が置いてあったが、これは3万円近くする。
IDE拡張カードはバッファローのIFC-AT133というのを購入。
組み立て
さっそく新しいマザーボードを取り付ける。P5B-Vの時と同様、先にCPUとメモリは装着しておく。Vista起動HDDを装着し、フロッピードライブはVistaと一緒に購入したものに交換する。P180では、フロントパネルにインターフェイスのあるデバイスは両サイドに取り付け用レールを取り付け、ベイに挿入する方式になっているが、フロッピードライブを取り外そうとしてなかなか外れずに手を焼いた。レールとベイの間にマイナスドライバーをつっこんでやっと取り外せた。他の5インチベイのデバイスも同じように取り外しにくい。ひとつしかないIDEコネクタにXPが入っていたアナログATAハードディスクとCDドライブをつなぐ予定だったが、P180ではCDドライブとHDDとの距離が大きく、標準のIDEケーブルではとても届かない。CDドライブはIDE拡張カードからつなぐことにする。
ところが残念なことが・・・
IDEカードのIFC-AT133がVistaでは使えないことが判明(^^;; 確かにパッケージを見るとXP対応と書いてあって、Vista対応とは書いてない。バッファローのHPで調べてみると、Vista対応のものもあるらしいのだが、それは「Vista対応」と書かれたシールが貼ってあるらしい。ドライバでなんとかなりそうという雰囲気でもなさそうだ。
ということは接続できるIDEデバイスは1個だけ。(HDDなら2個つなげられそうだが。)
SATA接続DVDドライブを買うしかないか。でも今はとりあえずUSB接続のDVDドライブが使えているので、急ぐ必要はない。
EProのマザーボードで苦労したシステムパネルコネクタへの結線は、P5B DeluxeのQコネクタのおかげで楽だった。今回はケースの電源LEDコネクタが挿せたので、起動時にLEDが点灯するようになった。フロントパネル用のUSBコネクタは、EProのマザーボード用にコネクタの詰め物を別の穴に詰めていたが、P5B Deluxeでは標準的なレイアウトになっているので、元に戻してやらなければならない。しかし、詰めるときは簡単に詰まったものが、はずすとなるとなかなか外れない。ピンセットや錐の先を使って悪戦苦闘の末、なんとかはずれたが、詰め物は粉々になって穴の中に一部残ってしまった。ダミーの穴なのでピンが刺さりさえすればいいだろうと気にしないことにする。
P5B Deluxeにはファンコントロール用の3ピンソケットが何カ所かあるが、P180のファンから出ている電源ケーブルは4ピンペリフェラルだけなので、これにつなげない。Qファンコントロールが使えないことになるが、しょうがないので、電源ユニットに直接つなぐ。
ライセンス認証
組み立てが終わり、起動するとVistaのログイン画面でライセンス認証を求められる。また電話して、プッシュフォンからインストールIDを打ち込む。すると、このライセンスはすでに認証済みですということになる。これは当然そういうことになるだろう。合成音で、再度認証するためのIDを伝えてくるのかなと思っていたら、このまま終了するかオペレータと話しますか?という2つの選択肢しかない。夜中の3時過ぎだったので、ちょっとためらったがオペレータと話すことにした。24時間体制なのだろうが、すぐにオペレータが出た。認証済みのPCとは別のPCへのインストールで、OSと一緒に買ったフロッピードライブも装着済みであることを伝えると、すぐに口頭で認証IDを教えてくれた。OEM版ライセンスの再インストールなら、わざわざオペレータが出なくとも合成音での応答でも良さそうな気もするが・・・。ともかく、認証IDを打ち込むと無事認証され、Vistaが起動した。
当然、P5B-Vでの設定のままになっている。ドライバ関係は自動的にインストールされたり、OS標準のもので対応してしまったりしたので、意外と手間はかからなかった。プリンタはともかく、USB接続のDVDドライブも自動的にドライバが組み込まれてしまった。手動でインストールしたのは無線LANのドライバ。
Vistaへ未対応となっていたSE-U55GXだが、つないでみるとあっさりドライバがインストールできた。CarryOnMusicも普通にインストールできた。
うーん、いったいどうなっているんだろう。音もちゃんと出たが、気になるのは、24Bit/96KHzの音源を再生してもAVアンプの表示が44.1KHzとなること。
counter:2,030
LPデジタル化計画 2009年04月20日 10:48 編集
内蔵ハードディスクを追加するためにフロッピードライブをはずしたPCだが、さすがにフロッピー挿入口からハードディスクが見えているのは不体裁だし、ほこりの侵入も気になる。メモリテストなどでたまにフロッピーを使いたいときもあるし、小音量で音楽再生時にファンノイズが気になることもある。そんなこんなでケースの交換を思い立った。
現在使っているのはIBMのEPro 6224-42Jというものだ。
実は少し前、会社で廃棄されたIBMのMProの筐体を使ってパソコンを組もうとしたことがあるのだが、MProのマザーボードが取り外せずに挫折してしまったという苦い経験がある。同じ失敗を繰り返さないよう、まずEProのマザーボードはちゃんと外せるのか確認しておく。MProはマザーボードの取り付けねじの一つがはめ殺しになっていたため、外せなかったのだが、EProは大丈夫のようだ。ATXではなく、一回り小さいマイクロATXのマザーボードのようだ。
MProのケースの代わりに急遽購入したAntecのSOLOというケースがけっこう使いやすくて値段も手頃(\12,980)だったので、今回の自宅PC用ケースにもSOLOを使おうかなとも思ったのだが、同じもの使うのも芸がないと思って、同じAntecのP180というケースにする。新製品のP182というのも出ているが、水冷用の穴があるかどうかぐらいが違いのようなので、新製品発売で値段も下がったP180にする。水冷化する予定もないし・・・
サイズはSOLOと比べても一回り大きい。マイクロATXのマザーボードをこの大きいケースに入れるのもどうなんだろうという気もするが、そのうちマザーボードを交換することもあるだろう。EProの拡張ベイは5.25インチ、3.5インチ各2個ずつしかなかったが、P180は5.25インチベイ4個、3.5インチベイはフロッピー用は別として6個分のベイがある。これはかなり拡張性高そうだ。
計画としては、現在EProに入っているハードディスクやマザーボードそのほかをそっくり新しいケースに移設しようというもの。起動ドライブをほかのPCに移設する際、そのまま入れ替えただけでは、STOPエラーが出て、起動できないことがあるらしいが、今回はマザーボード込みの移設なので、たぶん大丈夫だろう。
実際に組んでみると、結構手がかかる部分が多かった。
まず電源の取り付け。このケースは電源ユニットを後方下に取り付けるという変わったレイアウトを採用している。また、電源用ケージが付いていて、電源をそのケージに入れてからケースに取り付ける方式になっているのも、他のケースと違うところだ。このケージを取り外さないと電源が取り付けられないが、通常よく外す(前方から見て)左側のサイドパネルだけでなく、右側のサイドパネルも外さないと、この電源ケージのねじが取り外せない。
ケース内は上部のマザーボードエリアと下段の電源エリアに分かれていて、仕切りで区切られている。電源エリアは後方に電源ユニット、前方にハードディスク用ベイがあり、その間に12cmファンがある。このような構造になっているため、電源ユニットから出ているケーブルの処理がやりにくい。
たとえば、下段ベイに取り付けたハードディスクに電源ケーブルをつなぐには、後方電源エリアからいったん上部のマザーボードエリアにケーブルを出して、それから前方下部のハードディスクエリアに入れなければならない。各部屋に通じる穴が結構狭いので、堅いケーブルをうまく通すのは骨が折れる。
電源は同じAntecのNeoHE550にした。これは電源ケーブルが取り外しできるタイプだ。使用しないケーブルは取り外しておけるので、不要なケーブルでケース内がごちゃごちゃになるのが避けられるというメリットがある。しかし、今回ケーブルをすべて外した状態で電源を設置してしまったので、電源ユニットの6ピン出力ソケットに電源ケーブルを挿すのが、前方の12cmファンがじゃまになって非常にやりにくかった。
扱いやすさより、冷却性能を重視したケースということで、エアフローの妨げになりやすいケーブル関係をできるだけすっきりさせるためにこのような設計になっているのだろうから、仕方がないのかもしれない。電源はそうしょっちゅう入れ換えるものでもないし。
続いてマザーボードを取り付ける。マザーボード取り付け用のマウンターは、最初からいくつか取り付けてある。このため追加して取り付けるマウンターの数は少ないが、なぜか最初から付いているマウンターと追加のマウンターの色と形が違う(最初から付いているのは銀色で丸形、追加用は真ちゅう色で6角)。高ささえ合えば問題ないのだが、なんでわざわざ違う部品にしているんだろう?
さすがにマイクロATXのボードを取り付けるとスカスカの状態になる。
マザーボードの電源コネクタは旧式の20ピンタイプで、電源ユニットから出ているマザーボード用電源ケーブルのコネクタは24ピンとなっている。20ピンマザーボード用に4ピン分は取り外しできるようになっているので、外してから差す。
続いて、しばらく取り外したままになっていたフロッピードライブを取り付け、電源とIDEケーブルをつなぐ。
ハードディスクは下段ベイに4個と中段ベイに2個取り付けられるようになっているが、下段ベイにつけることにする。
上段ベイにはCDドライブとMOドライブを取り付ける。ケーブルは以前つながっていたようにプライマリのマスターに起動用のパラレルATAハードディスク、セカンダリのマスターにCDドライブ、スレーブにMOドライブをつなぐ。
拡張カードはビデオカードとSATAカードだけつなぐ。EProにはSCSIカードと、もう一つなんなのかわからないカードがささっていたが、たぶんいらないだろうと思って廃棄する。SCSIデバイスはなにもないし、起動してみて何か問題が起きたら考えることにする。
苦労したのは、システムパネルコネクタとフロント用USBコネクタの接続。
マザーボードのシステムパネルコネクタは電源スイッチ、リセット、電源LED、ハードディスクアクセスとなっているようで、各2ピンの8ピンだが、どれがどれだかよくわからない。ケース側のケーブルはそれぞれ分かれていて、電源LED用が3ピンとなっているので、これを使うのはあきらめる。その代わり、ケース用ケーブルには、HDDアクセスLEDが2つあるので、このうちの一つを電源用LEDのコネクタに差すことにする。EProについていたシステムパネル用ケーブルをたどって、どれがどのピンかあたりをつけながら、試行錯誤の上やっと電源スイッチピンを探り当て、起動に成功。何度か差し替えているウチに、LEDもなんとか点灯。
USBコネクタはマザーボードのピンとケース側のコネクタの配列が違うのではめられない。仕方がないのでEProから取り外したフロント用USBポートをケーブルごと差して、5.25インチのベイカバーの一つを外してそこからポート部分を外に引き出すという応急処置を施した。非常に見た目が悪く、P180のフロントドアも閉められないという状態になってしまった。
さすがにこのままではあまりにも体裁が悪い。マザーボードのUSBコネクタについて調べてみると(参考URL)、USBコネクタの一番端のピンは差し違え防止用のダミーらしい。マザーボードやケースによってダミーのレイアウトが違う場合があるようだが、肝心な部分は同じである可能性が高いということなので、ケーブルのコネクタの詰め物をマザーボードのピンレイアウトに合わせて差し替えた上で、差してみる。するとケースのフロントUSBポートも見事稼働。電源供給タイプのデバイスも動くようだ。
パーツの組み込みがひととおり終わって起動してみると、なんてことなく起動。起動後の環境も変わったところはないようだ。SCSIボードをはずしたので、起動時に「SCSIなんたら」というメッセージが出なくなった。
しかし、冷却性能重視したケースという割にはハードディスクの温度がEProの時に比べて高い。おかしいなと思ってケースを開けてみると、下段ハードディスクベイ後ろの12cmファンが回っていない! ハードディスクに差した電源ケーブルがファンにあたって引っかかっていたのが原因とわかる。下段ファン周りは特にケーブルがごちゃごちゃするし、ファンの防護用ネットがついていないためだろうが、ケーブルの結束さえちゃんとやっていれば特に問題はないだろう。P180についているファンはどれもネットがついていないので、要注意だ。
期待していた静音性だが、たしかにEProに比べると静かになった印象。ファンスピードはマニュアルの勧めに従ってすぺてLowに設定。P180は冷却性能が高いので、ノイズが伝わりやすい上部ファンを殺して送風口をふさいでしまっている人もいるようだが、そこまでやる必要はないだろう。
とりあえず、当初の目的は達成。しかし外見が変わると中身も替えたくなるのが人情。とはいってもCPUをアップグレードするとなるとそう簡単にはいかない。CPUを替えるにはマザーボードを替えなければならず、そうなるとOS、メモリ、さらにはグラフィックスカードも新たに購入しなければならない可能性が高いからだ。LGA775ソケットがついて、AGPのグラフィックスカード、DDRメモリが使えるというマザーボードもあるようだが、種類は少なそうだ。いずれにしてもこのところ出費がかさみ、P180購入で完全に資金が尽きたので、次のボーナスが出るまで動きようがない。
現在使っているのはIBMのEPro 6224-42Jというものだ。
実は少し前、会社で廃棄されたIBMのMProの筐体を使ってパソコンを組もうとしたことがあるのだが、MProのマザーボードが取り外せずに挫折してしまったという苦い経験がある。同じ失敗を繰り返さないよう、まずEProのマザーボードはちゃんと外せるのか確認しておく。MProはマザーボードの取り付けねじの一つがはめ殺しになっていたため、外せなかったのだが、EProは大丈夫のようだ。ATXではなく、一回り小さいマイクロATXのマザーボードのようだ。
MProのケースの代わりに急遽購入したAntecのSOLOというケースがけっこう使いやすくて値段も手頃(\12,980)だったので、今回の自宅PC用ケースにもSOLOを使おうかなとも思ったのだが、同じもの使うのも芸がないと思って、同じAntecのP180というケースにする。新製品のP182というのも出ているが、水冷用の穴があるかどうかぐらいが違いのようなので、新製品発売で値段も下がったP180にする。水冷化する予定もないし・・・
サイズはSOLOと比べても一回り大きい。マイクロATXのマザーボードをこの大きいケースに入れるのもどうなんだろうという気もするが、そのうちマザーボードを交換することもあるだろう。EProの拡張ベイは5.25インチ、3.5インチ各2個ずつしかなかったが、P180は5.25インチベイ4個、3.5インチベイはフロッピー用は別として6個分のベイがある。これはかなり拡張性高そうだ。
計画としては、現在EProに入っているハードディスクやマザーボードそのほかをそっくり新しいケースに移設しようというもの。起動ドライブをほかのPCに移設する際、そのまま入れ替えただけでは、STOPエラーが出て、起動できないことがあるらしいが、今回はマザーボード込みの移設なので、たぶん大丈夫だろう。
電源
実際に組んでみると、結構手がかかる部分が多かった。
まず電源の取り付け。このケースは電源ユニットを後方下に取り付けるという変わったレイアウトを採用している。また、電源用ケージが付いていて、電源をそのケージに入れてからケースに取り付ける方式になっているのも、他のケースと違うところだ。このケージを取り外さないと電源が取り付けられないが、通常よく外す(前方から見て)左側のサイドパネルだけでなく、右側のサイドパネルも外さないと、この電源ケージのねじが取り外せない。
ケース内は上部のマザーボードエリアと下段の電源エリアに分かれていて、仕切りで区切られている。電源エリアは後方に電源ユニット、前方にハードディスク用ベイがあり、その間に12cmファンがある。このような構造になっているため、電源ユニットから出ているケーブルの処理がやりにくい。
たとえば、下段ベイに取り付けたハードディスクに電源ケーブルをつなぐには、後方電源エリアからいったん上部のマザーボードエリアにケーブルを出して、それから前方下部のハードディスクエリアに入れなければならない。各部屋に通じる穴が結構狭いので、堅いケーブルをうまく通すのは骨が折れる。
電源は同じAntecのNeoHE550にした。これは電源ケーブルが取り外しできるタイプだ。使用しないケーブルは取り外しておけるので、不要なケーブルでケース内がごちゃごちゃになるのが避けられるというメリットがある。しかし、今回ケーブルをすべて外した状態で電源を設置してしまったので、電源ユニットの6ピン出力ソケットに電源ケーブルを挿すのが、前方の12cmファンがじゃまになって非常にやりにくかった。
扱いやすさより、冷却性能を重視したケースということで、エアフローの妨げになりやすいケーブル関係をできるだけすっきりさせるためにこのような設計になっているのだろうから、仕方がないのかもしれない。電源はそうしょっちゅう入れ換えるものでもないし。
マザーボード
続いてマザーボードを取り付ける。マザーボード取り付け用のマウンターは、最初からいくつか取り付けてある。このため追加して取り付けるマウンターの数は少ないが、なぜか最初から付いているマウンターと追加のマウンターの色と形が違う(最初から付いているのは銀色で丸形、追加用は真ちゅう色で6角)。高ささえ合えば問題ないのだが、なんでわざわざ違う部品にしているんだろう?
さすがにマイクロATXのボードを取り付けるとスカスカの状態になる。
マザーボードの電源コネクタは旧式の20ピンタイプで、電源ユニットから出ているマザーボード用電源ケーブルのコネクタは24ピンとなっている。20ピンマザーボード用に4ピン分は取り外しできるようになっているので、外してから差す。
続いて、しばらく取り外したままになっていたフロッピードライブを取り付け、電源とIDEケーブルをつなぐ。
ハードディスクは下段ベイに4個と中段ベイに2個取り付けられるようになっているが、下段ベイにつけることにする。
上段ベイにはCDドライブとMOドライブを取り付ける。ケーブルは以前つながっていたようにプライマリのマスターに起動用のパラレルATAハードディスク、セカンダリのマスターにCDドライブ、スレーブにMOドライブをつなぐ。
拡張カードはビデオカードとSATAカードだけつなぐ。EProにはSCSIカードと、もう一つなんなのかわからないカードがささっていたが、たぶんいらないだろうと思って廃棄する。SCSIデバイスはなにもないし、起動してみて何か問題が起きたら考えることにする。
システムパネルコネクタ
苦労したのは、システムパネルコネクタとフロント用USBコネクタの接続。
マザーボードのシステムパネルコネクタは電源スイッチ、リセット、電源LED、ハードディスクアクセスとなっているようで、各2ピンの8ピンだが、どれがどれだかよくわからない。ケース側のケーブルはそれぞれ分かれていて、電源LED用が3ピンとなっているので、これを使うのはあきらめる。その代わり、ケース用ケーブルには、HDDアクセスLEDが2つあるので、このうちの一つを電源用LEDのコネクタに差すことにする。EProについていたシステムパネル用ケーブルをたどって、どれがどのピンかあたりをつけながら、試行錯誤の上やっと電源スイッチピンを探り当て、起動に成功。何度か差し替えているウチに、LEDもなんとか点灯。
USBコネクタ
USBコネクタはマザーボードのピンとケース側のコネクタの配列が違うのではめられない。仕方がないのでEProから取り外したフロント用USBポートをケーブルごと差して、5.25インチのベイカバーの一つを外してそこからポート部分を外に引き出すという応急処置を施した。非常に見た目が悪く、P180のフロントドアも閉められないという状態になってしまった。
さすがにこのままではあまりにも体裁が悪い。マザーボードのUSBコネクタについて調べてみると(参考URL)、USBコネクタの一番端のピンは差し違え防止用のダミーらしい。マザーボードやケースによってダミーのレイアウトが違う場合があるようだが、肝心な部分は同じである可能性が高いということなので、ケーブルのコネクタの詰め物をマザーボードのピンレイアウトに合わせて差し替えた上で、差してみる。するとケースのフロントUSBポートも見事稼働。電源供給タイプのデバイスも動くようだ。
パーツの組み込みがひととおり終わって起動してみると、なんてことなく起動。起動後の環境も変わったところはないようだ。SCSIボードをはずしたので、起動時に「SCSIなんたら」というメッセージが出なくなった。
しかし、冷却性能重視したケースという割にはハードディスクの温度がEProの時に比べて高い。おかしいなと思ってケースを開けてみると、下段ハードディスクベイ後ろの12cmファンが回っていない! ハードディスクに差した電源ケーブルがファンにあたって引っかかっていたのが原因とわかる。下段ファン周りは特にケーブルがごちゃごちゃするし、ファンの防護用ネットがついていないためだろうが、ケーブルの結束さえちゃんとやっていれば特に問題はないだろう。P180についているファンはどれもネットがついていないので、要注意だ。
期待していた静音性だが、たしかにEProに比べると静かになった印象。ファンスピードはマニュアルの勧めに従ってすぺてLowに設定。P180は冷却性能が高いので、ノイズが伝わりやすい上部ファンを殺して送風口をふさいでしまっている人もいるようだが、そこまでやる必要はないだろう。
とりあえず、当初の目的は達成。しかし外見が変わると中身も替えたくなるのが人情。とはいってもCPUをアップグレードするとなるとそう簡単にはいかない。CPUを替えるにはマザーボードを替えなければならず、そうなるとOS、メモリ、さらにはグラフィックスカードも新たに購入しなければならない可能性が高いからだ。LGA775ソケットがついて、AGPのグラフィックスカード、DDRメモリが使えるというマザーボードもあるようだが、種類は少なそうだ。いずれにしてもこのところ出費がかさみ、P180購入で完全に資金が尽きたので、次のボーナスが出るまで動きようがない。
counter:2,467
LPデジタル化計画 2009年04月20日 10:44 編集
24bit/96kHzで音声ファイルを保存していると、ディスク容量をどんどん食う。すぐに足りなくなってしまいそうなので、ハードディスクを追加することにした。
PC本体の内蔵ハードディスクの容量が少なく、データ保存はもっぱらUSB接続の外付けハードディスクを使っているが、すでに3個ぐらい種類の違うハードディスクが並んでPC周りがごちゃごちゃしている。ハードディスクケースか何かにまとめたい気もするが、とりあえず外付けのハードディスクを買うしかないか。
しかし、USBのコネクタはすでに使い切ってしまっているし、PC本体のUSBコネクタが少ないので3台のハードディスクはすべて同じUSBハブに挿している。これをさらにたこ足にするのもためらわれるので、USBよりアクセスが早いらしいeSATAのインターフェイスを追加してeSATA接続のハードディスクをつなぐことを検討してみる。PCIスロットは1個余っているし。
パソコンショップに行ってみると、eSATAだけでなく、内蔵HDD用のSATA追加カードや、eSATA、SATA両方追加できるタイプのものなどもある。
ん、内蔵で追加するというのも悪くないか・・・
と思って衝動的にバッファローのSATA、eSATA両方使えるタイプのもの(おまけにUSBもついている)を購入。ハードディスクはSATA接続の内蔵タイプ、eSATA接続の外付けタイプどちらにするか迷ったが、値段も内蔵タイプのものが安いので、内蔵HDDを購入。日立の250GBのやつ。8000円台。
最悪、内蔵できなくても、ハードディスクケースに入れれば外付けHDDとして使えるだろうと思って、内蔵ハードディスクを追加できるスペースがあるのかどうかも確認せずに買ってしまったが、家に帰ってPCを開けてみると、案の定2台目のハードディスク用のスペースはない。やむを得ず、ほとんど使うことのないフロッピードライブをはずして、空いたスペースにハードディスクを押し込めてみることにした。
もちろんフロッピードライブとハードディスクは形が違うので、きれいには収まらない。フロッピーを固定していたねじ穴にも当然合わない。強引に押し込めてみると、かなり固いが入らないことはない。ぎちぎちなので、いったん押し込めてしまうと少々の力では動かない。長いこと使っているとどうなるかわからないが、ハードディスクの振動ですぐに問題が起きることはないだろうと判断して、とりあえず良しとする。電源コネクタはフロッピードライブのものは形が違っていたので、CD-ROMドライブのあるもう一つのベイで余っていたのを引っ張ってくる。
Windowsを起動してみると、問題なく認識された。ベンチマークソフトでテストしてみると、読み込み、書き込みとも、元からある内蔵HDD(起動ドライブ)より速い。特にランダム読み込みとランダム書き込みは2倍ぐらい速いようだ。
各インターフェイスの転送速度を調べてみると、PCIバスはSATAより遅い。今回設置したSATAカードはPCI接続なので、PCIのスピードで頭打ちになるということだろうか。
フロッピーの挿入口があった隙間からハードディスクの一部が見えるという状態になってしまったが、ガムテかなんかで塞いでおいたほうがいいかもしれない。
これで問題なければ、起動ドライブもSATA接続でもっと容量の大きいものに変更してもいいかもしれない。
購入したインターフェイスカードは、SATAポート×2 e-SATAポート×1 USBポート×3となっているが、SATAポートの1個と、e-SATAポートの1個は排他制御になっている。つまり、e-SATAポートを使えば、SATAポートの1つは使えず、SATAポートを2個とも使えばe-SATAポートは使えないということらしい。
せっかくおまけでUSBポートもついているので、これまでPC前面のポートに挿していたオーディオプロセッサ(SE-U55GX)のUSBケーブルをおまけポートに挿してみるが、音を出してみると、再生音にパチパチノイズが混じる。SE-U55GXの既知の問題として、特定のチップセットで発生する現象に似ている。915Gや915Pで発生するらしいが、ウチのはなんだろう。元のPC前面のポートに戻したら、収まったので、増設したUSBポートで使うと、トラブるのかもしれない。しょせんおまけだからしょうがないか。へたに使うとSATAの方にも影響するかもしれないので、非常用のUSBポートということにする。
LPデジタル化に、新しいハードディスクを使ってみると快適だ。
これまでは内蔵のIDEよりさらに遅いUSB接続のハードディスクを使っていたので、かなりスピードの差が感じられる。CarryOnMusicで取り込んだWAVファイルの書き込み、書き込んだWAVファイルのAudacityへの取り込み、編集後のエクスポート、WMA losslessへの変換、いずれもかなりスピードアップした感じがする。1個あたりのファイルが100MBを超えるので、ハードディスクからの読み込みや書き込みだけでもかなり時間がかかっていたのだろう。
とりあえず、HDD容量250GB確保したが、LP1枚取り込むと、1GBちょい。MediPlayer用にWMA losslessに変換すると、800MBぐらい。取り込んだWAVデータはけっこう手間かけてノイズとった分もあるので、バックアップはとっておきたい。とすると、LP1枚につき、
1GB(WAV) + 1GB(WAVバックアップ) + 0.8GB(WMA lossless) = 約3GB
400枚のLPを取り込むと3GB×400 = 1200GB
全部は取り込まないとは思うが、かなりハードディスク容量が必要になるのは間違いなさそう。複数の内蔵ハードディスクをまとめて入れられるケースにまとめるか。といっても、現状で使えるeSATAポートは1個だけ。複数のHDDを1本のケーブルでつなぐポートマルチプライヤ対応のものもあるようだが、その場合はそれに対応したカードを取り付ける必要があるようだ。カードを変えると、内蔵用のSATAインターフェイスがなくなってしまいそうだが、その場合は強引に内蔵した今回のHDDははずすか。
SATAカードを複数挿せるなら、現在使用していないSCSIカードをはずして増設してもいいのだが・・・
PC本体の内蔵ハードディスクの容量が少なく、データ保存はもっぱらUSB接続の外付けハードディスクを使っているが、すでに3個ぐらい種類の違うハードディスクが並んでPC周りがごちゃごちゃしている。ハードディスクケースか何かにまとめたい気もするが、とりあえず外付けのハードディスクを買うしかないか。
しかし、USBのコネクタはすでに使い切ってしまっているし、PC本体のUSBコネクタが少ないので3台のハードディスクはすべて同じUSBハブに挿している。これをさらにたこ足にするのもためらわれるので、USBよりアクセスが早いらしいeSATAのインターフェイスを追加してeSATA接続のハードディスクをつなぐことを検討してみる。PCIスロットは1個余っているし。
パソコンショップに行ってみると、eSATAだけでなく、内蔵HDD用のSATA追加カードや、eSATA、SATA両方追加できるタイプのものなどもある。
ん、内蔵で追加するというのも悪くないか・・・
と思って衝動的にバッファローのSATA、eSATA両方使えるタイプのもの(おまけにUSBもついている)を購入。ハードディスクはSATA接続の内蔵タイプ、eSATA接続の外付けタイプどちらにするか迷ったが、値段も内蔵タイプのものが安いので、内蔵HDDを購入。日立の250GBのやつ。8000円台。
最悪、内蔵できなくても、ハードディスクケースに入れれば外付けHDDとして使えるだろうと思って、内蔵ハードディスクを追加できるスペースがあるのかどうかも確認せずに買ってしまったが、家に帰ってPCを開けてみると、案の定2台目のハードディスク用のスペースはない。やむを得ず、ほとんど使うことのないフロッピードライブをはずして、空いたスペースにハードディスクを押し込めてみることにした。
もちろんフロッピードライブとハードディスクは形が違うので、きれいには収まらない。フロッピーを固定していたねじ穴にも当然合わない。強引に押し込めてみると、かなり固いが入らないことはない。ぎちぎちなので、いったん押し込めてしまうと少々の力では動かない。長いこと使っているとどうなるかわからないが、ハードディスクの振動ですぐに問題が起きることはないだろうと判断して、とりあえず良しとする。電源コネクタはフロッピードライブのものは形が違っていたので、CD-ROMドライブのあるもう一つのベイで余っていたのを引っ張ってくる。
Windowsを起動してみると、問題なく認識された。ベンチマークソフトでテストしてみると、読み込み、書き込みとも、元からある内蔵HDD(起動ドライブ)より速い。特にランダム読み込みとランダム書き込みは2倍ぐらい速いようだ。
| Bit/秒 | バイト/秒 | |
|---|---|---|
| USB2.0 | 480mbps | 60MB/秒 |
| IEEE 1394 | 400mbps | 50MB/秒 |
| Ultra ATA/100 | 800mbps | 100MB/秒 |
| Ultra ATA/133 | 1.06Gbps | 133MB/秒 |
| Serial ATA | 1.5Gbps | 150MB/秒 |
| Serial ATA2 | 3Gbps | 300MB/秒 |
| PCIバス | 1.06Gbps | 133MB/秒 |
フロッピーの挿入口があった隙間からハードディスクの一部が見えるという状態になってしまったが、ガムテかなんかで塞いでおいたほうがいいかもしれない。
これで問題なければ、起動ドライブもSATA接続でもっと容量の大きいものに変更してもいいかもしれない。
購入したインターフェイスカードは、SATAポート×2 e-SATAポート×1 USBポート×3となっているが、SATAポートの1個と、e-SATAポートの1個は排他制御になっている。つまり、e-SATAポートを使えば、SATAポートの1つは使えず、SATAポートを2個とも使えばe-SATAポートは使えないということらしい。
せっかくおまけでUSBポートもついているので、これまでPC前面のポートに挿していたオーディオプロセッサ(SE-U55GX)のUSBケーブルをおまけポートに挿してみるが、音を出してみると、再生音にパチパチノイズが混じる。SE-U55GXの既知の問題として、特定のチップセットで発生する現象に似ている。915Gや915Pで発生するらしいが、ウチのはなんだろう。元のPC前面のポートに戻したら、収まったので、増設したUSBポートで使うと、トラブるのかもしれない。しょせんおまけだからしょうがないか。へたに使うとSATAの方にも影響するかもしれないので、非常用のUSBポートということにする。
LPデジタル化に、新しいハードディスクを使ってみると快適だ。
これまでは内蔵のIDEよりさらに遅いUSB接続のハードディスクを使っていたので、かなりスピードの差が感じられる。CarryOnMusicで取り込んだWAVファイルの書き込み、書き込んだWAVファイルのAudacityへの取り込み、編集後のエクスポート、WMA losslessへの変換、いずれもかなりスピードアップした感じがする。1個あたりのファイルが100MBを超えるので、ハードディスクからの読み込みや書き込みだけでもかなり時間がかかっていたのだろう。
とりあえず、HDD容量250GB確保したが、LP1枚取り込むと、1GBちょい。MediPlayer用にWMA losslessに変換すると、800MBぐらい。取り込んだWAVデータはけっこう手間かけてノイズとった分もあるので、バックアップはとっておきたい。とすると、LP1枚につき、
1GB(WAV) + 1GB(WAVバックアップ) + 0.8GB(WMA lossless) = 約3GB
400枚のLPを取り込むと3GB×400 = 1200GB
全部は取り込まないとは思うが、かなりハードディスク容量が必要になるのは間違いなさそう。複数の内蔵ハードディスクをまとめて入れられるケースにまとめるか。といっても、現状で使えるeSATAポートは1個だけ。複数のHDDを1本のケーブルでつなぐポートマルチプライヤ対応のものもあるようだが、その場合はそれに対応したカードを取り付ける必要があるようだ。カードを変えると、内蔵用のSATAインターフェイスがなくなってしまいそうだが、その場合は強引に内蔵した今回のHDDははずすか。
SATAカードを複数挿せるなら、現在使用していないSCSIカードをはずして増設してもいいのだが・・・
counter:1,960
LPデジタル化計画 2009年04月20日 10:40 編集
ここでCarryOnMusicを終了して、wavファイルを編集することにする。
WMA losslessへの変換などはこの編集後に行った方がいいだろう。まずはSoundEngineを使ってみる。曲の頭と終わりにフェードイン、フェードアウトをかけたり、無音状態が長すぎる部分は切り取ったりする。ついでにプチッというノイズが気になる部分も編集してしまうことにする。こうしたノイズが入っている部分は、波形が上下に振り切れていることが多いので、そうした部分を波形から探す。再生してから気になるようだったら編集することにする。ノイズを消すといっても、ノイズ部分の音を小さくするぐらいしか思いつかない。となると、なるべく他の部分には影響しないようにしたいので、SoundEngineでノイズが出ている部分を拡大してみるが、ノイズ部分だけを選択できるほどには拡大表示できないようだ。spwaveで開いてみると、かなり拡大表示できる。ノイズの波形は1ミリ秒ぐらいの長さになっているようなので、その部分を選択して振幅を10分の1に縮小して再生してみる。ほとんど気にならないレベルになっている。spwaveだと波形をどこまでも時間軸方向に拡大表示できるようだが、動作が重い。曲の前後をフェードインやフェードアウトするだけで、1分以上かかる。編集後に保存するだけでも1分以上かかることもある。通常の編集はSoundEngineを使った方がいいかもしれない。
振幅を縮小してしまう(つまり音量を小さくする)以外にも、同じような形の波形を貼り付けて消してしまうという方法もあるようだ。確かにうまいこと似た波形を見つけたら、波形の見た目はそちらのほうがきれいになるようだ。
うーん、アナログ時代にはこのノイズを消すのに苦労していたが(苦労しても消せないものも多かった)、デジタルだとこうも簡単に消せるとは・・・
なんかノイズ消しにはまりそうな気が・・・
ところで、SoudEngineには「ノイズサプレッサー」というノイズ除去ツールがあるようだ。今度試してみるか。
CDでもそうだが、複数の曲を連続して再生していると、音量がえらくまちまちのため、たびたびアンプのボリュームを調整しなければならないことが多い。Windows Media Playerには、音量レベルを自動的に調整するという機能があったと思うのだが、うまく働いていないのかな。CDの場合は音声ファイルに書き出した時点で波形が振り切れるほど音がでかいのもあるが、これは元の音がそうなのか取り込み方が悪いのか。アナログの場合はちゃんと入力レベルを調整してから録音してやれば、それほど極端に不揃いになることはないとは思うが、録音レベルが低すぎたものについては少し上げてやることにする。これはSoundEngineの[音量]-[ノーマライズ]を使うと、波形がゆがまない範囲で自動的に最大音量まで上げてくれるので簡単だ。
SoundEngineの新しいバージョン(2.98)にしたら、細かい部分まで拡大できるようになったが、処理が若干重くなった。しかし、spwaveに比べるとだいぶ速いので、ノイズ消去もSoundEngineで処理することにする。ノイズ部分をピンポイントで選択できるので、ノイズ部分だけ選択して音量で調整する。ノイズゲートやノイズサプレッサーも試してみたが、消えたり消えなかったりする場合があってよくわからない。音量での編集が間違いないようだ。ただ、音量調整はプリセットされたライブラリから選ぶようになっているので、数値を指定することができない。プリセットの中では-6dBが一番小さくできるので、これを2~3度繰り返す。無音化すれば、一発でノイズは消えるが、ごく短い時間とはいえ、すべて消してしまうのはなんか抵抗がある。編集部分はいずれにしろノイズ成分で原音は跡形もなく消えてしまっているようなので、完全に無音化しても問題ないとは思うが。
Audacityという非破壊処理のフリーウェアをインストールしてみる。海外のソフトのようだが、メニューは日本語表示できるようだ。ただあちこち文字化けしてしまう。
フェードインやフェードアウトの編集をしてみると、本当に早い。SoundEngineでも5~6秒ぐらいかかっていたのが、ほんの一瞬で処理される。
特に気に入ったのは、波形をドラッグして直接編集できるところだ。ノイズ部分を消すために選択範囲の振幅を縮小したり、音量を小さくしただけでは波形があまりきれいにできないが、直接編集できると、ある程度思った形に整形できる。前後の波形のつながりが予想できるような部分では、ノイズによって消えてしまった部分を再生できる。
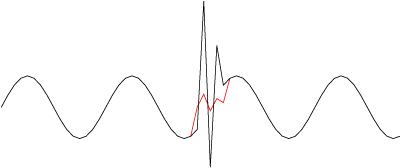
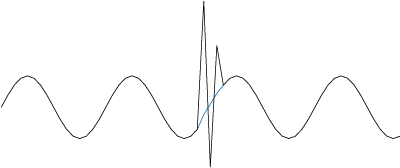
気になるのは、24bit/96kHzのWAVファイルを読み込んでも、32bit floatと表示されるところだ。そしてデフォルトの設定でそのままWAVファイルを書き出すと、16bitになってしまう。設定ウインドウの[ファイル形式]タブで[非圧縮書きだしフォーマット]を「その他」、[ヘッダ]を「WAV(Microsoft)」、[エンコーディング]を「Signed 24bit PCM」にすると、24bit/96kHzで書き出されるようだ。オリジナルファイルの形式よりAudacityでの設定の方が優先されるということのようだ。
[クオリティ]タブの[既定サンプルフォーマット]は"オーディオサンプルをストアする際の既定フォーマット"と説明書に書いてある。"コンピュータが速くて、ハードディスクの容量に余裕があるなら、編集の間は常に32bit-floatで行い、最終的なエクスポートの際に必要な16bit WAVなどにしろ"とも書かれているので、少なくとも出力の段階でのフォーマットではないのだろう。
このソフトでは、読み込んだ元のwavファイルは変更せず、編集結果はAudacity固有のデータ形式で元のファイルとの差分として保存されるそうだ。この方式のためか、オリジナルファイルへの上書き保存はできない。
取り込んだままの未編集のWAVファイルと、編集内容を保存したAudacity固有ファイル(これはそれほどの容量はない)も保存した上で、編集結果を反映した新たなWAVファイルを別の場所に書き出す・・・というのが理想なんだろうが、そこまでやるとハードディスクの容量が2倍以上必要になるので、Audacity固有ファイルは保存せず、別名で新しいWAVファイルを書き出した上で、オリジナルファイルを削除し、ファイル名をオリジナルに変更することにする。(これがけっこう面倒くさい)
SoundEngineでやっていたノーマライズ(波形がゆがまない範囲で振幅をいっぱいに広げる = 音量を最大に上げる)は、Audacityの場合は、[効果]メニューの[増幅]で行えるようだ。SoundEngineと違って、全体にかけるなら、波形全体を選択してから実行する必要がある。増幅dBが数値かスライドバーで設定できるウインドウが現れる。増幅の度合いを微調整できるということだが、デフォルトで最大増幅できる値になっているので、そのままOKボタンを押せばいいようだ。オプションの[クリッピング許可]はもちろん使わない。
続きはAudacityメモへ
WAVの編集が終わったら、WMA lossless形式に変換する。CarryOnMusicを使えば簡単に変換できる。複数のファイルも一度に変換できるようだ。変換にかかる時間はLP1枚分で10分くらいか。変換したWMAファイルは半分にも減っていない。元のWAVの6割ぐらいだろうか。ロスのない可逆圧縮ということなので、順当なところか。Windows Media Playerでもちゃんと再生できることを確認。
CarryOnMusicで書き込んだ曲データは、WMAに変換後も引き継がれるようで、MediaPlayerでも最初から表示されている。ついでに「アルバム情報の検索」でジャケットの写真を探す。
これでジャケット写真が見つからなかった場合は、Google imageで検索してアルバムフォルダにコピーする。拡張タグエディタの画像タブで追加する。これでファイル再生時にジャケットが表示されるようになる。
WAVファイルの編集に思ったより時間がかかるようだ。プチノイズの処理をやっていたら、LP1枚で3時間ぐらいかかりそうだ。3 × 400 = 1200
1200時間・・・
当初の予定よりかなり時間がかかりそうだが、気長にやるしかないか
WMA losslessへの変換などはこの編集後に行った方がいいだろう。まずはSoundEngineを使ってみる。曲の頭と終わりにフェードイン、フェードアウトをかけたり、無音状態が長すぎる部分は切り取ったりする。ついでにプチッというノイズが気になる部分も編集してしまうことにする。こうしたノイズが入っている部分は、波形が上下に振り切れていることが多いので、そうした部分を波形から探す。再生してから気になるようだったら編集することにする。ノイズを消すといっても、ノイズ部分の音を小さくするぐらいしか思いつかない。となると、なるべく他の部分には影響しないようにしたいので、SoundEngineでノイズが出ている部分を拡大してみるが、ノイズ部分だけを選択できるほどには拡大表示できないようだ。spwaveで開いてみると、かなり拡大表示できる。ノイズの波形は1ミリ秒ぐらいの長さになっているようなので、その部分を選択して振幅を10分の1に縮小して再生してみる。ほとんど気にならないレベルになっている。spwaveだと波形をどこまでも時間軸方向に拡大表示できるようだが、動作が重い。曲の前後をフェードインやフェードアウトするだけで、1分以上かかる。編集後に保存するだけでも1分以上かかることもある。通常の編集はSoundEngineを使った方がいいかもしれない。
振幅を縮小してしまう(つまり音量を小さくする)以外にも、同じような形の波形を貼り付けて消してしまうという方法もあるようだ。確かにうまいこと似た波形を見つけたら、波形の見た目はそちらのほうがきれいになるようだ。
うーん、アナログ時代にはこのノイズを消すのに苦労していたが(苦労しても消せないものも多かった)、デジタルだとこうも簡単に消せるとは・・・
なんかノイズ消しにはまりそうな気が・・・
ところで、SoudEngineには「ノイズサプレッサー」というノイズ除去ツールがあるようだ。今度試してみるか。
CDでもそうだが、複数の曲を連続して再生していると、音量がえらくまちまちのため、たびたびアンプのボリュームを調整しなければならないことが多い。Windows Media Playerには、音量レベルを自動的に調整するという機能があったと思うのだが、うまく働いていないのかな。CDの場合は音声ファイルに書き出した時点で波形が振り切れるほど音がでかいのもあるが、これは元の音がそうなのか取り込み方が悪いのか。アナログの場合はちゃんと入力レベルを調整してから録音してやれば、それほど極端に不揃いになることはないとは思うが、録音レベルが低すぎたものについては少し上げてやることにする。これはSoundEngineの[音量]-[ノーマライズ]を使うと、波形がゆがまない範囲で自動的に最大音量まで上げてくれるので簡単だ。
SoundEngineの新しいバージョン(2.98)にしたら、細かい部分まで拡大できるようになったが、処理が若干重くなった。しかし、spwaveに比べるとだいぶ速いので、ノイズ消去もSoundEngineで処理することにする。ノイズ部分をピンポイントで選択できるので、ノイズ部分だけ選択して音量で調整する。ノイズゲートやノイズサプレッサーも試してみたが、消えたり消えなかったりする場合があってよくわからない。音量での編集が間違いないようだ。ただ、音量調整はプリセットされたライブラリから選ぶようになっているので、数値を指定することができない。プリセットの中では-6dBが一番小さくできるので、これを2~3度繰り返す。無音化すれば、一発でノイズは消えるが、ごく短い時間とはいえ、すべて消してしまうのはなんか抵抗がある。編集部分はいずれにしろノイズ成分で原音は跡形もなく消えてしまっているようなので、完全に無音化しても問題ないとは思うが。
Audacity
spwaveもそうだが、SoundEngineは編集のたびにファイル全体のデータを書き換えているようなので、それで処理に時間がかかるのかもしれない。そんなものなのだろうと思っていたら、非破壊処理の音声ファイル編集ソフトというのがあるようだ。ファイルに保存するまで実際のデータの書き換えを行わないので、処理が速いらしい。Audacityという非破壊処理のフリーウェアをインストールしてみる。海外のソフトのようだが、メニューは日本語表示できるようだ。ただあちこち文字化けしてしまう。
フェードインやフェードアウトの編集をしてみると、本当に早い。SoundEngineでも5~6秒ぐらいかかっていたのが、ほんの一瞬で処理される。
特に気に入ったのは、波形をドラッグして直接編集できるところだ。ノイズ部分を消すために選択範囲の振幅を縮小したり、音量を小さくしただけでは波形があまりきれいにできないが、直接編集できると、ある程度思った形に整形できる。前後の波形のつながりが予想できるような部分では、ノイズによって消えてしまった部分を再生できる。
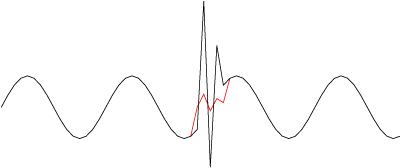
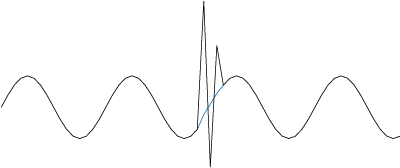
気になるのは、24bit/96kHzのWAVファイルを読み込んでも、32bit floatと表示されるところだ。そしてデフォルトの設定でそのままWAVファイルを書き出すと、16bitになってしまう。設定ウインドウの[ファイル形式]タブで[非圧縮書きだしフォーマット]を「その他」、[ヘッダ]を「WAV(Microsoft)」、[エンコーディング]を「Signed 24bit PCM」にすると、24bit/96kHzで書き出されるようだ。オリジナルファイルの形式よりAudacityでの設定の方が優先されるということのようだ。
[クオリティ]タブの[既定サンプルフォーマット]は"オーディオサンプルをストアする際の既定フォーマット"と説明書に書いてある。"コンピュータが速くて、ハードディスクの容量に余裕があるなら、編集の間は常に32bit-floatで行い、最終的なエクスポートの際に必要な16bit WAVなどにしろ"とも書かれているので、少なくとも出力の段階でのフォーマットではないのだろう。
このソフトでは、読み込んだ元のwavファイルは変更せず、編集結果はAudacity固有のデータ形式で元のファイルとの差分として保存されるそうだ。この方式のためか、オリジナルファイルへの上書き保存はできない。
取り込んだままの未編集のWAVファイルと、編集内容を保存したAudacity固有ファイル(これはそれほどの容量はない)も保存した上で、編集結果を反映した新たなWAVファイルを別の場所に書き出す・・・というのが理想なんだろうが、そこまでやるとハードディスクの容量が2倍以上必要になるので、Audacity固有ファイルは保存せず、別名で新しいWAVファイルを書き出した上で、オリジナルファイルを削除し、ファイル名をオリジナルに変更することにする。(これがけっこう面倒くさい)
SoundEngineでやっていたノーマライズ(波形がゆがまない範囲で振幅をいっぱいに広げる = 音量を最大に上げる)は、Audacityの場合は、[効果]メニューの[増幅]で行えるようだ。SoundEngineと違って、全体にかけるなら、波形全体を選択してから実行する必要がある。増幅dBが数値かスライドバーで設定できるウインドウが現れる。増幅の度合いを微調整できるということだが、デフォルトで最大増幅できる値になっているので、そのままOKボタンを押せばいいようだ。オプションの[クリッピング許可]はもちろん使わない。
続きはAudacityメモへ
WMA lossless
WAVの編集が終わったら、WMA lossless形式に変換する。CarryOnMusicを使えば簡単に変換できる。複数のファイルも一度に変換できるようだ。変換にかかる時間はLP1枚分で10分くらいか。変換したWMAファイルは半分にも減っていない。元のWAVの6割ぐらいだろうか。ロスのない可逆圧縮ということなので、順当なところか。Windows Media Playerでもちゃんと再生できることを確認。
CarryOnMusicで書き込んだ曲データは、WMAに変換後も引き継がれるようで、MediaPlayerでも最初から表示されている。ついでに「アルバム情報の検索」でジャケットの写真を探す。
これでジャケット写真が見つからなかった場合は、Google imageで検索してアルバムフォルダにコピーする。拡張タグエディタの画像タブで追加する。これでファイル再生時にジャケットが表示されるようになる。
WAVファイルの編集に思ったより時間がかかるようだ。プチノイズの処理をやっていたら、LP1枚で3時間ぐらいかかりそうだ。3 × 400 = 1200
1200時間・・・
当初の予定よりかなり時間がかかりそうだが、気長にやるしかないか
counter:3,850
LPデジタル化計画 2009年04月20日 10:37 編集
録音が終了すると、取り込んだ音が波形で表示される。
無音部分で自動的に曲を分割してくれる機能もあるようだが、うまく分割してくれるのは半分ぐらいか。
うまく分割されなかった部分は、手動で分割したい部分をマークする。まずノイズの入っている先頭部分と終了部分はカットする。すぐに捨てたいところだが、この段階では削除できないようだ。音声ファイルの波形を手がかりに、曲の間とおぼしき部分で再生しながら分割ポイントを決める。波形は時間軸方向に拡大表示できるので、適当に拡大してやると分割ポイントを決めやすい。
曲によっては、1曲の中に無音部分があってそこで間違えて分割してしまう場合もあるようだが、その場合は分割マークを手動ではずしてやる。
分割が終わると、musicIDで曲の情報を調べる。これは思ったより速い。Windows Media PlayerなどのTOCによる検索より速いかもしれない。複数の候補がある場合は正しいものを選んでやる。候補が一つもなかったものについては、この段階で手動入力はできない。候補がいくつかあっても正しいものがなかった場合は、どれも選ばないという項目がないので、なにか適当に選んだままにしておかなければならない。チェックはずしておけばいいのか。複数の曲中、何曲かだけ、正しい曲候補が表示され、残りは一つも候補がないというケースが多かった。
OKボタンを押すと、編集画面に戻る。曲の情報がうまく得られなかった場合は、ここで曲名やアーティスト名の編集をすることになる。アルバム名の入力ボックスもあるが、これは自動的には入力されない。検索ですべての曲名が同じアルバムという結果になったら、自動的に入力されるのかもしれないが。アルバム名やアーティスト名が表示された段階で再度曲の検索をしたら多少検索精度が上がるかなと思ったが、変わらないようだ。
この段階で保存してしまうことにする。
wavファイルの保存時には保存先を聞いてこない。あらかじめ指定したフォルダ内に指定した方式のサブフォルダをつくってファイル保存することになっているのだが、これがうまく働かない。アーティスト名フォルダ内にアルバム名のサブフォルダを作るように指定しているのだが、アーティスト名フォルダが作られず、いきなりアルバム名フォルダができる。また、ファイル名もトラック番号、アーティスト名などを含むように指定してもトラック名しか書き出されない。
24bit/96kHzのwavファイルだと、Winodws Media Playerでは再生できないという問題もあることがわかった。「コーデックが見つかりません」というエラーメッセージが出て再生できない。CarryOnMusicやWinampといったアプリでは再生できるのになんで?という感じだ。音声編集ソフトのSoudEngineやspwaveなどでも問題なく再生できた。
CarryOnMusicは音声ファイル再生ソフトとしても使えるので、これで再生してもいいのだが(CarryOnMusicの大きなメリットとしては、付属のリモコンでCarryOnMusicを操作できる点がある。これはオーディオプロセッサにリモコンを当てると、CarryOnMusicの主な機能が操作できるというもの。これはこれでかなり便利そうではある。)、
CDジャケットの表示ができないこと、ウインドウを最大化できないので、せいぜい大きく表示してもLP1枚分ぐらいの曲リストしか表示できないことなどから、できるならMedia Playerで再生したい。WMA Lossless形式に変換すると、24bit/96kHzのままメディアプレイヤーでも再生できるし、容量も若干減らせるのでWMA losslessに変換することにする。
可逆圧縮で、元のファイルにも戻せるらしいが、編集しなければならないので一度はwavに書き出す必要があるだろう。いずれにしてもCarryOnMusicでも、録音時にはwavかmp3しか選べないようだ。
いったん保存すると、それから他の音声ファイルフォーマットに変換できるようだ。WMAのlossless形式にも変換できるので、CarryOnMusicで変換することにする。Windowsのメディアエンコーダもインストールしてみたが、24bit/96kHzのままWMAに変換する方法がわからないし、ファイル1個ずつしか変換できないのが面倒そうだ。CarryOnMusicだと、複数ファイルもまとめて変換できる。時間はLP1枚分で10数分というところか。ファイル容量は半分にも減らないようだ。1曲60MB~100MBといったところ。
無音部分で自動的に曲を分割してくれる機能もあるようだが、うまく分割してくれるのは半分ぐらいか。
うまく分割されなかった部分は、手動で分割したい部分をマークする。まずノイズの入っている先頭部分と終了部分はカットする。すぐに捨てたいところだが、この段階では削除できないようだ。音声ファイルの波形を手がかりに、曲の間とおぼしき部分で再生しながら分割ポイントを決める。波形は時間軸方向に拡大表示できるので、適当に拡大してやると分割ポイントを決めやすい。
曲によっては、1曲の中に無音部分があってそこで間違えて分割してしまう場合もあるようだが、その場合は分割マークを手動ではずしてやる。
分割が終わると、musicIDで曲の情報を調べる。これは思ったより速い。Windows Media PlayerなどのTOCによる検索より速いかもしれない。複数の候補がある場合は正しいものを選んでやる。候補が一つもなかったものについては、この段階で手動入力はできない。候補がいくつかあっても正しいものがなかった場合は、どれも選ばないという項目がないので、なにか適当に選んだままにしておかなければならない。チェックはずしておけばいいのか。複数の曲中、何曲かだけ、正しい曲候補が表示され、残りは一つも候補がないというケースが多かった。
OKボタンを押すと、編集画面に戻る。曲の情報がうまく得られなかった場合は、ここで曲名やアーティスト名の編集をすることになる。アルバム名の入力ボックスもあるが、これは自動的には入力されない。検索ですべての曲名が同じアルバムという結果になったら、自動的に入力されるのかもしれないが。アルバム名やアーティスト名が表示された段階で再度曲の検索をしたら多少検索精度が上がるかなと思ったが、変わらないようだ。
この段階で保存してしまうことにする。
wavファイルの保存時には保存先を聞いてこない。あらかじめ指定したフォルダ内に指定した方式のサブフォルダをつくってファイル保存することになっているのだが、これがうまく働かない。アーティスト名フォルダ内にアルバム名のサブフォルダを作るように指定しているのだが、アーティスト名フォルダが作られず、いきなりアルバム名フォルダができる。また、ファイル名もトラック番号、アーティスト名などを含むように指定してもトラック名しか書き出されない。
24bit/96kHzのwavファイルだと、Winodws Media Playerでは再生できないという問題もあることがわかった。「コーデックが見つかりません」というエラーメッセージが出て再生できない。CarryOnMusicやWinampといったアプリでは再生できるのになんで?という感じだ。音声編集ソフトのSoudEngineやspwaveなどでも問題なく再生できた。
CarryOnMusicは音声ファイル再生ソフトとしても使えるので、これで再生してもいいのだが(CarryOnMusicの大きなメリットとしては、付属のリモコンでCarryOnMusicを操作できる点がある。これはオーディオプロセッサにリモコンを当てると、CarryOnMusicの主な機能が操作できるというもの。これはこれでかなり便利そうではある。)、
CDジャケットの表示ができないこと、ウインドウを最大化できないので、せいぜい大きく表示してもLP1枚分ぐらいの曲リストしか表示できないことなどから、できるならMedia Playerで再生したい。WMA Lossless形式に変換すると、24bit/96kHzのままメディアプレイヤーでも再生できるし、容量も若干減らせるのでWMA losslessに変換することにする。
可逆圧縮で、元のファイルにも戻せるらしいが、編集しなければならないので一度はwavに書き出す必要があるだろう。いずれにしてもCarryOnMusicでも、録音時にはwavかmp3しか選べないようだ。
いったん保存すると、それから他の音声ファイルフォーマットに変換できるようだ。WMAのlossless形式にも変換できるので、CarryOnMusicで変換することにする。Windowsのメディアエンコーダもインストールしてみたが、24bit/96kHzのままWMAに変換する方法がわからないし、ファイル1個ずつしか変換できないのが面倒そうだ。CarryOnMusicだと、複数ファイルもまとめて変換できる。時間はLP1枚分で10数分というところか。ファイル容量は半分にも減らないようだ。1曲60MB~100MBといったところ。
counter:2,133
LPデジタル化計画 2009年04月20日 10:36 編集
フォノイコライザーも届いたので、いよいよ録音を試してみる。
レコードをジャケットから出すのは本当に久しぶり。保管には気を遣っていたので、特に問題はないようだ。ジャケットを入れていたビニールカバーには、相当なほこりや汚れが付着していたが、ジャケットに傷みはなく、中の内袋もレコードも、10年以上前と変わらない状態に見える。面倒でも内袋、ジャケット、ジャケットカバーを違う方向に入れていたのがよかったのかもしれない。
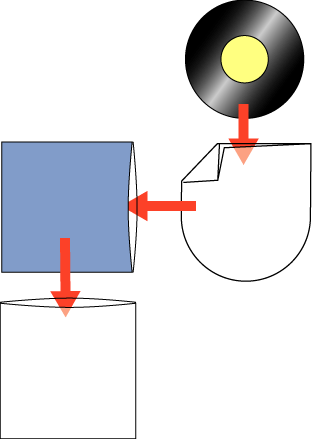
プレイヤーで再生してみる。プレイヤーのマニュアルによると、ターンテーブル静止状態でトーンアームをセットし、ターンテーブルを回転させてからアームをリフトダウンさせるよう書いてあるが、この方法だとリフトダウンさせたときに、針が盤面外に落ちてしまうことがある。このため私は、ターンテーブルを静止させた状態でリフトダウンし、手でターンテーブルを少し回転方向に回し、針が溝にはまったのを確認してからターンテーブルを回転させることにしている。この方が針や盤面にかかるダメージも少ないと思うのだが、どうだろうか。
録音を始める前に、入力レベルの調整が必要だ。LPの表面を見て音量が大きそうな部分(溝の振れが大きく白っぽく見えるところ)を再生してみて、入力信号がピークで0dBあたりに来るように調整する。入力レベル調整しながら録音するなんて、20年以上前、カセットデッキに録音していた頃以来ではないか・・・
その頃は確か0dBを時々超えるくらいという感じでレベルを合わせていたような気がする。24bitではダイナミックレンジが広いので、0を超えないぐらいにしておいてもいいのかなと思う。(調べたら、デジタル録音の場合は、0超えたら確実に音がひずむので、絶対超えてはいけないらしい・・・)
スピーカーの音はAVアンプから出しているが、AVアンプのボリュームはリモコンで素早く上げられないので、針を落とした後、ある程度まで上げておくことにする。音が出たら自動的に録音がスタートするモードを使用。
CarryOnMusicのユーザーインターフェイスは、オンキョーが開発に関わっていることもあってか、メタリックな音響機器風のデザインになっている。しゃれているが、使えるボタンと使えないボタンの表示がわかりにくい。一見ディム状態かなと思うようなグレー表示のボタンでも、マウスオーバーで表示が変わり、押せそうな表示に変わる。どうも現在使用中のボタンがアクティブっぽい表示になり、それ以外のボタンがディムっぽい表示になっているようだ。やはり、押せるボタンがアクティブ、押せないボタンがディム表示の方がわかりやすいのではないか。また、インジケーターもオンなのかオフなのか、直感的にわかりにくい(たとえば、ランダム再生や録音待機)。慣れれば問題ないのかもしれないが。
録音が始まったら、あとは音楽を聴きながらゆったりと待つだけだ。演奏が終わって針がレコードの最内部に来ると、ぶちっというノイズが入るので、そうなる前に最後の曲が終わったらアンプのボリュームをミュートする。(録音には関係ないし、よほどの大音量で聞いていない限りスピーカーにダメージを与えるということはないと思うが、習慣?)面倒なので入力レベルはそのままにしておく。レコードの裏を続けて録音する際、絞ってしまうと、どこに合わせていたのか忘れてしまうから。プチッというノイズも録音されてしまうが、どうせ曲の前後はフェードイン、フェードアウトなどの処理をする。
PL-70L2は演奏が終了すると、自動的にアームをリフトアップしてターンテーブルの回転が止まるようになっている。CarryOnMusicの録音も無音状態が続くと自動的に止まるようになっているようだ。録音中に眠り込んでしまっても問題ないということだ(^^;
レコードをジャケットから出すのは本当に久しぶり。保管には気を遣っていたので、特に問題はないようだ。ジャケットを入れていたビニールカバーには、相当なほこりや汚れが付着していたが、ジャケットに傷みはなく、中の内袋もレコードも、10年以上前と変わらない状態に見える。面倒でも内袋、ジャケット、ジャケットカバーを違う方向に入れていたのがよかったのかもしれない。
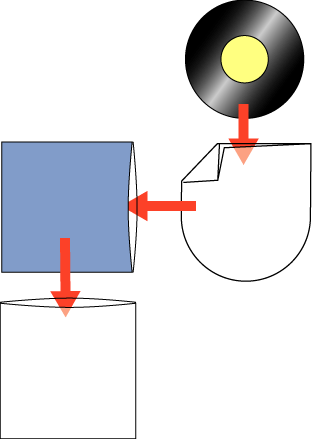
プレイヤーで再生してみる。プレイヤーのマニュアルによると、ターンテーブル静止状態でトーンアームをセットし、ターンテーブルを回転させてからアームをリフトダウンさせるよう書いてあるが、この方法だとリフトダウンさせたときに、針が盤面外に落ちてしまうことがある。このため私は、ターンテーブルを静止させた状態でリフトダウンし、手でターンテーブルを少し回転方向に回し、針が溝にはまったのを確認してからターンテーブルを回転させることにしている。この方が針や盤面にかかるダメージも少ないと思うのだが、どうだろうか。
録音を始める前に、入力レベルの調整が必要だ。LPの表面を見て音量が大きそうな部分(溝の振れが大きく白っぽく見えるところ)を再生してみて、入力信号がピークで0dBあたりに来るように調整する。入力レベル調整しながら録音するなんて、20年以上前、カセットデッキに録音していた頃以来ではないか・・・
その頃は確か0dBを時々超えるくらいという感じでレベルを合わせていたような気がする。24bitではダイナミックレンジが広いので、0を超えないぐらいにしておいてもいいのかなと思う。(調べたら、デジタル録音の場合は、0超えたら確実に音がひずむので、絶対超えてはいけないらしい・・・)
スピーカーの音はAVアンプから出しているが、AVアンプのボリュームはリモコンで素早く上げられないので、針を落とした後、ある程度まで上げておくことにする。音が出たら自動的に録音がスタートするモードを使用。
CarryOnMusicのユーザーインターフェイスは、オンキョーが開発に関わっていることもあってか、メタリックな音響機器風のデザインになっている。しゃれているが、使えるボタンと使えないボタンの表示がわかりにくい。一見ディム状態かなと思うようなグレー表示のボタンでも、マウスオーバーで表示が変わり、押せそうな表示に変わる。どうも現在使用中のボタンがアクティブっぽい表示になり、それ以外のボタンがディムっぽい表示になっているようだ。やはり、押せるボタンがアクティブ、押せないボタンがディム表示の方がわかりやすいのではないか。また、インジケーターもオンなのかオフなのか、直感的にわかりにくい(たとえば、ランダム再生や録音待機)。慣れれば問題ないのかもしれないが。
録音が始まったら、あとは音楽を聴きながらゆったりと待つだけだ。演奏が終わって針がレコードの最内部に来ると、ぶちっというノイズが入るので、そうなる前に最後の曲が終わったらアンプのボリュームをミュートする。(録音には関係ないし、よほどの大音量で聞いていない限りスピーカーにダメージを与えるということはないと思うが、習慣?)面倒なので入力レベルはそのままにしておく。レコードの裏を続けて録音する際、絞ってしまうと、どこに合わせていたのか忘れてしまうから。プチッというノイズも録音されてしまうが、どうせ曲の前後はフェードイン、フェードアウトなどの処理をする。
PL-70L2は演奏が終了すると、自動的にアームをリフトアップしてターンテーブルの回転が止まるようになっている。CarryOnMusicの録音も無音状態が続くと自動的に止まるようになっているようだ。録音中に眠り込んでしまっても問題ないということだ(^^;
counter:1,791
LPデジタル化計画 2009年04月20日 10:34 編集
SE-U55GXの特徴だが、24bit/96kHz(量子化ビット数24bit サンプリング周波数96kHz)という高音質なフォーマットで取り込めるらしい。CDが16bit/44.1kHzということで、ダイナミックレンジでCDの256倍、高音域がCDの2倍の48kHzまで再生可能らしい。
CDの44.1kHzというサンプリング周波数は、人間が聞こえる高音は20kHzまでということで、20kHzまでの高音が記録できる44.1kHzになったらしい。
量子化ビット数、サンプリング周波数などというと、難しそうだが
音の波形を考えると、量子化ビット数というのは縦軸方向の音の強弱をどれくらいの精度で記録するかという目安と考えていいだろう。
16bitだと 2の16乗 = 65536
24bitだと 2の24乗 = 16777216
ということになる。24bitになると、256倍に精度が上がることになる。
サンプリング周波数というのは、横軸方向にどれだけの精度で音を記録するかということになる。44.1kHzは1秒間を44100分割して記録することになり、96kHzだと96000分割する。こちらは2倍ちょっとの精度ということになる。
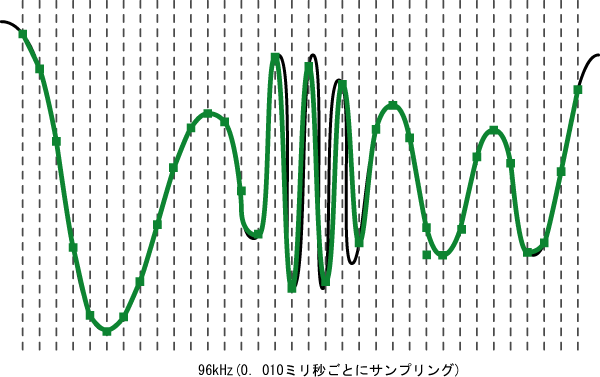
44.1kHzのサンプリングでは、周波数の高い信号部分では、オリジナルの波形を再現できない場合があるが、96kHzのサンプリングでは、そのような高周波の信号でもオリジナルに近い波形を再現できる可能性がある。
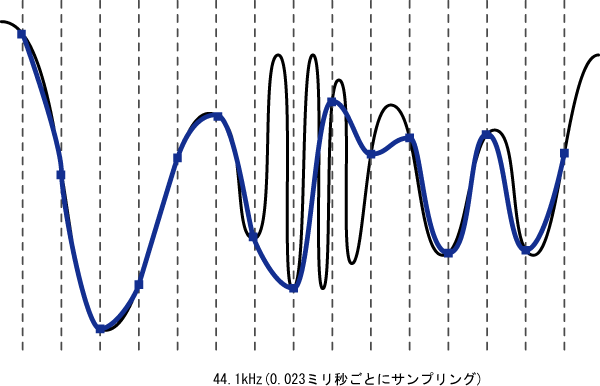
ダイナミックレンジについては、確かに広いに越したことはないと思うが、周波数レンジについても、実際の楽器には20kHzを超える音も出しており、それを再現することによって、音というよりその場の臨場感のような微妙な雰囲気を醸し出すことが可能になるということらしい。アナログレコードには20kHzを超える高音も記録されていて、CDよりレコードの方が音がいいというオーディオマニアの主張の根拠にもなっているようだ。
私は決して耳がいい方ではないし、年とっていくほど、聞き取れる高音域も範囲が狭くなっていくということなので、だいぶ狭くなっているかもしれない。また、いくら音源の情報量が多くても、再生装置が再生できる範囲を超えていては意味がないかもしれない。さらに、いくら高音質でデジタル化したとしても、元のアナログの音を超えることはない。つまり、レコードから取り出す段階で音が劣化してしまったら、いくら高音質のフォーマットでデジタル化しても意味がないということだ。
・・・で、どうしようか迷ったが、24bit/96kHzでデジタル化することにした(^^;;
試しにレコードから取り込んだ音を24bit/96kHzのwavファイルに保存すると、16bit/44.1kHzの2倍ぐらい容量を食うようだ。LP1枚分で1GBちょい。まあ2倍ぐらいで収まるならいいか。
CDの44.1kHzというサンプリング周波数は、人間が聞こえる高音は20kHzまでということで、20kHzまでの高音が記録できる44.1kHzになったらしい。
量子化ビット数、サンプリング周波数などというと、難しそうだが
音の波形を考えると、量子化ビット数というのは縦軸方向の音の強弱をどれくらいの精度で記録するかという目安と考えていいだろう。
16bitだと 2の16乗 = 65536
24bitだと 2の24乗 = 16777216
ということになる。24bitになると、256倍に精度が上がることになる。
サンプリング周波数というのは、横軸方向にどれだけの精度で音を記録するかということになる。44.1kHzは1秒間を44100分割して記録することになり、96kHzだと96000分割する。こちらは2倍ちょっとの精度ということになる。
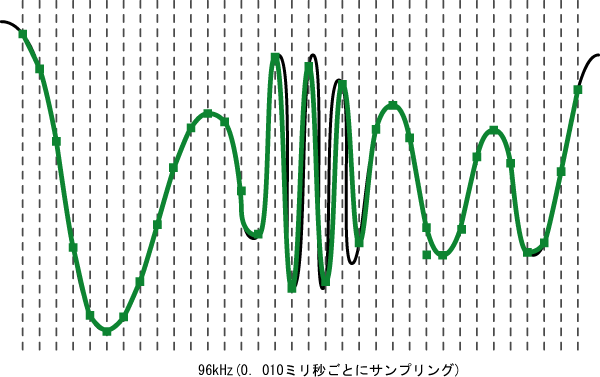
44.1kHzのサンプリングでは、周波数の高い信号部分では、オリジナルの波形を再現できない場合があるが、96kHzのサンプリングでは、そのような高周波の信号でもオリジナルに近い波形を再現できる可能性がある。
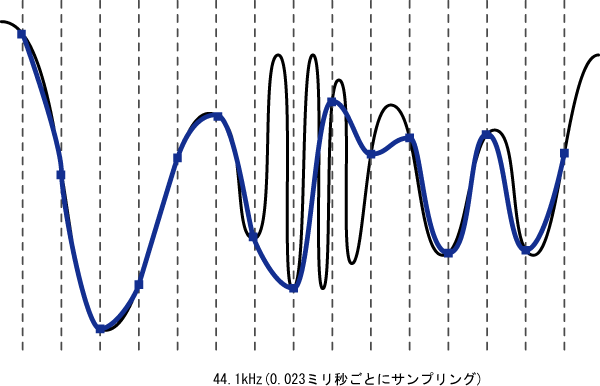
ダイナミックレンジについては、確かに広いに越したことはないと思うが、周波数レンジについても、実際の楽器には20kHzを超える音も出しており、それを再現することによって、音というよりその場の臨場感のような微妙な雰囲気を醸し出すことが可能になるということらしい。アナログレコードには20kHzを超える高音も記録されていて、CDよりレコードの方が音がいいというオーディオマニアの主張の根拠にもなっているようだ。
私は決して耳がいい方ではないし、年とっていくほど、聞き取れる高音域も範囲が狭くなっていくということなので、だいぶ狭くなっているかもしれない。また、いくら音源の情報量が多くても、再生装置が再生できる範囲を超えていては意味がないかもしれない。さらに、いくら高音質でデジタル化したとしても、元のアナログの音を超えることはない。つまり、レコードから取り出す段階で音が劣化してしまったら、いくら高音質のフォーマットでデジタル化しても意味がないということだ。
・・・で、どうしようか迷ったが、24bit/96kHzでデジタル化することにした(^^;;
試しにレコードから取り込んだ音を24bit/96kHzのwavファイルに保存すると、16bit/44.1kHzの2倍ぐらい容量を食うようだ。LP1枚分で1GBちょい。まあ2倍ぐらいで収まるならいいか。
counter:1,808
LPデジタル化計画 2009年04月20日 10:32 編集
久しくプレイヤーを扱っていないので、いろんなことを忘れてしまっている。
カートリッジの適正針圧はネットを検索すればわかると思うが、トーンアームのオーバーハングや水平バランスの取り方、インサイドフォースキャンセラーの設定など完全に忘れてしまっている。取説もとっくにどこかにいってしまったので、パイオニアに問い合わせてみると、取説のコピーを有償で送ってくれるとのこと。早速注文する。
数日でPL-70の取説が届いた。しかし、読んでみると、オートリフターの操作とか、トーンアームの高さ調整の仕方とかが、なんか微妙にウチのと違う・・・~
プレイヤーの裏を見てみると、しっかり"PL-70L2"と書いてある・・・・(^^;;
となるとPL-70の説明書では、オーバーハングとか微妙に違ってくるかもしれないけど、まあそうは違わないだろう。
トラッキングエラーはいずれにしても発生するものだし。
PL-70のオーバーハングは12.5mmとのことだが、ちょっと短めに取り付けてあったので、若干取り付け位置を前にずらして伸ばす。水平バランスは取れていたようだ。
迷ったのは針圧設定。PL-70のバランスウェイトは大小2種類あって、大を使うと針圧の目盛りを1.5倍に換算してやらなければならないとマニュアルに書いてある。バランスウェイトは今取り付けているものしか見あたらず、これが大きい方だったのか、小さい方だったのかすっかり忘れてしまっている。
カートリッジの適正針圧は幅があるので、いずれにしても音を聴いて調整しなければならないが。でも現在の針圧が何グラムとはっきりわからないのも気持ち悪いので、アームの先に一円玉を乗せて、目盛りの単位を調べてみた。
一円玉の重さは約1グラムなので、トーンアームが釣り合った状態でカートリッジの上に一円玉を載せ、バランスウェイトを逆方向に回して再度釣り合わせる。約1グラム分回したところで釣り合ったので、目盛り通りの重さ、つまりこれは小のバランスウェイトということか・・・
CDのPC取り込みは倍速でできる(音質的にはできるだけ低速の方がいいらしいが)ので、あっという間に取り込みできるが、レコードの場合はそうはいかない。録音は演奏時間分しっかりかかる。400枚以上LPがあるが、演奏時間が平均40分とすると、約270時間・・・ まあ気長にやるしかないだろう。
音声ファイルを作ることになるが、CDと違って、曲ごとにファイルを分けたり、名前を付けたりなどは、手作業でやらなければならないだろう。ファイルを分割したり、音量レベル調整したりなどの作業も必要になるので、実際には倍の500時間ぐらいはかかるだろう。
録音後、編集の必要があるので、ファイルフォーマットはwavファイルが無難だろう。wavファイルのまま保存して容量は大丈夫だろうか。LP1枚分600MBとすると、600MB×400 = 240GB。 250GBか、余裕を見て300GBのHDDがあれば収まるのでOKだろう。
SE-U55GXが届いた。録音・再生用のソフト「CarryOnMusic」がバンドルされているが、音声データを無音部分で自動分割したり、波形から曲の情報を取得したりすることができるらしい。
音声ファイル編集もできるようだが、これはSoundEngineやspwaveなどのフリーウェアの方が使いやすいかもしれない。
カートリッジの適正針圧はネットを検索すればわかると思うが、トーンアームのオーバーハングや水平バランスの取り方、インサイドフォースキャンセラーの設定など完全に忘れてしまっている。取説もとっくにどこかにいってしまったので、パイオニアに問い合わせてみると、取説のコピーを有償で送ってくれるとのこと。早速注文する。
数日でPL-70の取説が届いた。しかし、読んでみると、オートリフターの操作とか、トーンアームの高さ調整の仕方とかが、なんか微妙にウチのと違う・・・~
プレイヤーの裏を見てみると、しっかり"PL-70L2"と書いてある・・・・(^^;;
となるとPL-70の説明書では、オーバーハングとか微妙に違ってくるかもしれないけど、まあそうは違わないだろう。
トラッキングエラーはいずれにしても発生するものだし。
PL-70のオーバーハングは12.5mmとのことだが、ちょっと短めに取り付けてあったので、若干取り付け位置を前にずらして伸ばす。水平バランスは取れていたようだ。
迷ったのは針圧設定。PL-70のバランスウェイトは大小2種類あって、大を使うと針圧の目盛りを1.5倍に換算してやらなければならないとマニュアルに書いてある。バランスウェイトは今取り付けているものしか見あたらず、これが大きい方だったのか、小さい方だったのかすっかり忘れてしまっている。
カートリッジの適正針圧は幅があるので、いずれにしても音を聴いて調整しなければならないが。でも現在の針圧が何グラムとはっきりわからないのも気持ち悪いので、アームの先に一円玉を乗せて、目盛りの単位を調べてみた。
一円玉の重さは約1グラムなので、トーンアームが釣り合った状態でカートリッジの上に一円玉を載せ、バランスウェイトを逆方向に回して再度釣り合わせる。約1グラム分回したところで釣り合ったので、目盛り通りの重さ、つまりこれは小のバランスウェイトということか・・・
CDのPC取り込みは倍速でできる(音質的にはできるだけ低速の方がいいらしいが)ので、あっという間に取り込みできるが、レコードの場合はそうはいかない。録音は演奏時間分しっかりかかる。400枚以上LPがあるが、演奏時間が平均40分とすると、約270時間・・・ まあ気長にやるしかないだろう。
音声ファイルを作ることになるが、CDと違って、曲ごとにファイルを分けたり、名前を付けたりなどは、手作業でやらなければならないだろう。ファイルを分割したり、音量レベル調整したりなどの作業も必要になるので、実際には倍の500時間ぐらいはかかるだろう。
録音後、編集の必要があるので、ファイルフォーマットはwavファイルが無難だろう。wavファイルのまま保存して容量は大丈夫だろうか。LP1枚分600MBとすると、600MB×400 = 240GB。 250GBか、余裕を見て300GBのHDDがあれば収まるのでOKだろう。
SE-U55GXが届いた。録音・再生用のソフト「CarryOnMusic」がバンドルされているが、音声データを無音部分で自動分割したり、波形から曲の情報を取得したりすることができるらしい。
音声ファイル編集もできるようだが、これはSoundEngineやspwaveなどのフリーウェアの方が使いやすいかもしれない。
counter:1,682