パソコン 2009年04月20日 17:45 編集
電源が入らない!!
久しぶりに大きなトラブルに遭遇。
朝、会社に行ったら常時稼働しているはずのP5B-V@SOLOがダウンしている。ダウンしているというのはこれまでも何回かあったが、今回は起動しようとしても起動しない。BIOSどころかモニターにも何も映らないし、電源LEDもつかない。
ケースのふたを開けてみると、マザーボードの通電LEDは点灯している。マザーボードまで電気は来ているようだ。
電圧が低くなっていると起動しない場合があるので、電源コンセントの差し込みをいろいろ変えたり、壁に直接差してもみたが変わらない。全てのケーブルを外して1時間放置、内蔵電池交換、CMOSクリアとやってみたが、やはり起動しない。
ビデオカード、メモリを1個ずつ取り外してみてもやはり起動しない。
LANカードなど、拡張カードをすべて取り外してみたがそれでも起動しない。
最後にハードディスクやDVDドライブのSATAケーブル、さらにフロッピードライブのケーブルも全部外してみたが、やはり起動しない。
この時点で、原因はマザーボードか、電源しかないと判断した。(これが実は間違いだったのだが・・・)
早急に復旧しないと仕事に差し支えるが、私物のPCで、会社で契約している保守の対象にもしていないで、自分で何とかするしかない。
マザーボードか、電源の故障と判断したので、手っ取り早く新しいのに交換することにする。これを機会にCore i7に乗り換えようかとも考えたが、CPUまで交換するとさすがに出費がかさむので、P5B-Vと同じLGA775対応のボードにする。
近くのパソコンショップでギガバイトのGA-EP45-UD3R Rev.1.0(\13,880)と、恵安のKEP570W(\7,980)を購入。
組みたて
SOLOはマザーボードを外さないと、電源の取り外しができないので、先に電源のKEP570Wを取り付ける。今回のは570Wで前のAntecのは450Wだったので、多少は余裕が出るのかな。
マザーボードを取り付ける前に、先にCPUを取り付ける。ASUSのCPUクーラーArctic Squqreを使っていたので、一緒に移動する。CPUクーラーの取り付けかたは完全に忘れていたので、取説はやはり保存しておかないといけないと思った。CPUとクーラーの接触面に張り付いていたグリスは一応専用クリーナーできれいに拭き取った上で、新しいマザーボードに取り付ける。
ケース背面のIOパネルを交換し、GA-EP45-UD3Rを取り付ける。メモリをつけた状態で、起動テストをしてみたが、当然普通に起動する。
問題発生
これで、後はもとどおり接続すれば問題ないと思って、すべて接続してから電源ボタンを押してみると・・・ 起動しない!
やばい。ということは、起動しない原因は今回交換したマザーボード、電源以外にあって、今またそれをつないでしまったということだ。
マザーボード、電源以外には問題ないとさっき確認したはずなのに、なぜ?と思いつつひとつずつデバイスを外してみる。
LANカード外しても 起動しない
ビデオカード外しても 起動しない
フロッピーのケーブル外しても 起動しない。
ハードディスクのSATAケーブル外しても 起動しない。
DVDドライブのSATAケーブル外しても 起動しない。
フロントパネル用のUSBやIEEE1394コネクタのケーブルを抜いても 起動しない。
ということは、残るのはCPU? いや、しかしメモリだけ接続した状態でちゃんと起動したからCPUということはあり得ない。
マザーボードにつながっているものはもう何もないが、あと可能性があるとしたら電源ケーブルと思って、ハードディスクの電源ケーブルをひとつずつ外して起動テストしてみた。
1個目を外す 起動しない
2個目を外す 起動しない
3個目を外す 起動した!!
「おまえか!」思わず叫んでしまった。
HDT725032VLA360が犯人だった。
最初からHDT725032VLA360が原因とわかっていれば、マザーボードや電源を買う必要もなかったということになる。
最初の問題箇所の切り分けで、ハードディスクのSATAケーブルだけを外して良否をチェックしたのが失敗の原因ということだろう。ちなみに、4ピンの電源コネクタに電源ケーブルを差しても起動しなかった。いずれにしても使えないので廃棄することにする。幸いこのHDDはバックアップの保存にしか使っていなかったので、失ったデータはない。
手を抜いたせいで、余計な出費がかさんでしまったが、いい勉強になった。
教訓
問題切り分けの際は、手を抜かず、ひとつずつ確実にチェックする。
マザーボードへの接続で毎回一番手を焼くのが小さいピンが並んだコネクタ(ギガバイトではヘッダと説明されている)に細いケーブルを差し込む作業だ。
拡張カードやハードディスクの電源、SATAケーブルをつなぐ前なら、割とマザーボード上がすっきりしているのでそれほどでもないのだが、刺す場所を間違えて後で差し替えるとなると、他のケーブルが基盤上を覆ってしまったり、拡張カードで指を入れる隙間が亡くなってしまっていたりするので、かなりやりにくい。
LED表示や起動、リセットスイッチなどのフロントパネル関係はケースからのケーブルがそれぞれバラバラになっていて、1本ずつ刺さなければならないので特にやりにくい。
+-を間違えるとまずいのだが、ケースから出ているケーブルには+-が表記されていないので、案の定、HDDアクセスLEDのケーブルを逆に刺してしまったようだ。
それとSOLOの電源LED用ケーブルは3ピンだったのだが、マザーボードのコネクタの方は2ピンになっているので刺せなかった。3ピン→2ピンのコネクタがあればなんとかなると思うが。ケースファンについていたのがなかったっけ。
・・・と思ったら、フロントパネルコネクタのすぐ近くに電源LED用の3ピンコネクタがあった(^^;;
起動
トラブル原因のHDDを外して無事PCも起動。
これでP5B-V@SOLOではなく、GA-EP45@SOLOになったということか。
USBマウスとキーボードが使えないのでBIOSを見たら、無効になっていたので、有効にする。マザーボード付属のディスクからドライバ関係をインストールする。チップセットドライバやアプリケーションがあるが、とりあえずチップセットドライバだけインストールする。
マザーボードを変えたので、Windowsの再アクティベーションを求められるかなと思ったが、特に何もなかった。マザーボード以外は前と同じだからそんなものなのかな?
counter:2,432
パソコン 2009年04月20日 17:34 編集
ちょっと暑い日もあるので、パソコンの温度も上がってきた。
ハードディスクの温度も40℃前後だったのが、45℃前後になり、50℃近くまであがってきた。ちょっと上がりすぎかなと思ってパソコン背面の吹き出しに手をかざすと、かなり熱いし、風が弱い。これまであまり熱くなったこともない電源もかなり熱を持っている。
背面のファンを見てみると、回転にムラがあって、今にも止まりそうだ。風速を3段階に切り替えられるスイッチが付いているが、最速にしないと本当に止まってしまう。
パソコンを止めて、プロペラ部分を見てみるとホコリだけでなく、ベタつくものが付着している。ファンを手で回転させてみるとなんか抵抗があって重い。職場で使っているスプレー糊が原因かもしれない。
分解掃除してみようかと思ったが、バラしかたがわからないので、新しいファンに付け替えることにする。パソコンショップで探すと意外と高い。12センチタイプだと最低でも1000円台、高いのは3000円台、4000円台のものもある。職場のPCなので、静音の必要はないが、あまりケチってまたすぐに止まっても困るので、3000円台の山洋電機San Ace120というファンを購入。
P5B-Vのケースファンコネクタは3ピンだが、このファンの差し込みは4ピン、ありゃ間違えたかなと思ったが、1ピン余ってもさせるようだ。
パソコンを起動してみると、さすがに勢いよく回る。背面ファンと電源からの排気温度もかなり涼しくなった。ハードディスクも30℃台まで下がった。CPUの温度も負荷をかけないときには30℃台まで下がるようになった。
ハードディスクの温度も40℃前後だったのが、45℃前後になり、50℃近くまであがってきた。ちょっと上がりすぎかなと思ってパソコン背面の吹き出しに手をかざすと、かなり熱いし、風が弱い。これまであまり熱くなったこともない電源もかなり熱を持っている。
背面のファンを見てみると、回転にムラがあって、今にも止まりそうだ。風速を3段階に切り替えられるスイッチが付いているが、最速にしないと本当に止まってしまう。
パソコンを止めて、プロペラ部分を見てみるとホコリだけでなく、ベタつくものが付着している。ファンを手で回転させてみるとなんか抵抗があって重い。職場で使っているスプレー糊が原因かもしれない。
分解掃除してみようかと思ったが、バラしかたがわからないので、新しいファンに付け替えることにする。パソコンショップで探すと意外と高い。12センチタイプだと最低でも1000円台、高いのは3000円台、4000円台のものもある。職場のPCなので、静音の必要はないが、あまりケチってまたすぐに止まっても困るので、3000円台の山洋電機San Ace120というファンを購入。
P5B-Vのケースファンコネクタは3ピンだが、このファンの差し込みは4ピン、ありゃ間違えたかなと思ったが、1ピン余ってもさせるようだ。
パソコンを起動してみると、さすがに勢いよく回る。背面ファンと電源からの排気温度もかなり涼しくなった。ハードディスクも30℃台まで下がった。CPUの温度も負荷をかけないときには30℃台まで下がるようになった。
counter:3,740
パソコン 2009年04月20日 17:31 編集
Vista入れてみて、決定的に使えないということはないが、いろいろと使いづらい事柄があったので、XPに戻すことにする。Vistaの方もせっかく環境を整えたので、Vistaをインストールしたハードディスクはそのままにして、以前使っていたXPのパソコンからハードディスクをP5B-V@SOLOに移設。ゼロから環境を作り直すのは面倒なので、以前使っていた環境をそのまま再現しようという狙い。そのままでは起動できないので、新たにXPを購入。P5B-V内蔵のビデオチップではやはり物足りなくなってきたので、ついでにグラフィックスカードも購入。ASUSのEN7900GS/2DHT/256Mが人気が高いようだが、XPを買う予定のパソコン工房では扱っていないようなので、同じGeForce7900搭載のGF P79GS-SP/256D3(GALAXY)にする。
まずはVista環境のままでグラフィックカードをインストール。付属のCD-ROMでドライバをインストールしようとするとうまくいかない。Vistaには対応してないのか。しょうがないので、NVIDIAからVista用のドライバをダウンロードしてインストール。Vistaのエクスペリエンスインデックスのスコアを見てみると、3.**とボトルネックになっていたグラフィックスのスコアが、一気に5.9まで上がった。
次にXPをインストール。BIOSを見てみると、XPの入ったHDDは起動優先順位の一覧の中にない。BOOTメニューのハードディスクの項目で1次ディスクに指定したドライブしか、起動ドライブにならないようだ。なので、XPのHDDを1次ディスクに指定する。ということは、VistaのHDDは起動ドライブから外れてしまうということで、普通のデュアルブートはできないということになる。*1まあ、Vistaはそう滅多に使わないだろうし、他のPCに移してしまうかもしれないのでいいけど。
XPも(同時に購入したパーツをつないでないとインストールできないが標準版より安い)DSP版にする。抱き合わせのパーツは、さすがにフロッピーはやめて、メモリリーダーにする。
メモリリーダーを装着し、起動優先順位を変更して再起動すると、XPが起動。ログインしようとするとライセンス認証ウイザードが起動する。プロダクトキーの変更をクリックして、新たに購入したXPのプロダクトキーを入力する。
このあたりからうろ覚えだが、インストールIDとかいうのが表示されて、画面に表示される電話番号に電話してインストールIDをプッシュホンで入力する。
すると、電話で認証IDを伝えてくるので、パソコン画面に打ち込む。これでライセンス認証が終わってXPが使えるようになる。結構面倒だが、XPを再インストールして、ゼロから環境を作り直すよりは、はるかに楽だ。購入したXPはCD-ROMを使う必要さえなかった。
認証が終わってログインすると、当たり前だが以前使っていたPCのデスクトップになっている。デバイス関係は以前のPCと変わっているので、新しいハードウェアが検出されましたというダイアログがやたら出まくる。ひとつひとつドライバをインストールしてやる。GF P79GS-SP/256D3のドライバは付属のCD-ROMからインストールできた。ソフトウェア関係は、ほとんどそのままの状態で使用できたが、アンチウイルスソフトのAVGだけがエラーが出てうまく動かないので、再インストールした。
*1 VistaのあとにXPをインストールすると、ブートセクタがXP用に書き換えられてしまうかららしい。
まずはVista環境のままでグラフィックカードをインストール。付属のCD-ROMでドライバをインストールしようとするとうまくいかない。Vistaには対応してないのか。しょうがないので、NVIDIAからVista用のドライバをダウンロードしてインストール。Vistaのエクスペリエンスインデックスのスコアを見てみると、3.**とボトルネックになっていたグラフィックスのスコアが、一気に5.9まで上がった。
次にXPをインストール。BIOSを見てみると、XPの入ったHDDは起動優先順位の一覧の中にない。BOOTメニューのハードディスクの項目で1次ディスクに指定したドライブしか、起動ドライブにならないようだ。なので、XPのHDDを1次ディスクに指定する。ということは、VistaのHDDは起動ドライブから外れてしまうということで、普通のデュアルブートはできないということになる。*1まあ、Vistaはそう滅多に使わないだろうし、他のPCに移してしまうかもしれないのでいいけど。
XPも(同時に購入したパーツをつないでないとインストールできないが標準版より安い)DSP版にする。抱き合わせのパーツは、さすがにフロッピーはやめて、メモリリーダーにする。
メモリリーダーを装着し、起動優先順位を変更して再起動すると、XPが起動。ログインしようとするとライセンス認証ウイザードが起動する。プロダクトキーの変更をクリックして、新たに購入したXPのプロダクトキーを入力する。
このあたりからうろ覚えだが、インストールIDとかいうのが表示されて、画面に表示される電話番号に電話してインストールIDをプッシュホンで入力する。
すると、電話で認証IDを伝えてくるので、パソコン画面に打ち込む。これでライセンス認証が終わってXPが使えるようになる。結構面倒だが、XPを再インストールして、ゼロから環境を作り直すよりは、はるかに楽だ。購入したXPはCD-ROMを使う必要さえなかった。
認証が終わってログインすると、当たり前だが以前使っていたPCのデスクトップになっている。デバイス関係は以前のPCと変わっているので、新しいハードウェアが検出されましたというダイアログがやたら出まくる。ひとつひとつドライバをインストールしてやる。GF P79GS-SP/256D3のドライバは付属のCD-ROMからインストールできた。ソフトウェア関係は、ほとんどそのままの状態で使用できたが、アンチウイルスソフトのAVGだけがエラーが出てうまく動かないので、再インストールした。
*1 VistaのあとにXPをインストールすると、ブートセクタがXP用に書き換えられてしまうかららしい。
counter:2,700
パソコン 2009年04月20日 17:30 編集
BIOS関係のパッチファイルのインストールが面倒だったので、忘れないようにメモしておく。
ASUSのマザーボードP5B-VのQファンのパッチが公開されていた。Qファンは確かに動作が怪しいところがあるので、これを当てると改善されるかもしれないと思い、インストールすることにする。通常のBIOSのアップデートだとWindows上から更新できるユーティリティもあるのだが、パッチとなると、けっこう面倒そうだ。
ASUSで公開されているのはパッチファイルのアーカイブと英文の簡単な説明のみ。英文の説明によると、ブートできるUSBペンドライブ(USBメモリのことか?)、あるいはフロッピーにパッチファイルをコピーして、USBドライブかフロッピーからDOS起動し、パッチファイルを実行しろということらしい。BIOSを書き換えるので、Windows起動した状態ではできないのだろう。
フロッピーの場合、起動ディスクとパッチファイルをコピーするフロッピーの2枚必要らしい。それでもフロッピー使う方が簡単そうなので、フロッピーを準備する。1枚をMS-DOS起動ディスクにフォーマットして、もう1枚にパッチファイルをコピーする。
ところが、なんと、フロッピーの容量が足りないのでコピーできない!! 空のフロッピーのはずなのにおかしいと思って容量を調べてみると、フロッピー全体の容量が1457664バイトなのに対してパッチファイルは1468645バイトもある。これでは確かにコピーできないだろう。これはどういうことだろう。外国のフロッピーは容量が大きいのだろうか・・・
フロッピーから起動し、DOSコマンドでUSBメモリに移動してパッチファイルが実行できないかなどと思い、やってみたがやはりうまくいかない。
となるともうひとつの方法、USBメモリからの起動しかないが、これがよくわからない。
フロッピーだとフォーマットの際、"MS-DOS起動ディスクをつくる"というオプションを選べば、MS-DOSの起動ディスクが作れるが、USBメモリの場合は普通のフォーマットしかできないようだ。起動フロッピー内のファイルをUSBメモリにコピーしただけではダメのようだし・・・
WEBで調べるとUSBメモリを起動用にフォーマットするというソフトがあるようだ。
http://h50146.www5.hp.com/support/softpaq/dt/SP27213.htmlのWindows-based Format Utility for HP Drive Key or DiskOnKey USB Device
このソフトで"Create a DOS startup disk"をチェックする。"using DOS system files located at"という指定項目があったので起動フロッピーディスクの入ったドライブを指定してフォーマットしてみたが、なぜかファイルはコピーされないようだ。なので手動で起動フロッピー内のファイルを全部コピーする。
もちろん、問題のQファンパッチファイルもフォルダごとコピーしておく。
USBメモリからの起動を試してみる。
再起動して、BIOS画面を見てみると、Boot(起動)メニューのBoot Device Priority(起動優先順位)を見てみると、USBメモリらしきものは見あたらない。ここで通常の起動ハードディスクよりUSBメモリの順位を上位にしておかないとUSBからの起動はできないが、ないものを指定はできない。
Bootメニューのハードディスクという項目を見ると、そこにUSBメモリらしきものがあった。ここでUSBメモリを一次ディスクに指定し、再度Boot Device Priorityを見るとUSBメモリが指定できるようになった。ハードディスクの項目で一次ディスクに指定したドライブだけが起動ドライブに指定できるようだ。2種類のOSを別のハードディスクに入れてマルチブートしたい場合もいちいちBIOS設定変えなければいけないのだろうかと思ったが、今はとりあえずUSBメモリからの起動が先決なので、USBメモリをフロッピーの次の2番目に指定して再起動する。
すると、めでたくUSBからDOS起動に成功!
パッチファイルの説明通り
と打ち込んでP5BVディレクトリに移動し、
と打ち込むと、無事にパッチファイルが開始された。
実は実際にダウンロードしたパッチファイルのアーカイブを解凍すると
P5BV_QFanFIXという名前のフォルダができる。このままUSBメモリにコピーすると
DOSではP5BV_Q~1と認識されるので、DOSコマンドでは
cd P5BV_Q~1
と打ってP5BV_QFanFIXディレクトリに移動するよう説明されている。
ところがウチのキーボードでは、DOSモードで ~(チルダ)が打てない(^^;;
どうもDOSモードでは日本語キーボードでも英語キーボードと認識されているためのようだ。
ほかの文字も日本語キーボードとは違う文字が入力されてしまうようだ。
文字 キー
バックスラッシュ(\) む
アンダーバー(_) Shift+ほ
マイナス(-) ほ
コロン(:) Shift+れ
セミコロン(;) れ
プラス(+) Shift+へ
イコール(=) へ
ピリオド(.) る
カンマ(、) ね
クオーテーション(') け
ダブルクオーテーション(") Shift+け
のようになっているようだ。
そして~(チルダ)を打つ方法は結局わからなかったので、チルダを打たずにすむようディレクトリ名を短くしたということだ。
うーん、パッチファイルをインストールするだけでもいろいろあるもんだ。勉強になった。
ASUSのマザーボードP5B-VのQファンのパッチが公開されていた。Qファンは確かに動作が怪しいところがあるので、これを当てると改善されるかもしれないと思い、インストールすることにする。通常のBIOSのアップデートだとWindows上から更新できるユーティリティもあるのだが、パッチとなると、けっこう面倒そうだ。
ASUSで公開されているのはパッチファイルのアーカイブと英文の簡単な説明のみ。英文の説明によると、ブートできるUSBペンドライブ(USBメモリのことか?)、あるいはフロッピーにパッチファイルをコピーして、USBドライブかフロッピーからDOS起動し、パッチファイルを実行しろということらしい。BIOSを書き換えるので、Windows起動した状態ではできないのだろう。
フロッピーに入らない!
フロッピーの場合、起動ディスクとパッチファイルをコピーするフロッピーの2枚必要らしい。それでもフロッピー使う方が簡単そうなので、フロッピーを準備する。1枚をMS-DOS起動ディスクにフォーマットして、もう1枚にパッチファイルをコピーする。
ところが、なんと、フロッピーの容量が足りないのでコピーできない!! 空のフロッピーのはずなのにおかしいと思って容量を調べてみると、フロッピー全体の容量が1457664バイトなのに対してパッチファイルは1468645バイトもある。これでは確かにコピーできないだろう。これはどういうことだろう。外国のフロッピーは容量が大きいのだろうか・・・
フロッピーから起動し、DOSコマンドでUSBメモリに移動してパッチファイルが実行できないかなどと思い、やってみたがやはりうまくいかない。
USBで起動
となるともうひとつの方法、USBメモリからの起動しかないが、これがよくわからない。
フロッピーだとフォーマットの際、"MS-DOS起動ディスクをつくる"というオプションを選べば、MS-DOSの起動ディスクが作れるが、USBメモリの場合は普通のフォーマットしかできないようだ。起動フロッピー内のファイルをUSBメモリにコピーしただけではダメのようだし・・・
WEBで調べるとUSBメモリを起動用にフォーマットするというソフトがあるようだ。
http://h50146.www5.hp.com/support/softpaq/dt/SP27213.htmlのWindows-based Format Utility for HP Drive Key or DiskOnKey USB Device
このソフトで"Create a DOS startup disk"をチェックする。"using DOS system files located at"という指定項目があったので起動フロッピーディスクの入ったドライブを指定してフォーマットしてみたが、なぜかファイルはコピーされないようだ。なので手動で起動フロッピー内のファイルを全部コピーする。
もちろん、問題のQファンパッチファイルもフォルダごとコピーしておく。
USBメモリからの起動を試してみる。
再起動して、BIOS画面を見てみると、Boot(起動)メニューのBoot Device Priority(起動優先順位)を見てみると、USBメモリらしきものは見あたらない。ここで通常の起動ハードディスクよりUSBメモリの順位を上位にしておかないとUSBからの起動はできないが、ないものを指定はできない。
Bootメニューのハードディスクという項目を見ると、そこにUSBメモリらしきものがあった。ここでUSBメモリを一次ディスクに指定し、再度Boot Device Priorityを見るとUSBメモリが指定できるようになった。ハードディスクの項目で一次ディスクに指定したドライブだけが起動ドライブに指定できるようだ。2種類のOSを別のハードディスクに入れてマルチブートしたい場合もいちいちBIOS設定変えなければいけないのだろうかと思ったが、今はとりあえずUSBメモリからの起動が先決なので、USBメモリをフロッピーの次の2番目に指定して再起動する。
すると、めでたくUSBからDOS起動に成功!
パッチファイルの説明通り
cd P5BV
と打ち込んでP5BVディレクトリに移動し、
P5BV.EXE
と打ち込むと、無事にパッチファイルが開始された。
日本語キーボード
実は実際にダウンロードしたパッチファイルのアーカイブを解凍すると
P5BV_QFanFIXという名前のフォルダができる。このままUSBメモリにコピーすると
DOSではP5BV_Q~1と認識されるので、DOSコマンドでは
cd P5BV_Q~1
と打ってP5BV_QFanFIXディレクトリに移動するよう説明されている。
ところがウチのキーボードでは、DOSモードで ~(チルダ)が打てない(^^;;
どうもDOSモードでは日本語キーボードでも英語キーボードと認識されているためのようだ。
ほかの文字も日本語キーボードとは違う文字が入力されてしまうようだ。
文字 キー
バックスラッシュ(\) む
アンダーバー(_) Shift+ほ
マイナス(-) ほ
コロン(:) Shift+れ
セミコロン(;) れ
プラス(+) Shift+へ
イコール(=) へ
ピリオド(.) る
カンマ(、) ね
クオーテーション(') け
ダブルクオーテーション(") Shift+け
のようになっているようだ。
そして~(チルダ)を打つ方法は結局わからなかったので、チルダを打たずにすむようディレクトリ名を短くしたということだ。
うーん、パッチファイルをインストールするだけでもいろいろあるもんだ。勉強になった。
counter:4,213
パソコン 2009年04月20日 17:24 編集
スタートメニューはしばらくデフォルトの設定で使ってみたが、やはり使いにくいのでクラシックスタートメニューに変更。
いくつかソフトをインストールしてみたが、ソフトを起動するたびに出るユーザーアカウント制御がうるさい。「実行するにはあなたの許可が必要です」みたいなダイアログが出て、許可しないと実行されない。指定したソフトについてはユーザーアカウント制御ダイアログが出ないように設定できるのかなと思ったら、どうもできないようだ。これはかなりうざい。すべてのソフトについて出ないようにすることはできるようだが、そこまでやるとセキュリティ上問題がありそうだ。新たにソフトをインストールする際にこうした制御コントロールが出るのならわかるけど、すでにインストールして毎日使っているソフトでも起動するたびにこれが出る必要があるのか。ダイアログが出ると、ダイアログ以外の画面が暗くなり、警告音が出るのもうるさい。このような仕様だとユーザーアカウント制御を一切無効にして使うユーザーも多いのではという気がする。
XPで使っていたソフトで使えなくなったのは、今のところ、監視カメラ管理ソフトの「LiveCapture!」と「LiveCapture2」
使用頻度の高い、Webブラウザの「Sleipnir」、メールソフトの「Thunderbird」、アンチウイルスソフトのAVG、FTPクライアントの「FFFTP」、テキストエディタの「サクラエディタ」、画像ファイル閲覧+変換の「IrfanView」、スケジュール管理ソフトの「Agenda」などは問題なく使用できた。ただ、XPではThuderbirdで受信したメールの自動チェックも行っていたAVGが動かなくなった。
ローカル環境でのCGIテストのため、ApacheforWin、ActivePerl、PHPもインストール。無事に使えるようになったが、Apacheのアクセスログ、エラーログが記録されないという問題が発生。アクセスログはともかく、エラーログはCGIのテストには欠かせないものなので、いろいろ調べたがよくわからない。Apacheの設定はhttpd.confファイルを書き換えるぐらいしかないが、httpd.confではちゃんとログが保存される設定になっているようだ。
似たようなケースで、バックアップソフトが保存したバックアップのログがないという問題もあった。しかし、バックアップソフトからだと存在しないはずの場所にバックアップファイルが見える。エクスプローラの設定の問題かと思ってフォルダオプションで隠しファイルと隠しフォルダを表示し、保護されたオペレーションシステムファイルも表示する設定にしてが、それでも表示されない。
Apacheのログもバックアップソフトのログもソフトがインストールされたフォルダ内のサブフォルダに保存されるようになっている。どちらもProgram filesフォルダ内にインストールされているので、ログもProgram filesフォルダ配下に存されることになる。ひょっとしてProgram filesフォルダは保存されたログが見えないような特殊なフォルダになっているのかもしれないと思って、バックアップソフトのログ保存先をほかのフォルダに変更してみると、エクスプローラでも見えるようになった。
試しにProgram filesフォルダ内にファイルを作ってみようとすると、新規作成メニューではフォルダ作成しかない。すでにあるファイルをProgram Filesフォルダ内に移動やコピーはできるようだ。(例のユーザーアカウント制御ダイアログが出るが)
ひとつわかったのは、ユーザーがどうやっても(なんか方法があるのかもしれないが)見ることができないファイルが存在するということ。そしてアプリケーションがProgram Filesフォルダ内に作るファイルはそのようなファイルになるようだ。
何のためにこのような仕様になっているのだろう。アプリケーションが書き出したログファイルは見えないと意味がないと思うのだが。それともVista用に書かれたアプリケーションでは、ユーザーに見せていいファイルと見せないファイルを分け、見せていいファイルだけを見える状態で保存するということになっているのだろうか。
Vistaには仮想フォルダなるものがあるそうだが、その関係だろうか。
結局ApacheはProgram Files内ではなく、Rootディレクトリに直接Apacheフォルダを作り、その中にインストールすることによってログファイルを表示することができた。
右クリック-送るで使用するアプリケーションを追加しようとしたが、SendToフォルダがどこにあるのかわからない。ツールメニュー-フォルダオプションの表示タブで「保護されたオペレーティングシステムファイルを表示しない」のチェックを外すと、ユーザー名フォルダ内にSendToフォルダへのリンクが表示されるが、クリックしてもアクセスは拒否される。どこへリンクしているのかもわからない。さんざん探し回ってみると、
ユーザー名フォルダAppDataRoamingMicrosoftWindowsフォルダ内にSendToフォルダを見つけた。このフォルダ内にアプリケーションのショートカットを入れると、送るメニューに表示されるようになった。なんでこんな訳のわからない場所にあるのかわからない。こんなところにあるというのは、直接sendToフォルダを開いてショートカットをコピーするというような使い方は想定していないのだろうが、じゃあどうやって設定するのだろう?
スタートメニューのヘルプとサポートで"送る"をキーワードに探してみたが、該当するような項目は見つからなかった。(これまでもWindowsのヘルプが役に立ったという試しはないが・・・)
ついでにいうと、エクスプローラやインターネットエクスプローラでメニューバーが表示されなくなった。これはAltキーを押すと、そのときだけ表示されるらしい。メニューバー使うユーザーって少ないんだろうか。メニューバーで使用する機能の多くがツールバーや右クリックメニューで使用できるので、デフォルトでは表示しないようにしたということだが、フォルダオプション出すのはメニューバーにしかない。メニューバーだけ出してツールバーを非表示にしたいところだが、それはカスタマイズできないようだ。Altキーを押さないとメニューバーが表示されないなんてことは、説明されないと絶対わからないと思う・・・
インデックス方式の高速な検索機能というのがVistaの売りのひとつだったと思うが、やはり相変わらず使いにくい。人によって検索の使い方は様々だと思うが、私の場合、スクリプトファイルで使用しているコマンド名などをキーワードに検索したい場合が多いが、こういった使用法には向いていないようだ。
XPの時は登録された拡張子のファイルだけを検索対象とする設定になっていたが、インデックスサービスの設定で「未登録の拡張子のファイルにインデックスを付ける」ことによって登録されていない.cgiファイルや.tclファイルを検索対象にすることができた(ユーザーインターフェイスは最悪だが)。Vistaでもデフォルトは登録された拡張子のファイルのみを検索するようだが、未登録の拡張子のファイルにインデックスを付けるようなオプションは見あたらない。詳細オプションで新しい拡張子を追加することはできるようなので、.cgi .tclなどを追加してインデックスを作っておく必要がある。こうした設定は検索オプションではなく、コントロールパネルのインデックスのオプションで設定しなければならない。かなりわかりにくい。検索オプションで、「インデックスのないファイルその他も含む」をチェックしても、インデックスが作成されるまでは追加した拡張子のファイルは探してくれないようだ。今頃という気もするが、複数のキーワードでの検索はできるようになったようだ。条件のandやorは指定できないのだろうか。
うるさいユーザーアカウント制御
いくつかソフトをインストールしてみたが、ソフトを起動するたびに出るユーザーアカウント制御がうるさい。「実行するにはあなたの許可が必要です」みたいなダイアログが出て、許可しないと実行されない。指定したソフトについてはユーザーアカウント制御ダイアログが出ないように設定できるのかなと思ったら、どうもできないようだ。これはかなりうざい。すべてのソフトについて出ないようにすることはできるようだが、そこまでやるとセキュリティ上問題がありそうだ。新たにソフトをインストールする際にこうした制御コントロールが出るのならわかるけど、すでにインストールして毎日使っているソフトでも起動するたびにこれが出る必要があるのか。ダイアログが出ると、ダイアログ以外の画面が暗くなり、警告音が出るのもうるさい。このような仕様だとユーザーアカウント制御を一切無効にして使うユーザーも多いのではという気がする。
XPで使っていたソフトで使えなくなったのは、今のところ、監視カメラ管理ソフトの「LiveCapture!」と「LiveCapture2」
使用頻度の高い、Webブラウザの「Sleipnir」、メールソフトの「Thunderbird」、アンチウイルスソフトのAVG、FTPクライアントの「FFFTP」、テキストエディタの「サクラエディタ」、画像ファイル閲覧+変換の「IrfanView」、スケジュール管理ソフトの「Agenda」などは問題なく使用できた。ただ、XPではThuderbirdで受信したメールの自動チェックも行っていたAVGが動かなくなった。
ログが見えない
ローカル環境でのCGIテストのため、ApacheforWin、ActivePerl、PHPもインストール。無事に使えるようになったが、Apacheのアクセスログ、エラーログが記録されないという問題が発生。アクセスログはともかく、エラーログはCGIのテストには欠かせないものなので、いろいろ調べたがよくわからない。Apacheの設定はhttpd.confファイルを書き換えるぐらいしかないが、httpd.confではちゃんとログが保存される設定になっているようだ。
似たようなケースで、バックアップソフトが保存したバックアップのログがないという問題もあった。しかし、バックアップソフトからだと存在しないはずの場所にバックアップファイルが見える。エクスプローラの設定の問題かと思ってフォルダオプションで隠しファイルと隠しフォルダを表示し、保護されたオペレーションシステムファイルも表示する設定にしてが、それでも表示されない。
Apacheのログもバックアップソフトのログもソフトがインストールされたフォルダ内のサブフォルダに保存されるようになっている。どちらもProgram filesフォルダ内にインストールされているので、ログもProgram filesフォルダ配下に存されることになる。ひょっとしてProgram filesフォルダは保存されたログが見えないような特殊なフォルダになっているのかもしれないと思って、バックアップソフトのログ保存先をほかのフォルダに変更してみると、エクスプローラでも見えるようになった。
試しにProgram filesフォルダ内にファイルを作ってみようとすると、新規作成メニューではフォルダ作成しかない。すでにあるファイルをProgram Filesフォルダ内に移動やコピーはできるようだ。(例のユーザーアカウント制御ダイアログが出るが)
ひとつわかったのは、ユーザーがどうやっても(なんか方法があるのかもしれないが)見ることができないファイルが存在するということ。そしてアプリケーションがProgram Filesフォルダ内に作るファイルはそのようなファイルになるようだ。
何のためにこのような仕様になっているのだろう。アプリケーションが書き出したログファイルは見えないと意味がないと思うのだが。それともVista用に書かれたアプリケーションでは、ユーザーに見せていいファイルと見せないファイルを分け、見せていいファイルだけを見える状態で保存するということになっているのだろうか。
Vistaには仮想フォルダなるものがあるそうだが、その関係だろうか。
結局ApacheはProgram Files内ではなく、Rootディレクトリに直接Apacheフォルダを作り、その中にインストールすることによってログファイルを表示することができた。
フォルダ構成がわかりにくい
右クリック-送るで使用するアプリケーションを追加しようとしたが、SendToフォルダがどこにあるのかわからない。ツールメニュー-フォルダオプションの表示タブで「保護されたオペレーティングシステムファイルを表示しない」のチェックを外すと、ユーザー名フォルダ内にSendToフォルダへのリンクが表示されるが、クリックしてもアクセスは拒否される。どこへリンクしているのかもわからない。さんざん探し回ってみると、
ユーザー名フォルダAppDataRoamingMicrosoftWindowsフォルダ内にSendToフォルダを見つけた。このフォルダ内にアプリケーションのショートカットを入れると、送るメニューに表示されるようになった。なんでこんな訳のわからない場所にあるのかわからない。こんなところにあるというのは、直接sendToフォルダを開いてショートカットをコピーするというような使い方は想定していないのだろうが、じゃあどうやって設定するのだろう?
スタートメニューのヘルプとサポートで"送る"をキーワードに探してみたが、該当するような項目は見つからなかった。(これまでもWindowsのヘルプが役に立ったという試しはないが・・・)
ついでにいうと、エクスプローラやインターネットエクスプローラでメニューバーが表示されなくなった。これはAltキーを押すと、そのときだけ表示されるらしい。メニューバー使うユーザーって少ないんだろうか。メニューバーで使用する機能の多くがツールバーや右クリックメニューで使用できるので、デフォルトでは表示しないようにしたということだが、フォルダオプション出すのはメニューバーにしかない。メニューバーだけ出してツールバーを非表示にしたいところだが、それはカスタマイズできないようだ。Altキーを押さないとメニューバーが表示されないなんてことは、説明されないと絶対わからないと思う・・・
検索
インデックス方式の高速な検索機能というのがVistaの売りのひとつだったと思うが、やはり相変わらず使いにくい。人によって検索の使い方は様々だと思うが、私の場合、スクリプトファイルで使用しているコマンド名などをキーワードに検索したい場合が多いが、こういった使用法には向いていないようだ。
XPの時は登録された拡張子のファイルだけを検索対象とする設定になっていたが、インデックスサービスの設定で「未登録の拡張子のファイルにインデックスを付ける」ことによって登録されていない.cgiファイルや.tclファイルを検索対象にすることができた(ユーザーインターフェイスは最悪だが)。Vistaでもデフォルトは登録された拡張子のファイルのみを検索するようだが、未登録の拡張子のファイルにインデックスを付けるようなオプションは見あたらない。詳細オプションで新しい拡張子を追加することはできるようなので、.cgi .tclなどを追加してインデックスを作っておく必要がある。こうした設定は検索オプションではなく、コントロールパネルのインデックスのオプションで設定しなければならない。かなりわかりにくい。検索オプションで、「インデックスのないファイルその他も含む」をチェックしても、インデックスが作成されるまでは追加した拡張子のファイルは探してくれないようだ。今頃という気もするが、複数のキーワードでの検索はできるようになったようだ。条件のandやorは指定できないのだろうか。
counter:2,596
パソコン 2009年04月20日 17:22 編集
無謀にもIBMのワークステーションMProのマザーボードを交換することにした。
職場のネットワーク関係の都合で、いままで使っていた私物のパソコンが使えなくなったためだ。新しいパソコン買う余裕はなく、古いIBMのMProがあったので、これをなんとか使えないかと思ったのがきっかけだ。調べてみると、7年前の物でCPUがペンティアム3の733MHz、メモリが128MBと今となっては、3DCGをやるにはちょっと厳しいスペックだ。
それに電源入れてみても、うんともすんとも言わない。電池切れの可能性もあるが、いずれにしてもこのままでは使えないので、いっそのこと改造しよう!・・・と決心してしまった。
CPUだが、インテルのものとAMDのものが主流で、この2つもソケット形状が違う。どちらにするかを決めなければならない。よくわからないがインテルにする。とすると、ソケット形状はLGA775というタイプの物になる。
もう一つ考えなければならないのは、ビデオカードだ。旧MProにもビデオカードはついていて、これを流用するということも考えられるが、これもまたスロット形状が変わっている。旧MProのものはAGPと呼ばれる古い規格で、現在はPCI Express×16というのが主流となっている。AGPのカードが使えるマザーボードを選ぶということも考えられるが、そういうのは種類も少なく、先のことを考えるとPCI Express×16対応のボードにしておいたほうが無難だろう。ただ、PCI Express×16対応のビデオカードも買うとなると、さらに費用がかかるので、ビデオ機能をチップセットに内蔵して、ビデオカードなしでも使えるタイプのマザーボードにする。最新のチップセットG965は、以前の物に比べてかなり描画機能が強化されているらしいし。もちろん、マザーボードにはPCI Express×16スロットもあるので、将来チップセット内蔵のビデオ機能が物足りなくなってきたら、ビデオカードを追加することもできる。
いろいろ考えて、マザーボードはLGA775ソケットがあってビデオ機能を内蔵したチップセットG965のついたASUSのP5B-Vというものにする。
流用はできないので新たに買うしかない。しかし、いまは比較的メモリは安くなっているようで、ノーブランドの512MBのメモリが4000円台で買える。とりあえず、これを2枚でデュアルチャンネル対応とするか。余裕ができたらさらに2枚追加して2GBにする。
次にハードディスクだが、これもパラレルATAからシリアルATAへ規格が変わっている。
ただ、これについてはまだパラレルATAのハードディスクも売られているし、マザーボードもほとんどパラレルATAのハードディスクが使える。
しかし、旧MProについていたのはUltra ATA-66という古めのもので、容量も13.5GBしかない。Ultra ATA-66というと、アクセススピード66MB/秒で最新のシリアルATAの300MB/秒に比べるとかなり遅い。パラレルATAのリボン状のケーブルはPC内で空気の流れの妨げになるという話もあるし、やはりシリアルATAのハードディスクを新たに買った方がいいだろう。250GBで8000円台のものもある。
フロッピーやDVDドライブはそのまま流用できるだろうと思っていたら、DVDじゃなくてCD-ROMドライブしかついていなかった。今時DVDが使えないのもどうかと思うので追加。
6000円台かな。
MProの電源は300Wと書いてある。それで足りるのかということと、起動できないのが電源不良の可能性もあることが気になったが、もしダメだったらそのとき考えようということにした。
Webで購入することになるが、安値のところを探してもバラバラに買うと送料が別々にかかって結局高くなってしまうので、同じところでまとめて買うことにした。
種類 メーカー 商品名 価格
マザーボード ASUS P5B-V \19393
CPU Intel Core 2 Duo E4300 BOX \21780
メモリ ノーブランド DIMM DDR2 SDRAM PC5300 512MB/JEDEC ×2 \9940
HDD 日立 HDT725032VLA360 \9800
DVDドライブ PIONEER DVR-112/MP Ivory ソフト付 Bulk \6880
合計 \67793
注文したあとで思ったけど、DVDドライブもSATA接続のものがあるようなので、そっちにしておいたほうが良かったかもしれない。ATAPIだと、ケーブルが帯状なので取り回ししにくく、ケース内の空気の流れを妨げる恐れがあるそうだ。
安いのは3000円台からあるが、電源ケチってマザーボードやCPUも道連れにされたらかなわないので、ANTEC SP 450 という\8000ぐらいのにする。
MProの中身をはずす。MProは内蔵ベイがけっこう充実している。3.5インチHDD用ベイが4個、CDドライブに使えるベイが2個、フロッピー用が1個、全部で7個分もある。
EProは4個分しかなく、HDD用は1個しかなかったので、HDD増設するためにフロッピードライブをはずすという'荒技'を使わざるを得なかった(^^;;
マザーボードにささっていた拡張カードやケーブルを抜いて、マザーボードの取り外しにかかる。はずすだけならなんてことないだろうと思っていたら、1個はずせないねじが・・・
ねじの頭にドライバーがはまらないので、どうやってもゆるめられない。
マザーボードを勝手にはずしたりしないようにわざと1個だけそういうねじにしているのか?はずし方をIBMに聞くわけにもいかないので、マザーボードを糸のこで切り取ってなんとかしよう。マザーボードの一部がついたままのマウント用ねじが残ったままになるが、マウントねじごとケースからはずしてしまえばいいだろう。
いきなり引っかかってしまったが、先行きが不安になる。
ケースとマザーボードの接続では、電源ボタンやHDDアクセス状態表示LEDなどのシステムパネル、ケースファンの電源もつながなければならないが、こうしたもののコネクタが独自規格になっていたりすると面倒だな。念のため、ATX用電源スイッチキットを買っておく。
とここに来て、さらなる問題が発覚。
マザーボードについているUSBやLANコネクタなどを筐体の外に出す部分をバックパネルというらしいが、これがMProの場合、ケースと一体になっているため、ASUSのマザーボード用バックパネルが取り付けられないことがわかった。確かにメーカーPCの場合、マザーボード交換なんて考えてないはずだから、こうなっている可能性は高いよな。
金属用のこでバックパネル部分を切り抜けばなんとかなるかもしれないが、そこまでの気力はない・・・
ということでMPro再生プロジェクトは早くも頓挫した。<根性なし
とはいってもすでに購入したマザーボードやCPUを放置しておくわけにもいかないので、PCケースを購入することにする。電源も買っているので、電源なしのAntec SOLOというやつにする。ケース後部に12cmファンがついていて、前部にも小さめのファンが取り付けられるようになっているが、オプションになっているので、ファンもついでに購入。
SOLO(ケース) \12980
TriCool 92(ファン)×2 \2760
5、6万で済むつもりだったのが、結局かなりの出費に・・・
OSは、今使っていないWindows2000があるので、とりあえずこれを使おうかかと思っていたが、調べてみるとアップグレード版だった。
ということはOSも買わないといけない。となるとちょっと悩ましいところではある。Vistaを入れると、使えなくなるアプリもあるかもしれないので、XPを入れるのが間違いないだろうが、どうせ新たに買うなら新しいOSを試してみたいという気もする。
悩んだ末、結局Vistaにした。しかし、これがけっこう高い。グレードがいろいろあるが、Home Premiumというのにする。できれば2万5000円近くする通常版にしたいところだが、予算はとっくにオーバーしているので、DSP版(1万7900円)にする。DSP版というのは一緒に買ったパーツが組み込まれていないとインストールできないという製品で、Microsoftの直接サポートが受けられないというところも通常版と違うらしい。
いままでMicrosoftの直接サポートなんて受けたことないし、パーツもついてきて安いならそっちの方が得かもしれない。付属のパーツはフロッピードライブやカードリーダー、DVDドライブ、ハードディスクなどから選べるが、当然高いパーツを選ぶと高くなる。フロッピードライブが一番安いし、付属のパーツをはずしたり、壊れたりするとインストールしたOSも使えなくなるという話もあるが、フロッピードライブが一番壊れにくそうな気もするので、フロッピー付きのにする。
ケースの到着が遅れているので、動作テストもかねて、先に届いたパーツをつないでみる。マザーボードのマニュアルに詳しく手順が説明されているので、そのとおりつなげると特に問題もなく組み上がった。
まずはマザーボードにCPUを挿してCPUファンを上からはめる。CPUのコネクタカバー(というのかな。黒いやつ)をはめたままスロットに挿そうとしてちょっと焦った。マザーボードのマニュアルにはCPUはマザーボードをケースに入れてから装着すると書いてあるが、先にCPUを装着することを勧める解説書もあるので、特に気にしないことにする。メモリも4枚とも挿してみる。4枚ともメーカーも容量も同じなので、特に気にする必要はないのだろうが、デュアルチャンネルにする場合、どのスロットに挿せばいいのか迷う。P5B-Vの場合、A1,A2,B1,B2と4個のメモリスロットが並んでいるが、メモリが2枚の場合、A1とA2に挿せばいいのか、A1とB1に挿せばいいのか迷った。A1とB1が同じ色、A2とB2が同じ色という配色になっているのも迷う要因だ。IntelとAMDで挿す位置が違うらしいが結局どっちがどうなのかわかっていない。
とりあえずはマザーボードにCPUとメモリを挿しただけの状態で起動してみる。もちろん電源ユニットもつなぐが、24ピンと4ピンの電源ケーブルをマザーボードに挿すだけだ。
スイッチを入れても起動しないというトラブルもあったが、電源スイッチをシステムパネルコネクタの電源ピンにちゃんと挿していなかったのが原因だった。特に問題なくBIOSが起動したので時刻を合わせていったん終了する。
自作(ということになるのだろう)は初めてなのに、思ったよりスムーズにいったので調子に乗ってOSもインストールしてみることにする。
先の最低限の構成に加えて、ハードディスク、DVDドライブ、それにOSがDSP版なので、一緒に買ったフロッピードライブもつながないとインストールできない。
マザーボードとの接続は特に迷う部分はない。フロッピードライブは専用のコネクタがあるし、ハードディスクはS-ATA接続なので、IDEコネクタにはATAPI規格のDVDドライブしか接続するものがない。IDEケーブルには3か所コネクタがあって、ジャンパピンをケーブルセレクトにすると、コネクタによってマスター、スレーブが決まるらしいが、DVDドライブのジャンパはマスターになっているので、そのままにしておけばどこにつないでも一緒なのだろうと思うが、一応マスターのコネクタにつなぐ。S-ATAのハードディスクはジャンパピンもないので、S-ATAケーブルでつなぐだけ。コネクタに番号が振ってあるので、一応一番若い番号に挿しておく。
電源ユニットからの電源ケーブルも、それぞれ形が違うので迷うことはない。S-ATAのハードディスクは専用の電源コネクタと、従来のペリフェラル4ピンコネクタの両方がついている。どっちをつなげてもいいようだ。
Vistaのインストールディスクをいれて、起動すると無事にインストール画面に進んだ。最初にハードディスクをフォーマットするのかと思ったら、いきなりインストールするようだ。「インストールしますか?」「はい」を選んだら、後はほとんど何もすることなく終わった。かかる時間もXPに比べるとかなり短いようだ。時間は計らなかったが、30分ぐらいで終わったのではないか。
なんてことなくVistaのインストールが終わると、各パーツは元通りバラして袋に収納する。これでケースが届いて再度組み込んだら、そのままVistaが起動する。・・・はずだよな
ケース(AntecのSOLO)が届いたので、パーツを組み込む。このケースはマザーボードを先に入れると、電源が入らなくなるらしいので、まず電源ユニットを組み込む。そしてケースフロントパネルに9cmのファンを取り付ける。このケースは標準で背面に12cmファンがついており、フロントパネルは9cmファンが2個取り付けられるようになっている。フロントから吸気して背面から排気するエアフローにしろとケースのマニュアルに書いてある。9cmファンの風向きがよくわからなかったが、ケースと同じメーカーのものなので、おそらく同じ向きに流れるだろうと思って、ファンに張られているロゴシールの向きが背面ファンと同じになるように取り付ける。ファンの取り付け部分はプラスチック製でねじ穴に山が切られていないので、ねじ込みにけっこう力がいる。向きを間違えていたら付け直さなくてはならないので、ねじ穴4個のうち、2個だけつける。
このケースは取り付け用ねじが3種類付属しているが、一緒くたになっているし、どのねじを何の取り付けに使うという説明もないので、迷う。3種類のうち1種類はほかのものより長いので、たぶんハードディスク固定用のねじだろうと察しがつくが、マザーボード固定用と、デバイスへの取り付けレール固定用のねじがどっちがどっちかよくわからない。結局ちょっと大きめのねじでマザーボードを固定することにした。取り付け終わった後も、かなり余っていたが、予備がたくさんあるんだろうと気にしないことにする。残るねじでレールもちゃんと固定できたのでたぶん大丈夫だろう。
マザーボードを取り付ける前に、ケースに最初からついていたバックパネルを取り外さなくてはならないが、これがかなりしっかり取り付けられているので、外すのにけっこう骨を折る。どうせマザーボード付属のバックパネルに取り替えるんだから、こんなにしっかりとつけなくてもいいのにと思う。
DVDドライブやハードディスクはレールをつけてフロントパネルから押し込むようになっているが、これはスムーズにできた。取り外しも楽だろう。
ケーブルの接続は裸でつないだときと同じだが、さらにケースから出ているケーブルをつなぐ。ケースに取り付けられたファンと電源スイッチやHDDアクセスランプ系のケーブルだ。マザーボードのファンコネクタは3ピンになっているが、ファンからは3ピンとペリフェラル4ピンコネクタが両方出ている。3ピンケーブルの先に4ピンと3ピンの分岐ケーブルを接続されているのだが、マザーボードでファンスピードの管理をするためにはマザーボードにファンのケーブルをつなぐ必要がある。4ピンは使わないので分岐ケーブルは外してしまう。フロントの9cmファンは4ピンと3ピン両方出ているので、マザーボードにつなげられたが、ケースに最初からついている12cmファンは4ピンケーブルしかないので、やむを得ず電源ユニットに直接つなぐ。
あとはシステムパネルコネクタに、ケースから出ている電源やHDDアクセスのLED、電源ボタンやリセットボタンのケーブルをつなぐ。このマザーボードはこうした細かいケーブルを取り外しのできる一つのコネクタにまとめて挿し、それをマザーボードのシステムパネルコネクタに取り付けられるようになっているので、比較的楽に作業できた。
ケースに組み込んだ状態で起動してみると、電源LEDのピンを逆に挿してしまったので電源LEDが点灯しなかったという失敗以外は何事もなくVistaが立ち上がった。
まずはマザーボードに付属のソフトをインストールする。Windows上でBIOSを更新するユーティリティや、CPUの温度やファンスピードをモニターしたり、CPUをオーバークロックしたりするソフトだ。しかし、マニュアルに表示されているインストール画面とちょっと違うような気がする。気にせずインストールしてみるが、起動できないソフトもある。AsusUpdateフォルダにあるMyLogoとか・・・
ひょっとして付属のソフトはVista対応ではないのかも。と思ってAsusのHPからVista用最新版をダウンロードしてインストールしてみると、無事起動できるようになった。
AI SuiteというユーティリティでQファンを有効にする。ケース内温度によって自動的にファンの回転速度を調整するOptimizeにする。フロントパネルに取り付けた9cmファンの片方の回転数が時々0になる。実際には止まっていないので、空いているほかのファンコネクタにつないでみると全く動かない。接触不良か。しょうがないので元に戻す。ほかのケースファンも時々とんでもない回転数を表示したりする。Optimizeだとちょっと回転数低すぎのような気もするので、設定はPerformannceに変更。
関連事項 03 BIOSパッチファイルのインストール
そのほか気になるのはハードディスクのS.M.A.R.T.情報が得られないこと。日立のFeature Toolで設定を確認しようとしたが、ブートフロッピーが作れない。何度か試しているうちにFeature Toolはできたが、Fitness Testは結局できなかった。ブートCDはFeature Tool、Fitness Testどちらも作成できた。ブートCDを入れて起動してみるが、Feature Toolを起動しようとすると何度やってもエラーが出る。Fitness testは起動できた。メモリ不良の可能性もあるかなと思って、4枚のメモリのうち1枚ずつ差して試してみるがやはり起動できない。Webで調べるとDVDドライブが原因になっていることがあるということで、DVDドライブを外して試してみると、やっと起動。Feature Tool使うときはほかのデバイスは外しておかないと使えないのだろうか?試しにDVDドライブの代わりにMProから外しておいたCDドライブを接続して試してみるとちゃんと起動。DVDドライブの相性かな?
職場のネットワーク関係の都合で、いままで使っていた私物のパソコンが使えなくなったためだ。新しいパソコン買う余裕はなく、古いIBMのMProがあったので、これをなんとか使えないかと思ったのがきっかけだ。調べてみると、7年前の物でCPUがペンティアム3の733MHz、メモリが128MBと今となっては、3DCGをやるにはちょっと厳しいスペックだ。
それに電源入れてみても、うんともすんとも言わない。電池切れの可能性もあるが、いずれにしてもこのままでは使えないので、いっそのこと改造しよう!・・・と決心してしまった。
マザーボード
入れ替えるとなると、まずはCPUだろうが、ペンティアム3と今流通しているIntelのCPUではソケット形状が違う。ソケットはマザーボードについているので、マザーボードごと交換の必要がある。マザーボード入れ替えとなると、ケースに新しいマザーボードがちゃんと付けられるのかという問題があるが、調べてみると、マザーボードのねじ穴の位置や拡張スロットの位置などを決める規格は、IBMの仕様を元に決められたらしいので、まず大丈夫だろう。CPUだが、インテルのものとAMDのものが主流で、この2つもソケット形状が違う。どちらにするかを決めなければならない。よくわからないがインテルにする。とすると、ソケット形状はLGA775というタイプの物になる。
もう一つ考えなければならないのは、ビデオカードだ。旧MProにもビデオカードはついていて、これを流用するということも考えられるが、これもまたスロット形状が変わっている。旧MProのものはAGPと呼ばれる古い規格で、現在はPCI Express×16というのが主流となっている。AGPのカードが使えるマザーボードを選ぶということも考えられるが、そういうのは種類も少なく、先のことを考えるとPCI Express×16対応のボードにしておいたほうが無難だろう。ただ、PCI Express×16対応のビデオカードも買うとなると、さらに費用がかかるので、ビデオ機能をチップセットに内蔵して、ビデオカードなしでも使えるタイプのマザーボードにする。最新のチップセットG965は、以前の物に比べてかなり描画機能が強化されているらしいし。もちろん、マザーボードにはPCI Express×16スロットもあるので、将来チップセット内蔵のビデオ機能が物足りなくなってきたら、ビデオカードを追加することもできる。
いろいろ考えて、マザーボードはLGA775ソケットがあってビデオ機能を内蔵したチップセットG965のついたASUSのP5B-Vというものにする。
デバイス
次にメモリだが、これもRDRAMからDMR2へと規格が変わっている(^^;;流用はできないので新たに買うしかない。しかし、いまは比較的メモリは安くなっているようで、ノーブランドの512MBのメモリが4000円台で買える。とりあえず、これを2枚でデュアルチャンネル対応とするか。余裕ができたらさらに2枚追加して2GBにする。
次にハードディスクだが、これもパラレルATAからシリアルATAへ規格が変わっている。
ただ、これについてはまだパラレルATAのハードディスクも売られているし、マザーボードもほとんどパラレルATAのハードディスクが使える。
しかし、旧MProについていたのはUltra ATA-66という古めのもので、容量も13.5GBしかない。Ultra ATA-66というと、アクセススピード66MB/秒で最新のシリアルATAの300MB/秒に比べるとかなり遅い。パラレルATAのリボン状のケーブルはPC内で空気の流れの妨げになるという話もあるし、やはりシリアルATAのハードディスクを新たに買った方がいいだろう。250GBで8000円台のものもある。
フロッピーやDVDドライブはそのまま流用できるだろうと思っていたら、DVDじゃなくてCD-ROMドライブしかついていなかった。今時DVDが使えないのもどうかと思うので追加。
6000円台かな。
MProの電源は300Wと書いてある。それで足りるのかということと、起動できないのが電源不良の可能性もあることが気になったが、もしダメだったらそのとき考えようということにした。
Webで購入することになるが、安値のところを探してもバラバラに買うと送料が別々にかかって結局高くなってしまうので、同じところでまとめて買うことにした。
種類 メーカー 商品名 価格
マザーボード ASUS P5B-V \19393
CPU Intel Core 2 Duo E4300 BOX \21780
メモリ ノーブランド DIMM DDR2 SDRAM PC5300 512MB/JEDEC ×2 \9940
HDD 日立 HDT725032VLA360 \9800
DVDドライブ PIONEER DVR-112/MP Ivory ソフト付 Bulk \6880
合計 \67793
注文したあとで思ったけど、DVDドライブもSATA接続のものがあるようなので、そっちにしておいたほうが良かったかもしれない。ATAPIだと、ケーブルが帯状なので取り回ししにくく、ケース内の空気の流れを妨げる恐れがあるそうだ。
電源
電源は元からついていたのでいいかなとも思ったが、やはり300Wでは心許ない。自作用に出回っている電源は500Wぐらいのものが多く、最低でも400Wはあるようだ。それとマザーボードへの電源コネクタのピン数も違うようだ。元々ついていた電源は20ピンだが、今は24ピンが主流らしい。変換アダプタでつなぐことはできるようだが、電源が不安定なのも怖いので、これも買うことにする(^^;;安いのは3000円台からあるが、電源ケチってマザーボードやCPUも道連れにされたらかなわないので、ANTEC SP 450 という\8000ぐらいのにする。
マザーボードがはずれない(^^;
MProの中身をはずす。MProは内蔵ベイがけっこう充実している。3.5インチHDD用ベイが4個、CDドライブに使えるベイが2個、フロッピー用が1個、全部で7個分もある。
EProは4個分しかなく、HDD用は1個しかなかったので、HDD増設するためにフロッピードライブをはずすという'荒技'を使わざるを得なかった(^^;;
マザーボードにささっていた拡張カードやケーブルを抜いて、マザーボードの取り外しにかかる。はずすだけならなんてことないだろうと思っていたら、1個はずせないねじが・・・
ねじの頭にドライバーがはまらないので、どうやってもゆるめられない。
マザーボードを勝手にはずしたりしないようにわざと1個だけそういうねじにしているのか?はずし方をIBMに聞くわけにもいかないので、マザーボードを糸のこで切り取ってなんとかしよう。マザーボードの一部がついたままのマウント用ねじが残ったままになるが、マウントねじごとケースからはずしてしまえばいいだろう。
いきなり引っかかってしまったが、先行きが不安になる。
ケースとマザーボードの接続では、電源ボタンやHDDアクセス状態表示LEDなどのシステムパネル、ケースファンの電源もつながなければならないが、こうしたもののコネクタが独自規格になっていたりすると面倒だな。念のため、ATX用電源スイッチキットを買っておく。
挫折・・・
とここに来て、さらなる問題が発覚。
マザーボードについているUSBやLANコネクタなどを筐体の外に出す部分をバックパネルというらしいが、これがMProの場合、ケースと一体になっているため、ASUSのマザーボード用バックパネルが取り付けられないことがわかった。確かにメーカーPCの場合、マザーボード交換なんて考えてないはずだから、こうなっている可能性は高いよな。
金属用のこでバックパネル部分を切り抜けばなんとかなるかもしれないが、そこまでの気力はない・・・
ということでMPro再生プロジェクトは早くも頓挫した。<根性なし
とはいってもすでに購入したマザーボードやCPUを放置しておくわけにもいかないので、PCケースを購入することにする。電源も買っているので、電源なしのAntec SOLOというやつにする。ケース後部に12cmファンがついていて、前部にも小さめのファンが取り付けられるようになっているが、オプションになっているので、ファンもついでに購入。
SOLO(ケース) \12980
TriCool 92(ファン)×2 \2760
5、6万で済むつもりだったのが、結局かなりの出費に・・・
OS
OSは、今使っていないWindows2000があるので、とりあえずこれを使おうかかと思っていたが、調べてみるとアップグレード版だった。
ということはOSも買わないといけない。となるとちょっと悩ましいところではある。Vistaを入れると、使えなくなるアプリもあるかもしれないので、XPを入れるのが間違いないだろうが、どうせ新たに買うなら新しいOSを試してみたいという気もする。
悩んだ末、結局Vistaにした。しかし、これがけっこう高い。グレードがいろいろあるが、Home Premiumというのにする。できれば2万5000円近くする通常版にしたいところだが、予算はとっくにオーバーしているので、DSP版(1万7900円)にする。DSP版というのは一緒に買ったパーツが組み込まれていないとインストールできないという製品で、Microsoftの直接サポートが受けられないというところも通常版と違うらしい。
いままでMicrosoftの直接サポートなんて受けたことないし、パーツもついてきて安いならそっちの方が得かもしれない。付属のパーツはフロッピードライブやカードリーダー、DVDドライブ、ハードディスクなどから選べるが、当然高いパーツを選ぶと高くなる。フロッピードライブが一番安いし、付属のパーツをはずしたり、壊れたりするとインストールしたOSも使えなくなるという話もあるが、フロッピードライブが一番壊れにくそうな気もするので、フロッピー付きのにする。
動作テスト
ケースの到着が遅れているので、動作テストもかねて、先に届いたパーツをつないでみる。マザーボードのマニュアルに詳しく手順が説明されているので、そのとおりつなげると特に問題もなく組み上がった。
まずはマザーボードにCPUを挿してCPUファンを上からはめる。CPUのコネクタカバー(というのかな。黒いやつ)をはめたままスロットに挿そうとしてちょっと焦った。マザーボードのマニュアルにはCPUはマザーボードをケースに入れてから装着すると書いてあるが、先にCPUを装着することを勧める解説書もあるので、特に気にしないことにする。メモリも4枚とも挿してみる。4枚ともメーカーも容量も同じなので、特に気にする必要はないのだろうが、デュアルチャンネルにする場合、どのスロットに挿せばいいのか迷う。P5B-Vの場合、A1,A2,B1,B2と4個のメモリスロットが並んでいるが、メモリが2枚の場合、A1とA2に挿せばいいのか、A1とB1に挿せばいいのか迷った。A1とB1が同じ色、A2とB2が同じ色という配色になっているのも迷う要因だ。IntelとAMDで挿す位置が違うらしいが結局どっちがどうなのかわかっていない。
とりあえずはマザーボードにCPUとメモリを挿しただけの状態で起動してみる。もちろん電源ユニットもつなぐが、24ピンと4ピンの電源ケーブルをマザーボードに挿すだけだ。
スイッチを入れても起動しないというトラブルもあったが、電源スイッチをシステムパネルコネクタの電源ピンにちゃんと挿していなかったのが原因だった。特に問題なくBIOSが起動したので時刻を合わせていったん終了する。
OSインストール
自作(ということになるのだろう)は初めてなのに、思ったよりスムーズにいったので調子に乗ってOSもインストールしてみることにする。
先の最低限の構成に加えて、ハードディスク、DVDドライブ、それにOSがDSP版なので、一緒に買ったフロッピードライブもつながないとインストールできない。
マザーボードとの接続は特に迷う部分はない。フロッピードライブは専用のコネクタがあるし、ハードディスクはS-ATA接続なので、IDEコネクタにはATAPI規格のDVDドライブしか接続するものがない。IDEケーブルには3か所コネクタがあって、ジャンパピンをケーブルセレクトにすると、コネクタによってマスター、スレーブが決まるらしいが、DVDドライブのジャンパはマスターになっているので、そのままにしておけばどこにつないでも一緒なのだろうと思うが、一応マスターのコネクタにつなぐ。S-ATAのハードディスクはジャンパピンもないので、S-ATAケーブルでつなぐだけ。コネクタに番号が振ってあるので、一応一番若い番号に挿しておく。
電源ユニットからの電源ケーブルも、それぞれ形が違うので迷うことはない。S-ATAのハードディスクは専用の電源コネクタと、従来のペリフェラル4ピンコネクタの両方がついている。どっちをつなげてもいいようだ。
Vistaのインストールディスクをいれて、起動すると無事にインストール画面に進んだ。最初にハードディスクをフォーマットするのかと思ったら、いきなりインストールするようだ。「インストールしますか?」「はい」を選んだら、後はほとんど何もすることなく終わった。かかる時間もXPに比べるとかなり短いようだ。時間は計らなかったが、30分ぐらいで終わったのではないか。
なんてことなくVistaのインストールが終わると、各パーツは元通りバラして袋に収納する。これでケースが届いて再度組み込んだら、そのままVistaが起動する。・・・はずだよな
ケースに組み込み
ケース(AntecのSOLO)が届いたので、パーツを組み込む。このケースはマザーボードを先に入れると、電源が入らなくなるらしいので、まず電源ユニットを組み込む。そしてケースフロントパネルに9cmのファンを取り付ける。このケースは標準で背面に12cmファンがついており、フロントパネルは9cmファンが2個取り付けられるようになっている。フロントから吸気して背面から排気するエアフローにしろとケースのマニュアルに書いてある。9cmファンの風向きがよくわからなかったが、ケースと同じメーカーのものなので、おそらく同じ向きに流れるだろうと思って、ファンに張られているロゴシールの向きが背面ファンと同じになるように取り付ける。ファンの取り付け部分はプラスチック製でねじ穴に山が切られていないので、ねじ込みにけっこう力がいる。向きを間違えていたら付け直さなくてはならないので、ねじ穴4個のうち、2個だけつける。
このケースは取り付け用ねじが3種類付属しているが、一緒くたになっているし、どのねじを何の取り付けに使うという説明もないので、迷う。3種類のうち1種類はほかのものより長いので、たぶんハードディスク固定用のねじだろうと察しがつくが、マザーボード固定用と、デバイスへの取り付けレール固定用のねじがどっちがどっちかよくわからない。結局ちょっと大きめのねじでマザーボードを固定することにした。取り付け終わった後も、かなり余っていたが、予備がたくさんあるんだろうと気にしないことにする。残るねじでレールもちゃんと固定できたのでたぶん大丈夫だろう。
マザーボードを取り付ける前に、ケースに最初からついていたバックパネルを取り外さなくてはならないが、これがかなりしっかり取り付けられているので、外すのにけっこう骨を折る。どうせマザーボード付属のバックパネルに取り替えるんだから、こんなにしっかりとつけなくてもいいのにと思う。
DVDドライブやハードディスクはレールをつけてフロントパネルから押し込むようになっているが、これはスムーズにできた。取り外しも楽だろう。
ケーブルの接続は裸でつないだときと同じだが、さらにケースから出ているケーブルをつなぐ。ケースに取り付けられたファンと電源スイッチやHDDアクセスランプ系のケーブルだ。マザーボードのファンコネクタは3ピンになっているが、ファンからは3ピンとペリフェラル4ピンコネクタが両方出ている。3ピンケーブルの先に4ピンと3ピンの分岐ケーブルを接続されているのだが、マザーボードでファンスピードの管理をするためにはマザーボードにファンのケーブルをつなぐ必要がある。4ピンは使わないので分岐ケーブルは外してしまう。フロントの9cmファンは4ピンと3ピン両方出ているので、マザーボードにつなげられたが、ケースに最初からついている12cmファンは4ピンケーブルしかないので、やむを得ず電源ユニットに直接つなぐ。
あとはシステムパネルコネクタに、ケースから出ている電源やHDDアクセスのLED、電源ボタンやリセットボタンのケーブルをつなぐ。このマザーボードはこうした細かいケーブルを取り外しのできる一つのコネクタにまとめて挿し、それをマザーボードのシステムパネルコネクタに取り付けられるようになっているので、比較的楽に作業できた。
ケースに組み込んだ状態で起動してみると、電源LEDのピンを逆に挿してしまったので電源LEDが点灯しなかったという失敗以外は何事もなくVistaが立ち上がった。
ソフトインストール
まずはマザーボードに付属のソフトをインストールする。Windows上でBIOSを更新するユーティリティや、CPUの温度やファンスピードをモニターしたり、CPUをオーバークロックしたりするソフトだ。しかし、マニュアルに表示されているインストール画面とちょっと違うような気がする。気にせずインストールしてみるが、起動できないソフトもある。AsusUpdateフォルダにあるMyLogoとか・・・
ひょっとして付属のソフトはVista対応ではないのかも。と思ってAsusのHPからVista用最新版をダウンロードしてインストールしてみると、無事起動できるようになった。
AI SuiteというユーティリティでQファンを有効にする。ケース内温度によって自動的にファンの回転速度を調整するOptimizeにする。フロントパネルに取り付けた9cmファンの片方の回転数が時々0になる。実際には止まっていないので、空いているほかのファンコネクタにつないでみると全く動かない。接触不良か。しょうがないので元に戻す。ほかのケースファンも時々とんでもない回転数を表示したりする。Optimizeだとちょっと回転数低すぎのような気もするので、設定はPerformannceに変更。
関連事項 03 BIOSパッチファイルのインストール
ハードディスク
そのほか気になるのはハードディスクのS.M.A.R.T.情報が得られないこと。日立のFeature Toolで設定を確認しようとしたが、ブートフロッピーが作れない。何度か試しているうちにFeature Toolはできたが、Fitness Testは結局できなかった。ブートCDはFeature Tool、Fitness Testどちらも作成できた。ブートCDを入れて起動してみるが、Feature Toolを起動しようとすると何度やってもエラーが出る。Fitness testは起動できた。メモリ不良の可能性もあるかなと思って、4枚のメモリのうち1枚ずつ差して試してみるがやはり起動できない。Webで調べるとDVDドライブが原因になっていることがあるということで、DVDドライブを外して試してみると、やっと起動。Feature Tool使うときはほかのデバイスは外しておかないと使えないのだろうか?試しにDVDドライブの代わりにMProから外しておいたCDドライブを接続して試してみるとちゃんと起動。DVDドライブの相性かな?
counter:3,708
LPデジタル化計画 2009年04月20日 11:19 編集
保存するファイルが増えたので、どんどんハードディスクの空きが少なくなってくる。内蔵HDDはすでに6個のHDD用ベイを使い尽くしたので、外付けのHDDを購入することにする。
USBタイプのは、アクセスが遅いので、E-SATA接続のを探したが、一体式(というのか?箱の中にHDDが入っているタイプ)のはけっこう高い。2TBで5万円とか、4TBで26万円もするのもある。GBあたりの価格は20円台から60円台。
内蔵タイプのHDDの値段が下がっているので、内蔵タイプとハードディスクケースを買うことにした。
センチュリーのSATAボックスレイド EX35PM4B-PE \20,700
これに1TBのWD10EADS \7,765×4
を入れることにする。1TB4個で合わせて4TB \51,760
これだと、約13円/GBとなってかなり安くすむ。
SATAボックスレイドはポートマルチプライヤ*1対応のE-SATAで、RAIDも使えるというのにちょっと惹かれた。E-SATAなので、RAIDにしなくても、USB接続よりはアクセスは速いだろうが。
P5B-D@P180にはe-SATAコネクタはあるが、RAIDを使うには、付属のe-SATAインターフェースカードを使うように指定されている。マザーボードに標準でついているe-SATAコネクタはポートマルチプライヤに対応していないケースが多いからのようだ。
インターフェイスカードは、PCI Expressのスロットに差し込むタイプで特に問題はない。SATAボックスレイドへのHDDの取り付けも特に問題はない。HDDをレールに沿って押し込めば、奥にあるSATAコネクタに勝手に刺さるようになっているので、取り付けは簡単だ。差し込んだ後、両サイドから手回しネジで固定するようになっているが、差し込んだだけでしっかりとホールドされている感じだ。両サイドのネジはEX35PM4B-PEのカバーを外さないと取り付けられないが、このネジを省略したら、HDDの交換はかなり手軽に行えるのではないかと思った。
EX35PM4B-PEは、4個のHDDをそれぞれ単独で動かすことも、合体させて1つのドライブとして使うこともできる。RAIDはストライピング、ミラーリング、ミラードストライピング、パリティ付きストライピングが選べる。一度選んだらほかのモードには簡単に変更できないので、どれにするか決める前に、各モードでのアクセススピードを調べてみた。
HD Tuneで調べてみると、Transfer Rate Averageで
独立モード 75MB/sec
ストライピング 105 MB/sec
ミラードストライピング 95 MB/sec
パリティ付きストライピング 35MB/sec
WD10EADSは5000回転らしいが、単体でアクセスしてもそこそこ速いようだ。USB外付けのハードディスクはもちろん、内蔵の古いSATA接続のHDDより速い。
(ついでにほかのHDDも調べてみたが、前回購入したWDC WD6400AAKS-27A7Bが90MB/sec以上と、かなり速いのに驚いた。)
RAIDでは、ストライピングが当然一番速いが、4個のハードディスクのうち、1台でも壊れると全体のデータが壊れる。データクラッシュの危険が4倍に増えることになる。
パリティ付きストライピングはかなり遅いという噂だったが、本当に遅かった。これだとRAIDにした意味がない。
ミラードストライピングもそれほど速いという印象ではない。独立モードと大差ないが、安定はしている。使える容量が半分になってしまうが、4TBの半分の2TBも使えれば、当分容量に不足はないだろうということで、しばらくミラードストライピングで運用することにする。重要なデータはどちらにしてもバックアップの必要があるから、バックアップの手間がかからず、アクセスが速くなったと考えればいいだろう。
ストライピングにしたらHD Tuneでも、ひとつのドライブと認識されるようだ。SMART情報も見られる。温度も表示されるが、これはは4台の平均だろうか?これによると、ほかの内蔵ドライブに比べてかなり冷えているようだ。今は室温が低いせいもあるだろうが、常に30℃以下を保っている。その代わり、ファンの音がけっこううるさい。EX35PM4B-PEのファン1個でP5B-D@P180よりもうるさい。これだけ冷えるのであれば、ファンを回転数変更できるタイプのものに交換してゆっくり回してもいいのではないかと思った。
ということで、オウルテックのF8-SS \2,280
回転数1,300rpm ノイズ12dB 風量0.46m3/min
というのに交換することにする。12dBということで、さすがに静かになった。
F8-SSに限らず、ケース用ファンの電源ケーブルは3ピンか4ピンになっているのが多いが、元からついていたファンは2ピンタイプだったので、2ピン-3ピン変換ケーブルをはさんだ。冷却能力だが、交換後も20度台をキープしているので特に問題はなさそうだ。
スピードアップ+データの保護が目的なので、ウチで頻発する停電のせいでRAIDが壊れたらたまらない。なのでSATAボックスの電源も無停電電源装置からとることにする。そのほかのUSB接続の外付けHDDもUPSからとりたいところだが、あまりタコ足になるのも考え物なので、USBタイプのは普段は電源を落としておく。
SATAボックスのミラードストライピングというのはストライプされた領域をミラーリングするもので、RAID0+1などと呼ばれているものらしい。逆に先にミラーリングしてからストライプするタイプはRAID1+0とかRAID10と呼ばれて微妙に違うらしい。
→PC/RAID01とRAID10?
いずれもRAIDを構成するHDDのうち1個が壊れた場合は、データが復旧できるが、同時に2個壊れたときにはRAID10の方が復旧できる確率が高いらしい。RAID10の場合は2/3、一方RAID0+1の場合は1/3の確率でしか復旧できない。(HDD4個の構成の場合)
どちらにしても普通のハードディスクに保存するよりは信頼性はアップすることになると思う。これまで重要なデータであるビデオやデジタル化音楽ファイルはまず内蔵HDDに保存後、ほかの内蔵HDDにバックアップしていたが、より安全性を考慮するなら、まずRAIDに保存後、内蔵HDDにバックアップした方がいいかもしれない。
RAID5が極端に遅いのは付属のRAIDコントローラが安物のためという話を聞いたので、まともなものに変更してみることにする。評判が良さそうなHighPoint社のRocketRAID2314を発注。HighPointのサイトで、eSATAとポートマルチプライヤ対応を謳っているのはRocketRAID2302だけだったが、2314もドライバのアップデートでポートマルチプライヤに対応するらしい。それにEX35PM4B-PEでの使用例の報告はほとんど2314なので2314を選ぶ。2314の方が2302よりちょっと高いが(2万円くらい)、eSATAコネクタが4個もある。
SATAボックス付属のeSATAカードを外してからRR2314を取り付けようとするが、PCI-Express x1スロットに入れようとして入らず、ちょっと焦った。x4 x8 x16スロットに対応ということなので、未使用のx16スロットに挿す。
SATAボックスをつないでPCを起動すると、ユーザーガイドの説明通り、起動時にRocketRAID BIOSユーティリティが起動するが、この時点ですでに接続した4個のハードディスクを認識しているようだ。BIOSをアップデートしないとポートマルチプライヤに対応しないのかなと思ったら、もうすでに対応済みのようだ。そのまま放っておくと、普通にOSが起動してしまった。
XPが起動すると、新しいハードウェアが見つかりましたというウィザードが出る。
ユーザーガイドの「既存のWindowsにRocketRAIDドライバをインストールする」の説明に従って、あらかじめ作っておいたドライバインストールフロッピーからインストールする。ガイドによると、インストール後の「再起動するか」の問いには「No」を選び、続いて2度目のハードウェア検出ウィザードが出るので、上記の手順を繰り返すということだったが、2度目は出なかったので、そのまま再起動する。
今度はBIOSユーティリティ起動時にCtrl+Hを押してBIOSユーティリティにアクセスしてみる。RAID管理ユーティリティをインストールすると、Windows上からRAIDを作成することもできるようだが、このBIOSユーティリティでもRAIDを構築できるようなのでここで作ることにする。
冗長RAIDを作るにはハードディスクを初期化しておかなければならないということなので、InitializeコマンドでHDDを4個とも初期化する。これは一瞬で済むようだ。
HDD4個とも使ってRAIDを作成することにする。RockeTRAIDでは、RAID5でもそこそこ速いらしいが、RAID10のほうが、スピードも信頼性も高そうなのでRAID10にする。RAID5だと4TBのHDDのうち3TBが実質の容量として使え、RAID10だと4TBのうち半分の2TBしか使えないと、容量の面では不利だが、XPではどうせ2TBまでしか認識されない。ダイナミックディスクにしたり、RAID5で1.5TBずつの複数のアレイを作るという方法もあるらしいが。
ユーティリティを終了しOSを起動する。
Windowsの「コンピュータの管理」-「ディスクの管理」ウインドウで新しいパーティションを作り、ドライブ文字を割り当てる。今回はクイックフォーマットではなく、普通のフォーマットをやってみる。4時間ぐらいかかった。
RAIDドライブがマウントされると、早速ベンチマークを試してみる。使用したのはCrystalDiskMark
SATAボックス付属カードでミラードストライピングにした時は
Sequential Read : 108.9 MB/s
Sequential Write : 51.54 MB/s
Random Read 512KB : 43.99 MB/s
Random Write 512KB : 54.48 MB/s
Random Read 4KB : 0.596 MB/s
Random Write 4KB : 1.884 MB/s
だったのが、
今回は
Sequential Read : 122.415 MB/s
Sequential Write : 72.586 MB/s
Random Read 512KB : 47.501 MB/s
Random Write 512KB : 86.903 MB/s
Random Read 4KB : 0.833 MB/s
Random Write 4KB : 2.352 MB/s
だった。どの項目もスピードアップしているが、劇的というほどではない。
SmartHDDやCrystalDiskInfoなどのハードディスク情報を表示するソフトで、これまではSMART情報が得られていたのが表示されなくなった。
RocketRAIDのマニュアルにはS.M.A.R.T.対応っぽいことが書いてあったのだが、付属CDからインストールするRAID管理コンソールからのみ、S.M.A.R.T.情報が得られるということのようだ。そのRAID管理コンソールをインストールしてみることにする。
付属のCDから「Install RAID Management Software」でRAID管理ソフトをインストールする。「Management Console」と「Service Manager」というソフトが追加されるようだ。
「Service Manager」はよくわからないが「Management Console」の方を起動してみる。
ユーザーガイドによると、ログオンするまでRAIDアレイを操作できないとある。デフォルトのユーザー名「RAID」とパスワード「hpt」でログオン後、プロンプトに従ってパスワードを変更する。
頻繁に使いそうなのはManagementメニューのArray ManagementやDevice Managementか。
Array ManagementでRAIDアレイを作成したり、削除したりできるようだが、すでにBIOSユーティリティで作っているので、そのRAIDアレイが表示されている。
また、このウインドウでRAIDのベリファイやリビルドができるようだ。
試しにベリファイを実行してみると、エラーメッセージのようなものが出て、リビルドを始めた。壊れていたということか?完了するのにかかる見込み時間は結構長い。リビルド中は結構PCが重くなる。一度リビルドが終わると、もう一度ベリファイしても、リビルドは行わず、ベリファイ実行中となる。これもかなり時間がかかるようだが、リビルドの時のように重くなることはないようだ。データの信頼性確保のためにはベリファイを定期的に行う必要があるということなので、管理コンソールでスケジュールすることにする。
これはManagementメニューのTask Managementから設定する。
USBタイプのは、アクセスが遅いので、E-SATA接続のを探したが、一体式(というのか?箱の中にHDDが入っているタイプ)のはけっこう高い。2TBで5万円とか、4TBで26万円もするのもある。GBあたりの価格は20円台から60円台。
内蔵タイプのHDDの値段が下がっているので、内蔵タイプとハードディスクケースを買うことにした。
SATAボックスレイド
センチュリーのSATAボックスレイド EX35PM4B-PE \20,700
これに1TBのWD10EADS \7,765×4
を入れることにする。1TB4個で合わせて4TB \51,760
これだと、約13円/GBとなってかなり安くすむ。
SATAボックスレイドはポートマルチプライヤ*1対応のE-SATAで、RAIDも使えるというのにちょっと惹かれた。E-SATAなので、RAIDにしなくても、USB接続よりはアクセスは速いだろうが。
P5B-D@P180にはe-SATAコネクタはあるが、RAIDを使うには、付属のe-SATAインターフェースカードを使うように指定されている。マザーボードに標準でついているe-SATAコネクタはポートマルチプライヤに対応していないケースが多いからのようだ。
インターフェイスカードは、PCI Expressのスロットに差し込むタイプで特に問題はない。SATAボックスレイドへのHDDの取り付けも特に問題はない。HDDをレールに沿って押し込めば、奥にあるSATAコネクタに勝手に刺さるようになっているので、取り付けは簡単だ。差し込んだ後、両サイドから手回しネジで固定するようになっているが、差し込んだだけでしっかりとホールドされている感じだ。両サイドのネジはEX35PM4B-PEのカバーを外さないと取り付けられないが、このネジを省略したら、HDDの交換はかなり手軽に行えるのではないかと思った。
EX35PM4B-PEは、4個のHDDをそれぞれ単独で動かすことも、合体させて1つのドライブとして使うこともできる。RAIDはストライピング、ミラーリング、ミラードストライピング、パリティ付きストライピングが選べる。一度選んだらほかのモードには簡単に変更できないので、どれにするか決める前に、各モードでのアクセススピードを調べてみた。
HD Tuneで調べてみると、Transfer Rate Averageで
独立モード 75MB/sec
ストライピング 105 MB/sec
ミラードストライピング 95 MB/sec
パリティ付きストライピング 35MB/sec
WD10EADSは5000回転らしいが、単体でアクセスしてもそこそこ速いようだ。USB外付けのハードディスクはもちろん、内蔵の古いSATA接続のHDDより速い。
(ついでにほかのHDDも調べてみたが、前回購入したWDC WD6400AAKS-27A7Bが90MB/sec以上と、かなり速いのに驚いた。)
RAIDでは、ストライピングが当然一番速いが、4個のハードディスクのうち、1台でも壊れると全体のデータが壊れる。データクラッシュの危険が4倍に増えることになる。
パリティ付きストライピングはかなり遅いという噂だったが、本当に遅かった。これだとRAIDにした意味がない。
ミラードストライピングもそれほど速いという印象ではない。独立モードと大差ないが、安定はしている。使える容量が半分になってしまうが、4TBの半分の2TBも使えれば、当分容量に不足はないだろうということで、しばらくミラードストライピングで運用することにする。重要なデータはどちらにしてもバックアップの必要があるから、バックアップの手間がかからず、アクセスが速くなったと考えればいいだろう。
ストライピングにしたらHD Tuneでも、ひとつのドライブと認識されるようだ。SMART情報も見られる。温度も表示されるが、これはは4台の平均だろうか?これによると、ほかの内蔵ドライブに比べてかなり冷えているようだ。今は室温が低いせいもあるだろうが、常に30℃以下を保っている。その代わり、ファンの音がけっこううるさい。EX35PM4B-PEのファン1個でP5B-D@P180よりもうるさい。これだけ冷えるのであれば、ファンを回転数変更できるタイプのものに交換してゆっくり回してもいいのではないかと思った。
ファン交換
ということで、オウルテックのF8-SS \2,280
回転数1,300rpm ノイズ12dB 風量0.46m3/min
というのに交換することにする。12dBということで、さすがに静かになった。
F8-SSに限らず、ケース用ファンの電源ケーブルは3ピンか4ピンになっているのが多いが、元からついていたファンは2ピンタイプだったので、2ピン-3ピン変換ケーブルをはさんだ。冷却能力だが、交換後も20度台をキープしているので特に問題はなさそうだ。
運用
スピードアップ+データの保護が目的なので、ウチで頻発する停電のせいでRAIDが壊れたらたまらない。なのでSATAボックスの電源も無停電電源装置からとることにする。そのほかのUSB接続の外付けHDDもUPSからとりたいところだが、あまりタコ足になるのも考え物なので、USBタイプのは普段は電源を落としておく。
SATAボックスのミラードストライピングというのはストライプされた領域をミラーリングするもので、RAID0+1などと呼ばれているものらしい。逆に先にミラーリングしてからストライプするタイプはRAID1+0とかRAID10と呼ばれて微妙に違うらしい。
→PC/RAID01とRAID10?
いずれもRAIDを構成するHDDのうち1個が壊れた場合は、データが復旧できるが、同時に2個壊れたときにはRAID10の方が復旧できる確率が高いらしい。RAID10の場合は2/3、一方RAID0+1の場合は1/3の確率でしか復旧できない。(HDD4個の構成の場合)
どちらにしても普通のハードディスクに保存するよりは信頼性はアップすることになると思う。これまで重要なデータであるビデオやデジタル化音楽ファイルはまず内蔵HDDに保存後、ほかの内蔵HDDにバックアップしていたが、より安全性を考慮するなら、まずRAIDに保存後、内蔵HDDにバックアップした方がいいかもしれない。
RAIDコントローラ入れ替え
RAID5が極端に遅いのは付属のRAIDコントローラが安物のためという話を聞いたので、まともなものに変更してみることにする。評判が良さそうなHighPoint社のRocketRAID2314を発注。HighPointのサイトで、eSATAとポートマルチプライヤ対応を謳っているのはRocketRAID2302だけだったが、2314もドライバのアップデートでポートマルチプライヤに対応するらしい。それにEX35PM4B-PEでの使用例の報告はほとんど2314なので2314を選ぶ。2314の方が2302よりちょっと高いが(2万円くらい)、eSATAコネクタが4個もある。
SATAボックス付属のeSATAカードを外してからRR2314を取り付けようとするが、PCI-Express x1スロットに入れようとして入らず、ちょっと焦った。x4 x8 x16スロットに対応ということなので、未使用のx16スロットに挿す。
SATAボックスをつないでPCを起動すると、ユーザーガイドの説明通り、起動時にRocketRAID BIOSユーティリティが起動するが、この時点ですでに接続した4個のハードディスクを認識しているようだ。BIOSをアップデートしないとポートマルチプライヤに対応しないのかなと思ったら、もうすでに対応済みのようだ。そのまま放っておくと、普通にOSが起動してしまった。
XPが起動すると、新しいハードウェアが見つかりましたというウィザードが出る。
ユーザーガイドの「既存のWindowsにRocketRAIDドライバをインストールする」の説明に従って、あらかじめ作っておいたドライバインストールフロッピーからインストールする。ガイドによると、インストール後の「再起動するか」の問いには「No」を選び、続いて2度目のハードウェア検出ウィザードが出るので、上記の手順を繰り返すということだったが、2度目は出なかったので、そのまま再起動する。
今度はBIOSユーティリティ起動時にCtrl+Hを押してBIOSユーティリティにアクセスしてみる。RAID管理ユーティリティをインストールすると、Windows上からRAIDを作成することもできるようだが、このBIOSユーティリティでもRAIDを構築できるようなのでここで作ることにする。
冗長RAIDを作るにはハードディスクを初期化しておかなければならないということなので、InitializeコマンドでHDDを4個とも初期化する。これは一瞬で済むようだ。
HDD4個とも使ってRAIDを作成することにする。RockeTRAIDでは、RAID5でもそこそこ速いらしいが、RAID10のほうが、スピードも信頼性も高そうなのでRAID10にする。RAID5だと4TBのHDDのうち3TBが実質の容量として使え、RAID10だと4TBのうち半分の2TBしか使えないと、容量の面では不利だが、XPではどうせ2TBまでしか認識されない。ダイナミックディスクにしたり、RAID5で1.5TBずつの複数のアレイを作るという方法もあるらしいが。
ユーティリティを終了しOSを起動する。
Windowsの「コンピュータの管理」-「ディスクの管理」ウインドウで新しいパーティションを作り、ドライブ文字を割り当てる。今回はクイックフォーマットではなく、普通のフォーマットをやってみる。4時間ぐらいかかった。
RAIDドライブがマウントされると、早速ベンチマークを試してみる。使用したのはCrystalDiskMark
SATAボックス付属カードでミラードストライピングにした時は
Sequential Read : 108.9 MB/s
Sequential Write : 51.54 MB/s
Random Read 512KB : 43.99 MB/s
Random Write 512KB : 54.48 MB/s
Random Read 4KB : 0.596 MB/s
Random Write 4KB : 1.884 MB/s
だったのが、
今回は
Sequential Read : 122.415 MB/s
Sequential Write : 72.586 MB/s
Random Read 512KB : 47.501 MB/s
Random Write 512KB : 86.903 MB/s
Random Read 4KB : 0.833 MB/s
Random Write 4KB : 2.352 MB/s
だった。どの項目もスピードアップしているが、劇的というほどではない。
SmartHDDやCrystalDiskInfoなどのハードディスク情報を表示するソフトで、これまではSMART情報が得られていたのが表示されなくなった。
RocketRAIDのマニュアルにはS.M.A.R.T.対応っぽいことが書いてあったのだが、付属CDからインストールするRAID管理コンソールからのみ、S.M.A.R.T.情報が得られるということのようだ。そのRAID管理コンソールをインストールしてみることにする。
RAID管理コンソール
付属のCDから「Install RAID Management Software」でRAID管理ソフトをインストールする。「Management Console」と「Service Manager」というソフトが追加されるようだ。
「Service Manager」はよくわからないが「Management Console」の方を起動してみる。
ユーザーガイドによると、ログオンするまでRAIDアレイを操作できないとある。デフォルトのユーザー名「RAID」とパスワード「hpt」でログオン後、プロンプトに従ってパスワードを変更する。
頻繁に使いそうなのはManagementメニューのArray ManagementやDevice Managementか。
Array ManagementでRAIDアレイを作成したり、削除したりできるようだが、すでにBIOSユーティリティで作っているので、そのRAIDアレイが表示されている。
また、このウインドウでRAIDのベリファイやリビルドができるようだ。
試しにベリファイを実行してみると、エラーメッセージのようなものが出て、リビルドを始めた。壊れていたということか?完了するのにかかる見込み時間は結構長い。リビルド中は結構PCが重くなる。一度リビルドが終わると、もう一度ベリファイしても、リビルドは行わず、ベリファイ実行中となる。これもかなり時間がかかるようだが、リビルドの時のように重くなることはないようだ。データの信頼性確保のためにはベリファイを定期的に行う必要があるということなので、管理コンソールでスケジュールすることにする。
これはManagementメニューのTask Managementから設定する。
counter:2,267
LPデジタル化計画 2009年04月20日 11:16 編集
iVIS HG10で撮影した映像の再生はパソコンに頼るしかないようだが、いちいちDVDに焼くのは面倒だ。
ビデオカードをDVI×2出力のもの(EN8600GT/HTDP/256M)に変更して1本をプラズマにつないだ。こうすれば、パソコンからビデオで撮影した映像が見えるので、映像ファイルをハードディスクに保存するだけで済み、楽だ。ハードディスクから直接再生するとなると、iVIS HG10に同梱されていたWinDVD SEで再生することになるのだが、やはりおまけだけあって上位版にあるほとんどの機能が省略されており、イマイチ使いにくい。
特にファイルが増えてくるとどのファイルがどのような映像だったかわけわからなくなってくるので、サムネール表示機能は是非とも欲しい。WindowsのExplorerなどでは、M2TSのサムネールは表示してくれないので、なんとかプレイヤーで対応してほしいところだ。
AVCHD対応のプレイヤーはフリーウェア含めていくつかあるようだが、ビデオカメラに付属していたこのWinDVDの上位版にするのが無難かなと安易に考えてしまったのだが、これが大失敗だった。
上位版はWinDVD9ということになるのだろうが、WinDVD9はAVCHDに対応していないということなので、さらに高いWinDVD9 Plusにする。おそらく機能省略版だと思うSEでもAVCHDに対応しているのに、なんで?と思うが深く考えなかった。今にして思うと体験版を試してみれば良かったと思う。
相当評判の悪いソフトであることは、ネットでの情報などからある程度覚悟はしていたものの、ここまでひどいとは思わなかった。
ウチの環境は、WinDVD9 Plusのマニュアルに書いてある「Blu-ray ディスクおよび HD DVD ディスクの再生」のための推奨システム要件(AVCHD再生のための要件というのは書いてなかった)である
Core2 Duo 2.13 GHz以上、メモリ1GB以上、グラフィックスカードGeForce 8400 以上は満たしている。
にもかかわらず、起動に1分以上、プレイリストの読み込みに2分、さらにファイルを選んで再生するまでにさらに数10秒もかかる。
肝心の再生画像の画質だが、全体にかげろうがかかったようにゆれて、とてもまともに見られるものではない。
データ量の多いハイビジョン画像を扱うのだから、ある程度重くなるのもやむを得ないと思うが、WinDVD SEではある程度サクサク動いていたのに、なぜこのようなことになるのか。はっきり言って、とても金を取って売れるようなしろものではないと思う。
インターフェイスもお粗末だ。ソースメニューに「ファイルから開く」、「フォルダから開く」というのがあるので、これからAVCHDファイルが開けると思うのが普通だと思うが、開けない。WinDVD SEでは同様の操作でm2tsファイルが再生できるのだが。
「フォルダから開く」にしても、「選択されたフォルダには有効なDVDイメージがありません」と出る。DVDだけじゃなくてブルーレイやAVCHDの再生も謳ってるんじゃなかったっけ・・・
マニュアルにもAVCHDファイルの再生方法の説明がないので、いろいろ試したところ、プレイリストを作ると再生できることがわかったのだが、このプレイリストがまたひどいしろものだった。まず起動が遅くてイライラさせられる。その間は他のアプリを巻き込んでPCをフリーズさせてくれる。このプレイリストにファイルやフォルダを追加するのだが、フォルダを指定して実際にファイルが追加されるまで1分以上かかり、その間またフリーズする。このプレイリストは単に「20080621184800.M2TS」のようなファイル名が表示されるだけで、サムネール表示などの機能はない。ファイル名のリストを作っているだけなのだが、それだけでなんでこれだけ時間がかかるのかが理解できない。いったんプレイリストを作ったら、次からの起動は速いだろうと思ったら、またまた1分以上待たされる。ご丁寧に再検索しているのか・・・
さらに、このプレイリストはサイズ変更ができないので、広げてもっと広い範囲を見ることも、じゃまなのでちょっと小さくしておくということもできない。こんなプレイリストならない方がましだ。少なくとも私は使いたくない。なんとかプレイリストも使わずM2TSファイルを再生する方法がないか調べてみた(そのために買ったソフトで、ここまで苦労させられるとは思っても見なかった・・・)。
WinDVD SEの場合、M2TS拡張子をWinDVD SEに関連づけることでM2TSファイルのダブルクリックで開けるようになったのだが、Plusの場合、それもうまくいかないようだ。結局、唯一うまくいったのは、ファイルのドラッグ&ドロップだけだった。いったいAVCHDの再生はどのような使い方を想定しているのか聞いてみたい。
このままだと、本当に捨てるしかなかったのだが、CORELのサイトからアップデータをダウンロードして当ててみると、起動はかなり速くなった(といっても、フリーウェアのOXYGEN AVCHDプレイヤーに比べると5倍くらい遅い。しょーもない起動時のアニメーションなんかなくせばいいのに。)。それと、プレイリストのとろさと役立たずは相変わらずだ。
AVCHDフルサポートというのはいったいどういう意味なのか。m2tsファイルはWindowsのExplolerなどでは、サムネール表示できないので、m2tsが読めるソフトでのサムネール表示を期待したのだが、今回は完全に私の失敗だった。
サムネールなしだと、とてもハードディスクへの直接保存だけでは管理が難しいので、なんとか別の方法を考えることにする。
カメラに付属のバックアップソフトHGBACKUPを使うと、MTSファイルのほかにも、jpgのサムネール画像が保存されるようだ。これはどうもカメラの液晶ファインダー表示用にカメラ本体で作られたサムネールをそのままコピーしているだけのようだ。このサムネールはカメラに保存されている映像に連番を振っただけのファイル名になるので、M2TSファイルと連動させるのは難しいようだ。AVCHDファイルの管理は自動的に撮影年月日名のフォルダに保存されるM2TSで行いたいので、このサムネールは使えない。
WinDVDのSEになくてPlusにはある機能として、制止画キャプチャー機能がある。せっかくだから、この機能を使ってサムネールを作ることにする。
サムネールで再生する動画を選び、そのサムネールをクリックすると、M2TSファイルを再生するという風にしたいのだが、しょうがないので、またもCGIでやることにした。
ハードディスク上のM2TSファイルを検索し、そのM2TSファイルを再生するためのリンクに、同名のサムネール画像を貼り付けるという感じだ。
ところで、Plusのキャプチャー機能だが、これがまた使いにくい。キャプチャーボタンを押すと、画像表示リストが表示され、撮影ボタンを押すと、制止画が保存されるが、画像サイズや、画像形式、キャプチャーファイルの名前など一切カスタマイズできず、capture(連番)という名前の1920×1080(動画ファイルと同じサイズか)のbmpしか選べない。せめてM2TSファイル名を頭につけるオプションでもあればだいぶ助かるのだが、しょうがない。
それと、キャプチャー関係でかなりやばいバグがあった。再生を一時停止した状態にしてキャプチャーすると、100%の確率でフリーズする。こうなると、WinDVD9 Plusを強制終了するしかなくなるが、そうするといきなりブルースクリーンになってOSが強制再起動となる。ハードディスクに書き込みなどしていたら、一発で壊れていただろう。一時停止させて静止画キャプチャーするなんて、よくやることだと思うのだが、これはウチの環境だけの問題なのだろうか。
停止状態でのキャプチャーができないので、けっこう忙しい。M2TS再生をはじめてキャプチャーリストが表示される頃にはだいぶ再生が進んでしまっているので、頭付近まで巻き戻してキャプチャーしなければならない。もっともこれは必ずしも頭の絵ではなくても動画ファイルがわかればいい。せっかく手作業でキャプチャーするのだから、いい絵を探してキャプチャーしたほうがいいだろう。
すると、キャプチャーフォルダにcapture01.bmpというようなファイルができているので、これを元のM2TSファイルにつけられている20090104223648というような名前に変更する。
1920×1080のbmpをそのまま使うわけにはいかないので、サイズを縮小してjpgに変換する必要がある。これはフリーウェアのiviewでまとめて行えるので、たいした手間ではない。
ここまで手作業でやったら、あとはCGIに任せる。
cgiでWinDVD PlusにM2TSファイルを渡して再生させる方法だが、よくわからなかったので、バッチファイルを使うことにする。M2TSファイルに関連づけたリンクを押すと、
WinDVDのパス M2TSファイルのパス
を書いたバッチファイルを作成し、リダイレクトでそのバッチファイルを実行するという仕組みだ。リンクボタンを押すと、保存・実行ダイアログで、実行ボタンを押さなければならないというのが一手間かかるが、これはブラウザの設定で何とかなるのか。
リダイレクトの直後にバッチファイルを削除してしまうと実行できないようなので、バッチファイルは次のCGI実行時に削除することにする。
ということで、以下作ったM2TSファイル再生用CGIを紹介する。
なお、ホワイトブラウザやPicasaでM2TSのサムネールが表示されるという情報もあるのだが、ウチでは表示できなかった。コーデックかなんか入れると表示されるようになるのだろうか。Picasaではサムネールは全て黒味になってしまうが、再生は不安定ながら対応してそうな気配なのでおしい。そのうちアップデートで対応してくれるようになるとありがたいが。
このCGIはWEB上に設置するものではなく、あくまでローカル環境で使うためのものだが、いちおうサンプルをアップしてみた。
ローカルにあるファイルを再生することを想定しているので、サムネールをクリックしてもサーバー上のファイルを再生することはできない。
サンプル
Corelのバックアップソフトで作成されるフォルダ構成に従って、$movie_folder内に作られた「20090112」(年月日)のようなフォルダ内にある「20090112152100.M2TS」(年月日時分秒.拡張子)のような名前のファイルを再生するリンクを表示する。このM2TSファイルと同じ名前のJPGファイルがあれば、リンクにサムネールを表示する。$movie_folderの指定やAVCHD再生に使用するプレイヤー、対象となるファイルの拡張子などは、設定画面で指定する。
実際には再生するファイルはM2TSやMTSだが、サーバーにそんな重いファイルをアップしたら大変なので、サンプルではmpgやwmvも再生する対象にしており、プレイヤーはAVCHDプレイヤーではなく、Windowsメディアプレイヤーを使う設定にしている。
おまけとして動画への一言コメントの入力と表示、年・月・日単位でのサムネールの表示/非表示切り替え機能などがついている。
サムネールを表示するためには手動でプレイヤーからキャプチャーしなければならないというのがめんどうだが、M2TSのサムネールが表示されないのはもっとストレスがたまるという方は、試してみる価値があるかもしれない。ただし、ローカルでCGIが動くことが条件だ。
Windows7ベータをインストールしてみたのだが、Windows7ではM2TSファイルがExplorerでサムネール表示されるようだ。デフォルトでWindowsメディアプレイヤーに関連づけられているようで、もちろん再生もできる。画質もWinDVD9よりきれいだ。WinDVDではインターレース付きの30fps、Windows7ではそれを60fpsのプログレッシブに変換して再生しているという感じ。
うーん、これができるんなら何も苦労する必要はないのだが。あんな出来損ないのWinDVD9 Plusを買う必要もないし。
XPでも、なにかコーデックを入れてやるとメディアプレイヤーでM2TSが再生できるようだ。しかし、サムネールは表示されない。
ビデオカードをDVI×2出力のもの(EN8600GT/HTDP/256M)に変更して1本をプラズマにつないだ。こうすれば、パソコンからビデオで撮影した映像が見えるので、映像ファイルをハードディスクに保存するだけで済み、楽だ。ハードディスクから直接再生するとなると、iVIS HG10に同梱されていたWinDVD SEで再生することになるのだが、やはりおまけだけあって上位版にあるほとんどの機能が省略されており、イマイチ使いにくい。
特にファイルが増えてくるとどのファイルがどのような映像だったかわけわからなくなってくるので、サムネール表示機能は是非とも欲しい。WindowsのExplorerなどでは、M2TSのサムネールは表示してくれないので、なんとかプレイヤーで対応してほしいところだ。
最悪のWinDVD Plus
AVCHD対応のプレイヤーはフリーウェア含めていくつかあるようだが、ビデオカメラに付属していたこのWinDVDの上位版にするのが無難かなと安易に考えてしまったのだが、これが大失敗だった。
上位版はWinDVD9ということになるのだろうが、WinDVD9はAVCHDに対応していないということなので、さらに高いWinDVD9 Plusにする。おそらく機能省略版だと思うSEでもAVCHDに対応しているのに、なんで?と思うが深く考えなかった。今にして思うと体験版を試してみれば良かったと思う。
相当評判の悪いソフトであることは、ネットでの情報などからある程度覚悟はしていたものの、ここまでひどいとは思わなかった。
まずとんでもなく重い。
ウチの環境は、WinDVD9 Plusのマニュアルに書いてある「Blu-ray ディスクおよび HD DVD ディスクの再生」のための推奨システム要件(AVCHD再生のための要件というのは書いてなかった)である
Core2 Duo 2.13 GHz以上、メモリ1GB以上、グラフィックスカードGeForce 8400 以上は満たしている。
にもかかわらず、起動に1分以上、プレイリストの読み込みに2分、さらにファイルを選んで再生するまでにさらに数10秒もかかる。
肝心の再生画像の画質だが、全体にかげろうがかかったようにゆれて、とてもまともに見られるものではない。
データ量の多いハイビジョン画像を扱うのだから、ある程度重くなるのもやむを得ないと思うが、WinDVD SEではある程度サクサク動いていたのに、なぜこのようなことになるのか。はっきり言って、とても金を取って売れるようなしろものではないと思う。
インターフェイスもお粗末だ。ソースメニューに「ファイルから開く」、「フォルダから開く」というのがあるので、これからAVCHDファイルが開けると思うのが普通だと思うが、開けない。WinDVD SEでは同様の操作でm2tsファイルが再生できるのだが。
「フォルダから開く」にしても、「選択されたフォルダには有効なDVDイメージがありません」と出る。DVDだけじゃなくてブルーレイやAVCHDの再生も謳ってるんじゃなかったっけ・・・
マニュアルにもAVCHDファイルの再生方法の説明がないので、いろいろ試したところ、プレイリストを作ると再生できることがわかったのだが、このプレイリストがまたひどいしろものだった。まず起動が遅くてイライラさせられる。その間は他のアプリを巻き込んでPCをフリーズさせてくれる。このプレイリストにファイルやフォルダを追加するのだが、フォルダを指定して実際にファイルが追加されるまで1分以上かかり、その間またフリーズする。このプレイリストは単に「20080621184800.M2TS」のようなファイル名が表示されるだけで、サムネール表示などの機能はない。ファイル名のリストを作っているだけなのだが、それだけでなんでこれだけ時間がかかるのかが理解できない。いったんプレイリストを作ったら、次からの起動は速いだろうと思ったら、またまた1分以上待たされる。ご丁寧に再検索しているのか・・・
さらに、このプレイリストはサイズ変更ができないので、広げてもっと広い範囲を見ることも、じゃまなのでちょっと小さくしておくということもできない。こんなプレイリストならない方がましだ。少なくとも私は使いたくない。なんとかプレイリストも使わずM2TSファイルを再生する方法がないか調べてみた(そのために買ったソフトで、ここまで苦労させられるとは思っても見なかった・・・)。
WinDVD SEの場合、M2TS拡張子をWinDVD SEに関連づけることでM2TSファイルのダブルクリックで開けるようになったのだが、Plusの場合、それもうまくいかないようだ。結局、唯一うまくいったのは、ファイルのドラッグ&ドロップだけだった。いったいAVCHDの再生はどのような使い方を想定しているのか聞いてみたい。
このままだと、本当に捨てるしかなかったのだが、CORELのサイトからアップデータをダウンロードして当ててみると、起動はかなり速くなった(といっても、フリーウェアのOXYGEN AVCHDプレイヤーに比べると5倍くらい遅い。しょーもない起動時のアニメーションなんかなくせばいいのに。)。それと、プレイリストのとろさと役立たずは相変わらずだ。
AVCHDフルサポートというのはいったいどういう意味なのか。m2tsファイルはWindowsのExplolerなどでは、サムネール表示できないので、m2tsが読めるソフトでのサムネール表示を期待したのだが、今回は完全に私の失敗だった。
サムネールなしだと、とてもハードディスクへの直接保存だけでは管理が難しいので、なんとか別の方法を考えることにする。
カメラに付属のバックアップソフトHGBACKUPを使うと、MTSファイルのほかにも、jpgのサムネール画像が保存されるようだ。これはどうもカメラの液晶ファインダー表示用にカメラ本体で作られたサムネールをそのままコピーしているだけのようだ。このサムネールはカメラに保存されている映像に連番を振っただけのファイル名になるので、M2TSファイルと連動させるのは難しいようだ。AVCHDファイルの管理は自動的に撮影年月日名のフォルダに保存されるM2TSで行いたいので、このサムネールは使えない。
やむを得ずCGIでM2TS再生
WinDVDのSEになくてPlusにはある機能として、制止画キャプチャー機能がある。せっかくだから、この機能を使ってサムネールを作ることにする。
サムネールで再生する動画を選び、そのサムネールをクリックすると、M2TSファイルを再生するという風にしたいのだが、しょうがないので、またもCGIでやることにした。
ハードディスク上のM2TSファイルを検索し、そのM2TSファイルを再生するためのリンクに、同名のサムネール画像を貼り付けるという感じだ。
ところで、Plusのキャプチャー機能だが、これがまた使いにくい。キャプチャーボタンを押すと、画像表示リストが表示され、撮影ボタンを押すと、制止画が保存されるが、画像サイズや、画像形式、キャプチャーファイルの名前など一切カスタマイズできず、capture(連番)という名前の1920×1080(動画ファイルと同じサイズか)のbmpしか選べない。せめてM2TSファイル名を頭につけるオプションでもあればだいぶ助かるのだが、しょうがない。
それと、キャプチャー関係でかなりやばいバグがあった。再生を一時停止した状態にしてキャプチャーすると、100%の確率でフリーズする。こうなると、WinDVD9 Plusを強制終了するしかなくなるが、そうするといきなりブルースクリーンになってOSが強制再起動となる。ハードディスクに書き込みなどしていたら、一発で壊れていただろう。一時停止させて静止画キャプチャーするなんて、よくやることだと思うのだが、これはウチの環境だけの問題なのだろうか。
停止状態でのキャプチャーができないので、けっこう忙しい。M2TS再生をはじめてキャプチャーリストが表示される頃にはだいぶ再生が進んでしまっているので、頭付近まで巻き戻してキャプチャーしなければならない。もっともこれは必ずしも頭の絵ではなくても動画ファイルがわかればいい。せっかく手作業でキャプチャーするのだから、いい絵を探してキャプチャーしたほうがいいだろう。
すると、キャプチャーフォルダにcapture01.bmpというようなファイルができているので、これを元のM2TSファイルにつけられている20090104223648というような名前に変更する。
1920×1080のbmpをそのまま使うわけにはいかないので、サイズを縮小してjpgに変換する必要がある。これはフリーウェアのiviewでまとめて行えるので、たいした手間ではない。
ここまで手作業でやったら、あとはCGIに任せる。
cgiでWinDVD PlusにM2TSファイルを渡して再生させる方法だが、よくわからなかったので、バッチファイルを使うことにする。M2TSファイルに関連づけたリンクを押すと、
WinDVDのパス M2TSファイルのパス
を書いたバッチファイルを作成し、リダイレクトでそのバッチファイルを実行するという仕組みだ。リンクボタンを押すと、保存・実行ダイアログで、実行ボタンを押さなければならないというのが一手間かかるが、これはブラウザの設定で何とかなるのか。
リダイレクトの直後にバッチファイルを削除してしまうと実行できないようなので、バッチファイルは次のCGI実行時に削除することにする。
ということで、以下作ったM2TSファイル再生用CGIを紹介する。
なお、ホワイトブラウザやPicasaでM2TSのサムネールが表示されるという情報もあるのだが、ウチでは表示できなかった。コーデックかなんか入れると表示されるようになるのだろうか。Picasaではサムネールは全て黒味になってしまうが、再生は不安定ながら対応してそうな気配なのでおしい。そのうちアップデートで対応してくれるようになるとありがたいが。
play_avchd.cgi
このCGIはWEB上に設置するものではなく、あくまでローカル環境で使うためのものだが、いちおうサンプルをアップしてみた。
ローカルにあるファイルを再生することを想定しているので、サムネールをクリックしてもサーバー上のファイルを再生することはできない。
サンプル
Corelのバックアップソフトで作成されるフォルダ構成に従って、$movie_folder内に作られた「20090112」(年月日)のようなフォルダ内にある「20090112152100.M2TS」(年月日時分秒.拡張子)のような名前のファイルを再生するリンクを表示する。このM2TSファイルと同じ名前のJPGファイルがあれば、リンクにサムネールを表示する。$movie_folderの指定やAVCHD再生に使用するプレイヤー、対象となるファイルの拡張子などは、設定画面で指定する。
実際には再生するファイルはM2TSやMTSだが、サーバーにそんな重いファイルをアップしたら大変なので、サンプルではmpgやwmvも再生する対象にしており、プレイヤーはAVCHDプレイヤーではなく、Windowsメディアプレイヤーを使う設定にしている。
おまけとして動画への一言コメントの入力と表示、年・月・日単位でのサムネールの表示/非表示切り替え機能などがついている。
サムネールを表示するためには手動でプレイヤーからキャプチャーしなければならないというのがめんどうだが、M2TSのサムネールが表示されないのはもっとストレスがたまるという方は、試してみる価値があるかもしれない。ただし、ローカルでCGIが動くことが条件だ。
Windows7でM2TS再生
Windows7ベータをインストールしてみたのだが、Windows7ではM2TSファイルがExplorerでサムネール表示されるようだ。デフォルトでWindowsメディアプレイヤーに関連づけられているようで、もちろん再生もできる。画質もWinDVD9よりきれいだ。WinDVDではインターレース付きの30fps、Windows7ではそれを60fpsのプログレッシブに変換して再生しているという感じ。
うーん、これができるんなら何も苦労する必要はないのだが。あんな出来損ないのWinDVD9 Plusを買う必要もないし。
XPでも、なにかコーデックを入れてやるとメディアプレイヤーでM2TSが再生できるようだ。しかし、サムネールは表示されない。
counter:1,839
LPデジタル化計画 2009年04月20日 11:12 編集
ビデオカメラの調子が最近悪く、テレビや録画装置はハイビジョン対応に更新したので、ビデオカメラもそろそろ買い換え時かなと思っていたのだが、完全に壊れてしまった。それも子どもの運動会前日の夜に壊れていることがわかったので、修理も間に合わない。急遽新しいカメラを買うことにした。
子供の運動会は朝9時半に始まるのだが、電器屋のオープンは10時。9時50分ぐらいに予定されている最初の出場種目はあきらめて、10時40分ぐらいの2個目の競技になんとか間に合わせようと計画を練る。10時のオープンと同時に買って、できたら購入手続き中にバッテリーを充電してもらい、そのまま小学校に駆け込めば、なんとか2番目の競技に間に合うかもしれない。
店でゆっくり機種を選んでいる時間はないので、WEBでめぼしいカメラをリストアップしておくことにする。ハードディスク録画タイプのものがいいと思って、パナソニックのHDC-HS9を第一候補、CanonのiVIS HG10を第2候補にしておく。
当日、家族を送り出した後、10時前から電器屋の駐車場で待機。オープンと同時にビデオカメラコーナーに駆け込む。候補の2機種とも在庫はあったが、地元の電気屋なのでやはり高い。価格comの最安値より2万円は高い。*1特にHDC-HS9は10万円以上したので、iVIS HG10にする。三脚もついでに買って10万をちょっと超えたぐらい。
店での充電は断られたので、速攻で帰宅し、充電しながら取説に目を通す。20分ぐらいしか充電できなかったが、子どもの出番の1つ前の競技が始まったという連絡を受けて家を出る。ぎりぎりセーフ。2種目めが終わった時点で再度帰宅し、充電する。
iVIS HG10だが、さすがにハイビジョンということで画質はいい。録画モードは15MbpsのHXP、9MbpsのXP、7MbpsのSP、5MbpsのLPと4種類ある。デフォルトのSPでも十分な画質だと思ったが、最高画質のHXPでも5時間半撮れるので、一応HXPに設定変更しておく。
しかし、じっくり考えて機種選択していないので、映像の再生と保存に問題があることに気づいた。
カメラから直接再生する場合は、カメラのHDMI出力からテレビにつなげばいいのだが、HDMI入力がテレビの裏にしかないので、つなぐのが非常に面倒だ。(でかいテレビを狭い部屋に無理矢理設置しているので、部屋の中ではテレビの裏に手が届かず、いったん庭に出て、窓を開けて外からいじるしかないのだ。)
予想外だったのは、録画に使用するつもりだったブルーレイレコーダーにデジタルで一切録画できないことだ。
まず、ブルーレイレコーダーにはHDMI入力がないので、HDMIでレコーダーに録画することはできない。パナソニックのHDC-HS9だったら、SDカード経由でレコーダーに取り込めるらしいが、HG10だと、SDカード(マイクロSDカード)には制止画しか保存できないので、この方法は使えない。*2
さらに、レコーダーにはDV入力端子があるが、HG10にはDV端子がなく、USB出力しかできない。
残された方法はコンポジットかコンポーネントでの録画ということになるが、いまさらSDにダウンコンされた映像を保存してもしょうがない。どうやらパソコンとの連携がメインの機種だったようだ。
となるとパソコンに頼るしかないようだ。付属のユーティリティをインストールしてパソコンへの取り込みを試してみる。
パソコンへはUSBで取り込むのだが、これはけっこうあっさり取り込めた。録画時間の数分の1ぐらいの時間しかかからない。
これまでビデオカメラの映像のダビングは録画時間と同じだけかかるのが当たり前と思っていたので、これはかなりうれしい。
取り込んだ映像はパソコンではすぐ見れるが、テレビで見るにはDVDかBDに焼く必要がある。これも付属のソフトで簡単にできる。うちのパソコンにはDVDドライブしかないので、DVDに焼いてみた。せっかくのハイビジョン映像の画質がどうなるかなと思っていたが、AVCHD方式で焼けるようだ。ブルーレイレコーダーは割と初期のタイプだったので、AVCHDに対応しているのかなと思ったが、少なくとも再生は問題なくできるようだ。AVCHDフォーマットでDVD1枚に1時間弱分の映像が書き込めるようだ。(XPモードで1時間らしい)
AVCHDの画質は問題ないが、チャプター選択などレコーダーでの操作はかなり重い。チャプターから次のチャプターへの移行にもかなり時間がかかるが、まあこの辺は仕方ないか。
PCへのバックアップは2種類のソフトがある。HGBACKUPというバックアップ専用のソフトとCorelのバックアップ、オーサリング連携ソフトだ。(別のソフトを同じランチャーで起動しているだけのような気もするが。)
CORELのソフトだと、バックアップする映像を指定することができるが、HGBACKUPを使うと、カメラのハードディスク内の映像を全てバックアップしてしまう。カメラのハードディスクから映像を消さない限り、何度も同じ映像をバックアップしてしまうので、効率が悪い。保存されたファイルはそれぞれMT2S、MTSという拡張子になる。中身はどうも同じっぽいので、CORELでのバックアップだけでいいのかなという気もするが、とりあえず両方の方式で保存しておくことにする。HGBACKUPで同じ映像を何度も保存しないために、一度バックアップしたらカメラ内の映像は全て消すことにする。
AVCHDならDVDからハードディスクに戻すこともできるようだが、とりあえずDVDに焼いた分も含めて、映像はすべてハードディスクに残しておくことにする。
ハードディスクがクラッシュしたら映像がすべて消えてしまうので、バックアップファイルは別のハードディスクにさらにバックアップする。
基本的に撮った映像はすぐにパソコンに移動して、カメラには貯めておかないという使い方になりそうだが、となると家族が見れるようにするには、すぐにDVDに焼かなければならないか。HDMIかDVI出力のあるデュアルモニター対応のビデオカードを買って1つをテレビにつないでしまえば、いちいちDVDに焼かなくても、直接パソコンで再生するという方法もあるが、現状で唯一映像ファイルを再生できる付属のCORELのソフトは映像のサムネイルも出ないなど、いまいち使いにくい。
ブルーレイレコーダーで録画できなかったのは誤算だったが、もしこのブルーレイレコーダーで録画するとしたら、AVCHDの録画に対応していないタイプの機種なので、まだまだ高価なBD-Rに保存するしかなかった。PCへのバックアップも思ったより手軽にできるし、安価なDVDにハイビジョンクオリティで録画できることになってかえって良かったかもしれない。うちの環境ではHG10を選んで結果オーライだったようだ。
ところで、我が家のデジカメもかなり古いタイプで、肝心なときに乾電池が切れることが多く、充電式の新しいカメラに買い換えたいと思っていたのだが、HG10の静止画はデジカメ並みにきれいに撮れるので、しばらくはこれで十分のようだ。最近のデジカメ専用カメラはもっときれいになっているのかもしれないが、少なくとも我が家のデジカメには負けていない。フラッシュもついているし、解像度も2048×1536、1920×1080と十分だ。なんといってもビデオカメラとデジカメと2個もカメラを持ち歩かなくて済むところが楽だ。
子供の運動会は朝9時半に始まるのだが、電器屋のオープンは10時。9時50分ぐらいに予定されている最初の出場種目はあきらめて、10時40分ぐらいの2個目の競技になんとか間に合わせようと計画を練る。10時のオープンと同時に買って、できたら購入手続き中にバッテリーを充電してもらい、そのまま小学校に駆け込めば、なんとか2番目の競技に間に合うかもしれない。
店でゆっくり機種を選んでいる時間はないので、WEBでめぼしいカメラをリストアップしておくことにする。ハードディスク録画タイプのものがいいと思って、パナソニックのHDC-HS9を第一候補、CanonのiVIS HG10を第2候補にしておく。
当日、家族を送り出した後、10時前から電器屋の駐車場で待機。オープンと同時にビデオカメラコーナーに駆け込む。候補の2機種とも在庫はあったが、地元の電気屋なのでやはり高い。価格comの最安値より2万円は高い。*1特にHDC-HS9は10万円以上したので、iVIS HG10にする。三脚もついでに買って10万をちょっと超えたぐらい。
店での充電は断られたので、速攻で帰宅し、充電しながら取説に目を通す。20分ぐらいしか充電できなかったが、子どもの出番の1つ前の競技が始まったという連絡を受けて家を出る。ぎりぎりセーフ。2種目めが終わった時点で再度帰宅し、充電する。
iVIS HG10だが、さすがにハイビジョンということで画質はいい。録画モードは15MbpsのHXP、9MbpsのXP、7MbpsのSP、5MbpsのLPと4種類ある。デフォルトのSPでも十分な画質だと思ったが、最高画質のHXPでも5時間半撮れるので、一応HXPに設定変更しておく。
映像の保存と再生
しかし、じっくり考えて機種選択していないので、映像の再生と保存に問題があることに気づいた。
カメラから直接再生する場合は、カメラのHDMI出力からテレビにつなげばいいのだが、HDMI入力がテレビの裏にしかないので、つなぐのが非常に面倒だ。(でかいテレビを狭い部屋に無理矢理設置しているので、部屋の中ではテレビの裏に手が届かず、いったん庭に出て、窓を開けて外からいじるしかないのだ。)
レコーダーに保存できない!
予想外だったのは、録画に使用するつもりだったブルーレイレコーダーにデジタルで一切録画できないことだ。
まず、ブルーレイレコーダーにはHDMI入力がないので、HDMIでレコーダーに録画することはできない。パナソニックのHDC-HS9だったら、SDカード経由でレコーダーに取り込めるらしいが、HG10だと、SDカード(マイクロSDカード)には制止画しか保存できないので、この方法は使えない。*2
さらに、レコーダーにはDV入力端子があるが、HG10にはDV端子がなく、USB出力しかできない。
残された方法はコンポジットかコンポーネントでの録画ということになるが、いまさらSDにダウンコンされた映像を保存してもしょうがない。どうやらパソコンとの連携がメインの機種だったようだ。
パソコンへ保存
となるとパソコンに頼るしかないようだ。付属のユーティリティをインストールしてパソコンへの取り込みを試してみる。
パソコンへはUSBで取り込むのだが、これはけっこうあっさり取り込めた。録画時間の数分の1ぐらいの時間しかかからない。
これまでビデオカメラの映像のダビングは録画時間と同じだけかかるのが当たり前と思っていたので、これはかなりうれしい。
取り込んだ映像はパソコンではすぐ見れるが、テレビで見るにはDVDかBDに焼く必要がある。これも付属のソフトで簡単にできる。うちのパソコンにはDVDドライブしかないので、DVDに焼いてみた。せっかくのハイビジョン映像の画質がどうなるかなと思っていたが、AVCHD方式で焼けるようだ。ブルーレイレコーダーは割と初期のタイプだったので、AVCHDに対応しているのかなと思ったが、少なくとも再生は問題なくできるようだ。AVCHDフォーマットでDVD1枚に1時間弱分の映像が書き込めるようだ。(XPモードで1時間らしい)
AVCHDの画質は問題ないが、チャプター選択などレコーダーでの操作はかなり重い。チャプターから次のチャプターへの移行にもかなり時間がかかるが、まあこの辺は仕方ないか。
PCへのバックアップは2種類のソフトがある。HGBACKUPというバックアップ専用のソフトとCorelのバックアップ、オーサリング連携ソフトだ。(別のソフトを同じランチャーで起動しているだけのような気もするが。)
CORELのソフトだと、バックアップする映像を指定することができるが、HGBACKUPを使うと、カメラのハードディスク内の映像を全てバックアップしてしまう。カメラのハードディスクから映像を消さない限り、何度も同じ映像をバックアップしてしまうので、効率が悪い。保存されたファイルはそれぞれMT2S、MTSという拡張子になる。中身はどうも同じっぽいので、CORELでのバックアップだけでいいのかなという気もするが、とりあえず両方の方式で保存しておくことにする。HGBACKUPで同じ映像を何度も保存しないために、一度バックアップしたらカメラ内の映像は全て消すことにする。
AVCHDならDVDからハードディスクに戻すこともできるようだが、とりあえずDVDに焼いた分も含めて、映像はすべてハードディスクに残しておくことにする。
ハードディスクがクラッシュしたら映像がすべて消えてしまうので、バックアップファイルは別のハードディスクにさらにバックアップする。
基本的に撮った映像はすぐにパソコンに移動して、カメラには貯めておかないという使い方になりそうだが、となると家族が見れるようにするには、すぐにDVDに焼かなければならないか。HDMIかDVI出力のあるデュアルモニター対応のビデオカードを買って1つをテレビにつないでしまえば、いちいちDVDに焼かなくても、直接パソコンで再生するという方法もあるが、現状で唯一映像ファイルを再生できる付属のCORELのソフトは映像のサムネイルも出ないなど、いまいち使いにくい。
ブルーレイレコーダーで録画できなかったのは誤算だったが、もしこのブルーレイレコーダーで録画するとしたら、AVCHDの録画に対応していないタイプの機種なので、まだまだ高価なBD-Rに保存するしかなかった。PCへのバックアップも思ったより手軽にできるし、安価なDVDにハイビジョンクオリティで録画できることになってかえって良かったかもしれない。うちの環境ではHG10を選んで結果オーライだったようだ。
ところで、我が家のデジカメもかなり古いタイプで、肝心なときに乾電池が切れることが多く、充電式の新しいカメラに買い換えたいと思っていたのだが、HG10の静止画はデジカメ並みにきれいに撮れるので、しばらくはこれで十分のようだ。最近のデジカメ専用カメラはもっときれいになっているのかもしれないが、少なくとも我が家のデジカメには負けていない。フラッシュもついているし、解像度も2048×1536、1920×1080と十分だ。なんといってもビデオカメラとデジカメと2個もカメラを持ち歩かなくて済むところが楽だ。
counter:1,707
LPデジタル化計画 2009年04月20日 10:59 編集
プライベートで使用するにも、問題があるので、結局VistaをやめてXPをインストールすることにした。
Vistaへ未対応となっていたSE-U55GXはなんとか使えそうな雰囲気だったのだが、ネックとなったのはやはり、音楽関係。音楽ファイルのダウンロード販売も利用しているのだが、Vistaではダウンロードがうまく行かない。e-Onkyoやリッスン・ジャパンを使っているが、あなたの環境では再生できないのでダウンロードできませんというようなメッセージが出て買えない。Vistaでもダウンロードできる場合もあるらしいのだが、メディアプレイヤーやIEのバージョンなども絡んでいるのかもしれない。このあたり、下手にバージョンアップすると、バージョンダウンできないようなので要注意かもしれない。
XPはHome Editionでも良かったのだが、Professionalにする。ハードウェアとセットで使う条件で若干安いDSP版にしようかとも思ったが、将来システム変更するときにいろいろ足かせがあるのも煩わしいので(そのときもXPを使うつもりか・・・)、思い切って通常版にする。NTT-X Storeで29,100円!
メディアプレイヤーもIEもバージョンアップはしない。
OSを再インストールするたびに煩わしいのはドライバやソフトウェアのインストール。WEB上からダウンロードしたフリーウェアや、ダウンロード販売のものは、再インストール用フォルダにまとめておけば、探すのに苦労しないが、CDやDVDからインストールする必要のあるものは、毎回どこにあるのか探すのが一苦労だ。(ちゃんと整理しておけばいいのだろうが・・・)そこで、今後のためにCDの中身をハードディスクにバックアップしておくことにする。大半はCDの中身をそのままコピーしておけば使えるようだが、アップデートCDなどで、旧バージョンのCDが必要になるものもあるので、CDのイメージファイルをバックアップすることにする。
使用したのはburnatonceというソフト。これでCDやDVDの中身をイメージファイルとしてハードディスク内にコピーできる。このイメージファイルをDAEMON Toolsで仮想CDドライブにマウントすると、オリジナルのCDを挿入したのと同じ動作ができるようになるということだ。
Vistaへ未対応となっていたSE-U55GXはなんとか使えそうな雰囲気だったのだが、ネックとなったのはやはり、音楽関係。音楽ファイルのダウンロード販売も利用しているのだが、Vistaではダウンロードがうまく行かない。e-Onkyoやリッスン・ジャパンを使っているが、あなたの環境では再生できないのでダウンロードできませんというようなメッセージが出て買えない。Vistaでもダウンロードできる場合もあるらしいのだが、メディアプレイヤーやIEのバージョンなども絡んでいるのかもしれない。このあたり、下手にバージョンアップすると、バージョンダウンできないようなので要注意かもしれない。
XPはHome Editionでも良かったのだが、Professionalにする。ハードウェアとセットで使う条件で若干安いDSP版にしようかとも思ったが、将来システム変更するときにいろいろ足かせがあるのも煩わしいので(そのときもXPを使うつもりか・・・)、思い切って通常版にする。NTT-X Storeで29,100円!
メディアプレイヤーもIEもバージョンアップはしない。
OSを再インストールするたびに煩わしいのはドライバやソフトウェアのインストール。WEB上からダウンロードしたフリーウェアや、ダウンロード販売のものは、再インストール用フォルダにまとめておけば、探すのに苦労しないが、CDやDVDからインストールする必要のあるものは、毎回どこにあるのか探すのが一苦労だ。(ちゃんと整理しておけばいいのだろうが・・・)そこで、今後のためにCDの中身をハードディスクにバックアップしておくことにする。大半はCDの中身をそのままコピーしておけば使えるようだが、アップデートCDなどで、旧バージョンのCDが必要になるものもあるので、CDのイメージファイルをバックアップすることにする。
使用したのはburnatonceというソフト。これでCDやDVDの中身をイメージファイルとしてハードディスク内にコピーできる。このイメージファイルをDAEMON Toolsで仮想CDドライブにマウントすると、オリジナルのCDを挿入したのと同じ動作ができるようになるということだ。
counter:2,379
LPデジタル化計画 2009年04月20日 10:53 編集
シリアルATAの拡張機能にAHCIというのがあるらしい。(Advanced Host Controller Interfaceの略) ハードディスクのアクセスを高速化するNCQ(Native Command Queuing)や、電源を入れたままコネクタの抜き差しができるホットプラグの機能をサポートするらしい。シリアルATAのハードディスクをインストールしても、初期設定ではパラレルATAとも互換性のあるIDEモードになっているが、シリアルATAの長所をフルに発揮するにはAHCIモードにしないといけないようだ。
せっかくだから長所を生かしてみようと、変更してみたのだが、けっこうややこしい。うまくいったのかどうかもよくわからない状態だが、今後のために整理しておく。
AHCIに変更するにはいろいろ条件がある。
通常はOSをインストールする前にBIOSでIDEモードをAHCIにしておかないといけないらしい。IDEモードでOSをインストールした状態でBIOSのIDEモードを変更すると、OSが起動しないからだ。OSをインストールした後、AHCIに変更するには、BIOSでAHCIモードに変更した後、OSを修復インストールするというのが一般的らしい。しかし、修復インストールといっても、現在の環境がかなり変更されてしまうので、面倒だなと思っていたら、修復インストールせずにAHCIに変更する方法もあるようだ。
Windows上でAHCIドライバをインストールし、次に再起動するときにBIOSのIDEモードをAHCIに変更するというものだ。BIOSだけAHCIに変えたのでは、OSにAHCIのドライバがなくて起動できないので、先に入れておこうということだろう。BIOSがIDEモードの時にAHCIドライバに変えてしまって大丈夫なのだろうかという気もするが、変更したドライバが有効になるのは、次の起動時なので、OSを終了するまでは大丈夫ということかもしれない。
この方法を試してみることにする。
デバイスマネージャーのIDE/ATA/ATAPIコントローラを見ると、「標準デュアルチャンネルPCI IDEコントローラ」「SATA IDEコントローラ」とか中にいろいろある。「SATA IDEコントローラ」は2個ある。これのどれを変更すればいいのかわからない。適当に「標準デュアルチャンネルPCI IDEコントローラ」の方を変更することにする。
そして、「ドライバソフトウェアの更新」→「コンピュータ上のデバイスドライバの一覧から選択」→「互換性のあるハードウェアを表示」をチェックオフ
すると、ドライバのプルダウンリストに「標準AHCI 1.0 シリアルATAコントローラ」というのが出てくるので、これを選んでインストール。「再起動しますか」と聞いてくるので再起動する。
再起動時にBIOSでIDEモードをIDEからAHCIに変更。
すると無事にVistaが起動。「新しいハードウェアが検出されました。」ということでしばらくほっておくと、「インストールが終了しました。再起動してください。」と出る。仰せに従い、もう一度再起動する。
再起動してデバイスマネージャーを確認すると、「標準デュアルチャンネルPCI IDEコントローラ」と、2個の「SATA IDEコントローラ」がなくなって、代わりに「標準AHCI 1.0 シリアルATAコントローラ」が2個ある。いやな予感がしてマイコンピュータを開くと、IDE接続のHDD2個が見えなくなっている。IDEのHDDがあるのに、デバイスマネージャーからIDE関係と思われるドライバが見あたらなくなってしまったのが、原因と思い、2個の「標準AHCI 1.0 シリアルATAコントローラ」のうち、片方を「ドライバのロールバック」することにする。どちらをロールバックするべきか迷ったが、2個のうち上に表示されているコントローラはロールバックがディムになっていて使えない。選択肢がないので、ロールバックできる方を戻してみると、その場でIDEのHDDが復活した。
AHCIドライバをインストールするときに「標準デュアルチャンネルPCI IDEコントローラ」を選んだので、パラレルATAのHDDのコントローラの方も変更してしまったのだろう。シリアルATA、パラレルATAが混在している場合は「SATA IDEコントローラ」の片方だけにインストールすれば良かったのだろうが、どちらがどちらかわからないという問題もあるので、結果オーライだったのかもしれない。
ベンチマークソフトでHDDアクセススピードをテストしてみるが、あまり早くなったという感じではない。それとNCQが有効になっているのか、転送速度3.0Gbpsが有効になっているのかわからない。これはチップセットを作っているIntelが公開しているマトリクス・ストレージ・マネージャーというのを入れるとわかるようになるらしいということで、インストールしてみる。
再起動すると、マトリクス・ストレージ・マネージャーがインストールされている。起動すると、AHCIで接続したHDDの情報が表示されている。
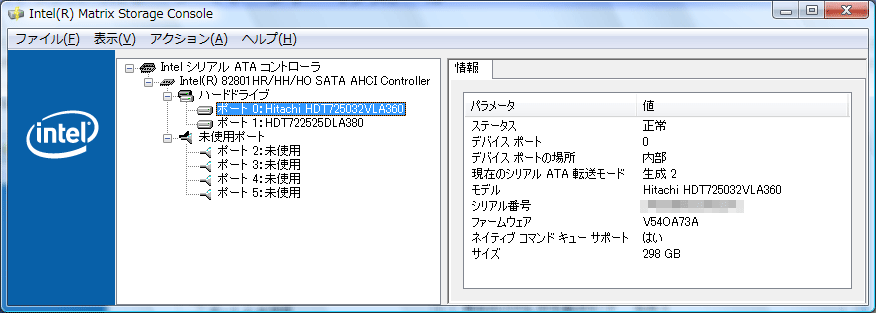
NCQは「ネイティブ コマンド キュー サポート」が「はい」になっている、つまり有効になっているようだが、転送速度は「現在のシリアルATA転送速度」が生成1となっている。これは1.5Gbpsということのようだ。
それと、AHCIコントローラがいつのまにか「標準AHCI 1.0 シリアルATAコントローラ」から「82801HR/HH/HO SATA AHCI Controller」に変わっているようだ。
マトリクス・ストレージ・マネージャーで「現在のシリアルATA転送速度」を3.0Gbpsに変更することはできないようだ。これを変更するにはハードディスクメーカーが出しているメンテナンスツールを使う必要があるようだ。
シリアルATAのHDDは2個ともHitachi製だ。Hitachiの場合はFeature Toolというのを使って設定を変更できるようだ。Hitachiのサイトからファイルをダウンロードする。
このFeature ToolはWindows上ではなく、OS起動前にフロッピーから実行する。CD-ROM起動版も公開されている。
ダウンロードしたファイルを実行して指示通りに進めると、Feature Toolを実行するフロッピーが作られる。
ここでまたフロッピー作成中にエラーが出てストップしてしまうという問題が発生。前から調子が悪かったのだが、フロッピードライブの問題だろうか。このフロッピードライブにVistaのライセンスがあるので他のフロッピードライブに変えてしまうというわけにもいかないし。仕方がないので、Feature Tool起動フロッピーの作成は他のPCで行い、できたフロッピーをP5B-D@P180に入れて起動。
P5B-V@SOLOでは、このFeature Toolがうまく起動できないという問題があった。原因をいろいろ調べたら、DVDドライブに原因があることがわかった。どっちが悪いのかわからないが、DVDドライブをはずすとうまく起動した。今回は内蔵DVDドライブはつながっていないので、そういう問題はないだろうなと思っていたら別の問題が発生した。Feature Toolを起動してみると、SATAのHDDを認識しないのだ。IDEのHDDは認識している。P5B-V@SOLOでFeature Toolを使ったときはもちろんSATAのHDDも認識していたのになぜ?
違うのはBIOSのIDEモードがAHCIになったことぐらいだ。試しにBIOSのIDEモードをIDEに戻してからFeature Toolを起動してみると、みごとSATAドライブも認識。Feature ToolはAHCIには対応していないということか。
Feature ToolのFeaturesメニューからChange SATA Settingsを選び、Max Transfer Speedを「Up to 1.5GB/s」から「Up to 3.0GB/s」に変更する。「Spread Spectrum Clocking」も選べといわれるので、「Disable」にしておく。
「変更を有効にするためにはシステムをパワーオフしろ」というようなメッセージが現れるので、いったん電源を落とす。再起動では変更が反映されないようだ。
シャットダウン後、起動してマトリクスマネージャーを見てみると、「現在のシリアルATA転送速度」が生成2に変わっていた。3.0Gbpsになったということだろう。
再起動する前に、BIOSのIDEモードをAHCIに戻さなければならないのだが、一度これを忘れてIDEのまま起動してしまった。ところがOSは普通に立ち上がった。
IDEコントローラがIDE BIOSがAHCIの時は起動しなかったのだが、逆に
IDEコントローラがAHCI BIOSがIDEの場合はOKということなのだろうか。
これで、やるべきことは一通りやったので、アクセススピードが速くなったかなと思ってベンチマークソフトを走らせてみる。
ところが、ほとんど変わっていない。アクセススピードは50MB/秒からせいぜい60MB/秒ぐらいだ。3Gbpsをバイトに換算すると、300MB/秒だが*1、それとはほど遠い。
これじゃ意味ないじゃないかと思ったが、調べてみるとそんなものらしい。1.5Gbpsとか3.0Gbpsとかいっているのは、あくまでもハードディスクと外部とをつなぐインターフェイスの最大速度で、ハードディスク内部での転送速度がそのスピードに及んでいないため、外部転送速度だけをあげても、アクセススピードは内部転送速度で頭打ちになるということのようだ。今後ハードディスクそのものの改善によって内部転送速度も速くなるだろうが、現時点ではパラレルATAの最大速度133MB/sにも達していないらしい。
・・・ということはシリアルATAに変えたらアクセスが速くなるというのは、ウソじゃないか。
さんざん苦労してAHCIに設定した結果がこういうオチというのも疲れる話だが、またひとつ勉強になった。
*1 シリアルATAの場合は、信号処理の関係で、1バイト = 8ビットではなく、1バイト = 10ビットとなるらしい
せっかくだから長所を生かしてみようと、変更してみたのだが、けっこうややこしい。うまくいったのかどうかもよくわからない状態だが、今後のために整理しておく。
AHCIに変更するにはいろいろ条件がある。
- まず、OSがVistaでなければならない。これはVistaでないと標準でAHCIのドライバがインストールされていないためだが、AHCIのドライバをインストールすればXPでも可能らしい。
- 次にチップセットがRAIDをサポートしていること。ICH7RとかICH8Rとか、RがついているのがRAIDをサポートするチップセットで、ICH7やICH8はRAIDをサポートしていない。しかし、ICH8のチップセットでも裏技でAHCIのドライバがインストール可能のようだ。
- そしてハードディスクがAHCIに対応していなければならない。シリアルATA Ⅱ以降がAHCIに対応しているらしい。
通常はOSをインストールする前にBIOSでIDEモードをAHCIにしておかないといけないらしい。IDEモードでOSをインストールした状態でBIOSのIDEモードを変更すると、OSが起動しないからだ。OSをインストールした後、AHCIに変更するには、BIOSでAHCIモードに変更した後、OSを修復インストールするというのが一般的らしい。しかし、修復インストールといっても、現在の環境がかなり変更されてしまうので、面倒だなと思っていたら、修復インストールせずにAHCIに変更する方法もあるようだ。
Windows上でAHCIドライバをインストールし、次に再起動するときにBIOSのIDEモードをAHCIに変更するというものだ。BIOSだけAHCIに変えたのでは、OSにAHCIのドライバがなくて起動できないので、先に入れておこうということだろう。BIOSがIDEモードの時にAHCIドライバに変えてしまって大丈夫なのだろうかという気もするが、変更したドライバが有効になるのは、次の起動時なので、OSを終了するまでは大丈夫ということかもしれない。
この方法を試してみることにする。
AHCIドライバをインストール
デバイスマネージャーのIDE/ATA/ATAPIコントローラを見ると、「標準デュアルチャンネルPCI IDEコントローラ」「SATA IDEコントローラ」とか中にいろいろある。「SATA IDEコントローラ」は2個ある。これのどれを変更すればいいのかわからない。適当に「標準デュアルチャンネルPCI IDEコントローラ」の方を変更することにする。
そして、「ドライバソフトウェアの更新」→「コンピュータ上のデバイスドライバの一覧から選択」→「互換性のあるハードウェアを表示」をチェックオフ
すると、ドライバのプルダウンリストに「標準AHCI 1.0 シリアルATAコントローラ」というのが出てくるので、これを選んでインストール。「再起動しますか」と聞いてくるので再起動する。
再起動時にBIOSでIDEモードをIDEからAHCIに変更。
すると無事にVistaが起動。「新しいハードウェアが検出されました。」ということでしばらくほっておくと、「インストールが終了しました。再起動してください。」と出る。仰せに従い、もう一度再起動する。
再起動してデバイスマネージャーを確認すると、「標準デュアルチャンネルPCI IDEコントローラ」と、2個の「SATA IDEコントローラ」がなくなって、代わりに「標準AHCI 1.0 シリアルATAコントローラ」が2個ある。いやな予感がしてマイコンピュータを開くと、IDE接続のHDD2個が見えなくなっている。IDEのHDDがあるのに、デバイスマネージャーからIDE関係と思われるドライバが見あたらなくなってしまったのが、原因と思い、2個の「標準AHCI 1.0 シリアルATAコントローラ」のうち、片方を「ドライバのロールバック」することにする。どちらをロールバックするべきか迷ったが、2個のうち上に表示されているコントローラはロールバックがディムになっていて使えない。選択肢がないので、ロールバックできる方を戻してみると、その場でIDEのHDDが復活した。
AHCIドライバをインストールするときに「標準デュアルチャンネルPCI IDEコントローラ」を選んだので、パラレルATAのHDDのコントローラの方も変更してしまったのだろう。シリアルATA、パラレルATAが混在している場合は「SATA IDEコントローラ」の片方だけにインストールすれば良かったのだろうが、どちらがどちらかわからないという問題もあるので、結果オーライだったのかもしれない。
マトリクス・ストレージ・マネージャー インストール
ベンチマークソフトでHDDアクセススピードをテストしてみるが、あまり早くなったという感じではない。それとNCQが有効になっているのか、転送速度3.0Gbpsが有効になっているのかわからない。これはチップセットを作っているIntelが公開しているマトリクス・ストレージ・マネージャーというのを入れるとわかるようになるらしいということで、インストールしてみる。
- http://www.intel.co.jp/jp/support/chipsets/imsm/index.htm
再起動すると、マトリクス・ストレージ・マネージャーがインストールされている。起動すると、AHCIで接続したHDDの情報が表示されている。
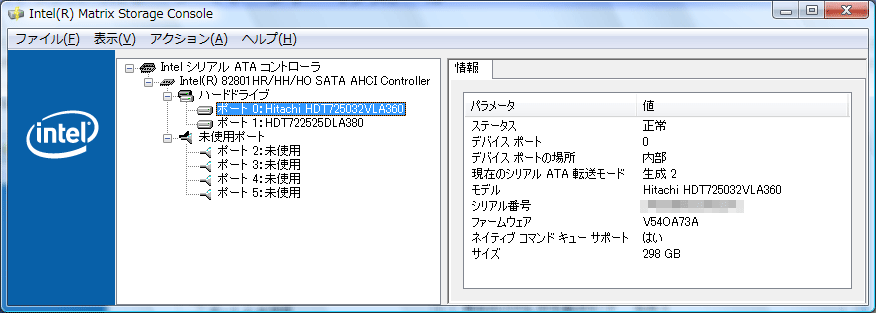
NCQは「ネイティブ コマンド キュー サポート」が「はい」になっている、つまり有効になっているようだが、転送速度は「現在のシリアルATA転送速度」が生成1となっている。これは1.5Gbpsということのようだ。
それと、AHCIコントローラがいつのまにか「標準AHCI 1.0 シリアルATAコントローラ」から「82801HR/HH/HO SATA AHCI Controller」に変わっているようだ。
マトリクス・ストレージ・マネージャーで「現在のシリアルATA転送速度」を3.0Gbpsに変更することはできないようだ。これを変更するにはハードディスクメーカーが出しているメンテナンスツールを使う必要があるようだ。
Feature Tool
シリアルATAのHDDは2個ともHitachi製だ。Hitachiの場合はFeature Toolというのを使って設定を変更できるようだ。Hitachiのサイトからファイルをダウンロードする。
- http://www.hgst.com/hdd/support/download.htm
このFeature ToolはWindows上ではなく、OS起動前にフロッピーから実行する。CD-ROM起動版も公開されている。
ダウンロードしたファイルを実行して指示通りに進めると、Feature Toolを実行するフロッピーが作られる。
ここでまたフロッピー作成中にエラーが出てストップしてしまうという問題が発生。前から調子が悪かったのだが、フロッピードライブの問題だろうか。このフロッピードライブにVistaのライセンスがあるので他のフロッピードライブに変えてしまうというわけにもいかないし。仕方がないので、Feature Tool起動フロッピーの作成は他のPCで行い、できたフロッピーをP5B-D@P180に入れて起動。
P5B-V@SOLOでは、このFeature Toolがうまく起動できないという問題があった。原因をいろいろ調べたら、DVDドライブに原因があることがわかった。どっちが悪いのかわからないが、DVDドライブをはずすとうまく起動した。今回は内蔵DVDドライブはつながっていないので、そういう問題はないだろうなと思っていたら別の問題が発生した。Feature Toolを起動してみると、SATAのHDDを認識しないのだ。IDEのHDDは認識している。P5B-V@SOLOでFeature Toolを使ったときはもちろんSATAのHDDも認識していたのになぜ?
違うのはBIOSのIDEモードがAHCIになったことぐらいだ。試しにBIOSのIDEモードをIDEに戻してからFeature Toolを起動してみると、みごとSATAドライブも認識。Feature ToolはAHCIには対応していないということか。
Feature ToolのFeaturesメニューからChange SATA Settingsを選び、Max Transfer Speedを「Up to 1.5GB/s」から「Up to 3.0GB/s」に変更する。「Spread Spectrum Clocking」も選べといわれるので、「Disable」にしておく。
「変更を有効にするためにはシステムをパワーオフしろ」というようなメッセージが現れるので、いったん電源を落とす。再起動では変更が反映されないようだ。
シャットダウン後、起動してマトリクスマネージャーを見てみると、「現在のシリアルATA転送速度」が生成2に変わっていた。3.0Gbpsになったということだろう。
再起動する前に、BIOSのIDEモードをAHCIに戻さなければならないのだが、一度これを忘れてIDEのまま起動してしまった。ところがOSは普通に立ち上がった。
IDEコントローラがIDE BIOSがAHCIの時は起動しなかったのだが、逆に
IDEコントローラがAHCI BIOSがIDEの場合はOKということなのだろうか。
速くなったのか
これで、やるべきことは一通りやったので、アクセススピードが速くなったかなと思ってベンチマークソフトを走らせてみる。
ところが、ほとんど変わっていない。アクセススピードは50MB/秒からせいぜい60MB/秒ぐらいだ。3Gbpsをバイトに換算すると、300MB/秒だが*1、それとはほど遠い。
これじゃ意味ないじゃないかと思ったが、調べてみるとそんなものらしい。1.5Gbpsとか3.0Gbpsとかいっているのは、あくまでもハードディスクと外部とをつなぐインターフェイスの最大速度で、ハードディスク内部での転送速度がそのスピードに及んでいないため、外部転送速度だけをあげても、アクセススピードは内部転送速度で頭打ちになるということのようだ。今後ハードディスクそのものの改善によって内部転送速度も速くなるだろうが、現時点ではパラレルATAの最大速度133MB/sにも達していないらしい。
・・・ということはシリアルATAに変えたらアクセスが速くなるというのは、ウソじゃないか。
さんざん苦労してAHCIに設定した結果がこういうオチというのも疲れる話だが、またひとつ勉強になった。
*1 シリアルATAの場合は、信号処理の関係で、1バイト = 8ビットではなく、1バイト = 10ビットとなるらしい
counter:3,029
LPデジタル化計画 2009年04月20日 10:50 編集
LPデジタル化計画とちょっと違う方向に進んでいるが・・・
ボーナスも出たので、CPUを最新のCore2 Duoにすることにした。となると当然マザーボードも交換ということになる。
CPUはCore2 Duo E6600、マザーボードはちょっと奮発してP5B-Deluxeにしようかと思ったが、購入予定のパソコン工房で扱っていないようだ。パソコン工房で扱っているマザーボードを見ていたら、GIGABYTEのGA-965G-DS4 Rev.3.3というのが気になった。グラフィックチップ内蔵タイプにしては、放熱も良さそうだし、コンデンサもソリッドタイプになっている。21879円とP5B-Deluxeより安い。
今回、最低限必要なのはこれだけ。メモリは起動ディスクはずして現在お休み中のDELLのPCからはずしたDDR2メモリが2GB分ある。できたらHDDももう1個欲しい。DVDドライブは現在USB接続のものを使っているが、Vistaを再インストールの必要が出てきたら、内蔵タイプのDVDドライブが必要なのかな。これもできたら買っておいた方がいいのだろうが・・・
あと問題になるのは、IDE接続のデバイスをどうするか。現在IDE接続しているのは、起動HDDとCDドライブ、それにMOドライブ。EProのマザーボードはプライマリとセカンダリ2個のIDEコネクタがあり、それぞれ2個のデバイスがつなげるので問題なかったが、今時のマザーボードはIDEコネクタは1個しかないのが普通のようだ。とすると2台までしかつなげない。MOドライブは滅多に使うことないから、はずしておくか。
シリアルATAのDVDドライブを買えば、CDドライブははずせるが、CDからの曲の取り込みはDVDドライブより、CDドライブからの方が音がいいという話もある・・・
しかし、今のCDドライブもけっこうへたっているようだし、高音質で取り込むなら、マランツのCDプレイヤーからオーディオプロセッサー経由で取り込むという方法もあるか・・・
IDE拡張カードは2000円台であるので、それ付けるのがいいか。
パソコン工房ではIDE拡張カード扱っていないようなので、近くのアプライドに探しに行く。すると、P5B Deluxeが価格COMでの最低価格プラス\1000ぐらいで売っていた。E6600も\1000プラスぐらいで売っていたので、ここで買うことにする。GA-965G-DS4もRev.2.0が置いてあったが、これは3万円近くする。
IDE拡張カードはバッファローのIFC-AT133というのを購入。
さっそく新しいマザーボードを取り付ける。P5B-Vの時と同様、先にCPUとメモリは装着しておく。Vista起動HDDを装着し、フロッピードライブはVistaと一緒に購入したものに交換する。P180では、フロントパネルにインターフェイスのあるデバイスは両サイドに取り付け用レールを取り付け、ベイに挿入する方式になっているが、フロッピードライブを取り外そうとしてなかなか外れずに手を焼いた。レールとベイの間にマイナスドライバーをつっこんでやっと取り外せた。他の5インチベイのデバイスも同じように取り外しにくい。ひとつしかないIDEコネクタにXPが入っていたアナログATAハードディスクとCDドライブをつなぐ予定だったが、P180ではCDドライブとHDDとの距離が大きく、標準のIDEケーブルではとても届かない。CDドライブはIDE拡張カードからつなぐことにする。
ところが残念なことが・・・
IDEカードのIFC-AT133がVistaでは使えないことが判明(^^;; 確かにパッケージを見るとXP対応と書いてあって、Vista対応とは書いてない。バッファローのHPで調べてみると、Vista対応のものもあるらしいのだが、それは「Vista対応」と書かれたシールが貼ってあるらしい。ドライバでなんとかなりそうという雰囲気でもなさそうだ。
ということは接続できるIDEデバイスは1個だけ。(HDDなら2個つなげられそうだが。)
SATA接続DVDドライブを買うしかないか。でも今はとりあえずUSB接続のDVDドライブが使えているので、急ぐ必要はない。
EProのマザーボードで苦労したシステムパネルコネクタへの結線は、P5B DeluxeのQコネクタのおかげで楽だった。今回はケースの電源LEDコネクタが挿せたので、起動時にLEDが点灯するようになった。フロントパネル用のUSBコネクタは、EProのマザーボード用にコネクタの詰め物を別の穴に詰めていたが、P5B Deluxeでは標準的なレイアウトになっているので、元に戻してやらなければならない。しかし、詰めるときは簡単に詰まったものが、はずすとなるとなかなか外れない。ピンセットや錐の先を使って悪戦苦闘の末、なんとかはずれたが、詰め物は粉々になって穴の中に一部残ってしまった。ダミーの穴なのでピンが刺さりさえすればいいだろうと気にしないことにする。
P5B Deluxeにはファンコントロール用の3ピンソケットが何カ所かあるが、P180のファンから出ている電源ケーブルは4ピンペリフェラルだけなので、これにつなげない。Qファンコントロールが使えないことになるが、しょうがないので、電源ユニットに直接つなぐ。
組み立てが終わり、起動するとVistaのログイン画面でライセンス認証を求められる。また電話して、プッシュフォンからインストールIDを打ち込む。すると、このライセンスはすでに認証済みですということになる。これは当然そういうことになるだろう。合成音で、再度認証するためのIDを伝えてくるのかなと思っていたら、このまま終了するかオペレータと話しますか?という2つの選択肢しかない。夜中の3時過ぎだったので、ちょっとためらったがオペレータと話すことにした。24時間体制なのだろうが、すぐにオペレータが出た。認証済みのPCとは別のPCへのインストールで、OSと一緒に買ったフロッピードライブも装着済みであることを伝えると、すぐに口頭で認証IDを教えてくれた。OEM版ライセンスの再インストールなら、わざわざオペレータが出なくとも合成音での応答でも良さそうな気もするが・・・。ともかく、認証IDを打ち込むと無事認証され、Vistaが起動した。
当然、P5B-Vでの設定のままになっている。ドライバ関係は自動的にインストールされたり、OS標準のもので対応してしまったりしたので、意外と手間はかからなかった。プリンタはともかく、USB接続のDVDドライブも自動的にドライバが組み込まれてしまった。手動でインストールしたのは無線LANのドライバ。
Vistaへ未対応となっていたSE-U55GXだが、つないでみるとあっさりドライバがインストールできた。CarryOnMusicも普通にインストールできた。
うーん、いったいどうなっているんだろう。音もちゃんと出たが、気になるのは、24Bit/96KHzの音源を再生してもAVアンプの表示が44.1KHzとなること。
ボーナスも出たので、CPUを最新のCore2 Duoにすることにした。となると当然マザーボードも交換ということになる。
CPUはCore2 Duo E6600、マザーボードはちょっと奮発してP5B-Deluxeにしようかと思ったが、購入予定のパソコン工房で扱っていないようだ。パソコン工房で扱っているマザーボードを見ていたら、GIGABYTEのGA-965G-DS4 Rev.3.3というのが気になった。グラフィックチップ内蔵タイプにしては、放熱も良さそうだし、コンデンサもソリッドタイプになっている。21879円とP5B-Deluxeより安い。
今回、最低限必要なのはこれだけ。メモリは起動ディスクはずして現在お休み中のDELLのPCからはずしたDDR2メモリが2GB分ある。できたらHDDももう1個欲しい。DVDドライブは現在USB接続のものを使っているが、Vistaを再インストールの必要が出てきたら、内蔵タイプのDVDドライブが必要なのかな。これもできたら買っておいた方がいいのだろうが・・・
あと問題になるのは、IDE接続のデバイスをどうするか。現在IDE接続しているのは、起動HDDとCDドライブ、それにMOドライブ。EProのマザーボードはプライマリとセカンダリ2個のIDEコネクタがあり、それぞれ2個のデバイスがつなげるので問題なかったが、今時のマザーボードはIDEコネクタは1個しかないのが普通のようだ。とすると2台までしかつなげない。MOドライブは滅多に使うことないから、はずしておくか。
シリアルATAのDVDドライブを買えば、CDドライブははずせるが、CDからの曲の取り込みはDVDドライブより、CDドライブからの方が音がいいという話もある・・・
しかし、今のCDドライブもけっこうへたっているようだし、高音質で取り込むなら、マランツのCDプレイヤーからオーディオプロセッサー経由で取り込むという方法もあるか・・・
IDE拡張カードは2000円台であるので、それ付けるのがいいか。
パソコン工房ではIDE拡張カード扱っていないようなので、近くのアプライドに探しに行く。すると、P5B Deluxeが価格COMでの最低価格プラス\1000ぐらいで売っていた。E6600も\1000プラスぐらいで売っていたので、ここで買うことにする。GA-965G-DS4もRev.2.0が置いてあったが、これは3万円近くする。
IDE拡張カードはバッファローのIFC-AT133というのを購入。
組み立て
さっそく新しいマザーボードを取り付ける。P5B-Vの時と同様、先にCPUとメモリは装着しておく。Vista起動HDDを装着し、フロッピードライブはVistaと一緒に購入したものに交換する。P180では、フロントパネルにインターフェイスのあるデバイスは両サイドに取り付け用レールを取り付け、ベイに挿入する方式になっているが、フロッピードライブを取り外そうとしてなかなか外れずに手を焼いた。レールとベイの間にマイナスドライバーをつっこんでやっと取り外せた。他の5インチベイのデバイスも同じように取り外しにくい。ひとつしかないIDEコネクタにXPが入っていたアナログATAハードディスクとCDドライブをつなぐ予定だったが、P180ではCDドライブとHDDとの距離が大きく、標準のIDEケーブルではとても届かない。CDドライブはIDE拡張カードからつなぐことにする。
ところが残念なことが・・・
IDEカードのIFC-AT133がVistaでは使えないことが判明(^^;; 確かにパッケージを見るとXP対応と書いてあって、Vista対応とは書いてない。バッファローのHPで調べてみると、Vista対応のものもあるらしいのだが、それは「Vista対応」と書かれたシールが貼ってあるらしい。ドライバでなんとかなりそうという雰囲気でもなさそうだ。
ということは接続できるIDEデバイスは1個だけ。(HDDなら2個つなげられそうだが。)
SATA接続DVDドライブを買うしかないか。でも今はとりあえずUSB接続のDVDドライブが使えているので、急ぐ必要はない。
EProのマザーボードで苦労したシステムパネルコネクタへの結線は、P5B DeluxeのQコネクタのおかげで楽だった。今回はケースの電源LEDコネクタが挿せたので、起動時にLEDが点灯するようになった。フロントパネル用のUSBコネクタは、EProのマザーボード用にコネクタの詰め物を別の穴に詰めていたが、P5B Deluxeでは標準的なレイアウトになっているので、元に戻してやらなければならない。しかし、詰めるときは簡単に詰まったものが、はずすとなるとなかなか外れない。ピンセットや錐の先を使って悪戦苦闘の末、なんとかはずれたが、詰め物は粉々になって穴の中に一部残ってしまった。ダミーの穴なのでピンが刺さりさえすればいいだろうと気にしないことにする。
P5B Deluxeにはファンコントロール用の3ピンソケットが何カ所かあるが、P180のファンから出ている電源ケーブルは4ピンペリフェラルだけなので、これにつなげない。Qファンコントロールが使えないことになるが、しょうがないので、電源ユニットに直接つなぐ。
ライセンス認証
組み立てが終わり、起動するとVistaのログイン画面でライセンス認証を求められる。また電話して、プッシュフォンからインストールIDを打ち込む。すると、このライセンスはすでに認証済みですということになる。これは当然そういうことになるだろう。合成音で、再度認証するためのIDを伝えてくるのかなと思っていたら、このまま終了するかオペレータと話しますか?という2つの選択肢しかない。夜中の3時過ぎだったので、ちょっとためらったがオペレータと話すことにした。24時間体制なのだろうが、すぐにオペレータが出た。認証済みのPCとは別のPCへのインストールで、OSと一緒に買ったフロッピードライブも装着済みであることを伝えると、すぐに口頭で認証IDを教えてくれた。OEM版ライセンスの再インストールなら、わざわざオペレータが出なくとも合成音での応答でも良さそうな気もするが・・・。ともかく、認証IDを打ち込むと無事認証され、Vistaが起動した。
当然、P5B-Vでの設定のままになっている。ドライバ関係は自動的にインストールされたり、OS標準のもので対応してしまったりしたので、意外と手間はかからなかった。プリンタはともかく、USB接続のDVDドライブも自動的にドライバが組み込まれてしまった。手動でインストールしたのは無線LANのドライバ。
Vistaへ未対応となっていたSE-U55GXだが、つないでみるとあっさりドライバがインストールできた。CarryOnMusicも普通にインストールできた。
うーん、いったいどうなっているんだろう。音もちゃんと出たが、気になるのは、24Bit/96KHzの音源を再生してもAVアンプの表示が44.1KHzとなること。
counter:1,994
LPデジタル化計画 2009年04月20日 10:48 編集
内蔵ハードディスクを追加するためにフロッピードライブをはずしたPCだが、さすがにフロッピー挿入口からハードディスクが見えているのは不体裁だし、ほこりの侵入も気になる。メモリテストなどでたまにフロッピーを使いたいときもあるし、小音量で音楽再生時にファンノイズが気になることもある。そんなこんなでケースの交換を思い立った。
現在使っているのはIBMのEPro 6224-42Jというものだ。
実は少し前、会社で廃棄されたIBMのMProの筐体を使ってパソコンを組もうとしたことがあるのだが、MProのマザーボードが取り外せずに挫折してしまったという苦い経験がある。同じ失敗を繰り返さないよう、まずEProのマザーボードはちゃんと外せるのか確認しておく。MProはマザーボードの取り付けねじの一つがはめ殺しになっていたため、外せなかったのだが、EProは大丈夫のようだ。ATXではなく、一回り小さいマイクロATXのマザーボードのようだ。
MProのケースの代わりに急遽購入したAntecのSOLOというケースがけっこう使いやすくて値段も手頃(\12,980)だったので、今回の自宅PC用ケースにもSOLOを使おうかなとも思ったのだが、同じもの使うのも芸がないと思って、同じAntecのP180というケースにする。新製品のP182というのも出ているが、水冷用の穴があるかどうかぐらいが違いのようなので、新製品発売で値段も下がったP180にする。水冷化する予定もないし・・・
サイズはSOLOと比べても一回り大きい。マイクロATXのマザーボードをこの大きいケースに入れるのもどうなんだろうという気もするが、そのうちマザーボードを交換することもあるだろう。EProの拡張ベイは5.25インチ、3.5インチ各2個ずつしかなかったが、P180は5.25インチベイ4個、3.5インチベイはフロッピー用は別として6個分のベイがある。これはかなり拡張性高そうだ。
計画としては、現在EProに入っているハードディスクやマザーボードそのほかをそっくり新しいケースに移設しようというもの。起動ドライブをほかのPCに移設する際、そのまま入れ替えただけでは、STOPエラーが出て、起動できないことがあるらしいが、今回はマザーボード込みの移設なので、たぶん大丈夫だろう。
実際に組んでみると、結構手がかかる部分が多かった。
まず電源の取り付け。このケースは電源ユニットを後方下に取り付けるという変わったレイアウトを採用している。また、電源用ケージが付いていて、電源をそのケージに入れてからケースに取り付ける方式になっているのも、他のケースと違うところだ。このケージを取り外さないと電源が取り付けられないが、通常よく外す(前方から見て)左側のサイドパネルだけでなく、右側のサイドパネルも外さないと、この電源ケージのねじが取り外せない。
ケース内は上部のマザーボードエリアと下段の電源エリアに分かれていて、仕切りで区切られている。電源エリアは後方に電源ユニット、前方にハードディスク用ベイがあり、その間に12cmファンがある。このような構造になっているため、電源ユニットから出ているケーブルの処理がやりにくい。
たとえば、下段ベイに取り付けたハードディスクに電源ケーブルをつなぐには、後方電源エリアからいったん上部のマザーボードエリアにケーブルを出して、それから前方下部のハードディスクエリアに入れなければならない。各部屋に通じる穴が結構狭いので、堅いケーブルをうまく通すのは骨が折れる。
電源は同じAntecのNeoHE550にした。これは電源ケーブルが取り外しできるタイプだ。使用しないケーブルは取り外しておけるので、不要なケーブルでケース内がごちゃごちゃになるのが避けられるというメリットがある。しかし、今回ケーブルをすべて外した状態で電源を設置してしまったので、電源ユニットの6ピン出力ソケットに電源ケーブルを挿すのが、前方の12cmファンがじゃまになって非常にやりにくかった。
扱いやすさより、冷却性能を重視したケースということで、エアフローの妨げになりやすいケーブル関係をできるだけすっきりさせるためにこのような設計になっているのだろうから、仕方がないのかもしれない。電源はそうしょっちゅう入れ換えるものでもないし。
続いてマザーボードを取り付ける。マザーボード取り付け用のマウンターは、最初からいくつか取り付けてある。このため追加して取り付けるマウンターの数は少ないが、なぜか最初から付いているマウンターと追加のマウンターの色と形が違う(最初から付いているのは銀色で丸形、追加用は真ちゅう色で6角)。高ささえ合えば問題ないのだが、なんでわざわざ違う部品にしているんだろう?
さすがにマイクロATXのボードを取り付けるとスカスカの状態になる。
マザーボードの電源コネクタは旧式の20ピンタイプで、電源ユニットから出ているマザーボード用電源ケーブルのコネクタは24ピンとなっている。20ピンマザーボード用に4ピン分は取り外しできるようになっているので、外してから差す。
続いて、しばらく取り外したままになっていたフロッピードライブを取り付け、電源とIDEケーブルをつなぐ。
ハードディスクは下段ベイに4個と中段ベイに2個取り付けられるようになっているが、下段ベイにつけることにする。
上段ベイにはCDドライブとMOドライブを取り付ける。ケーブルは以前つながっていたようにプライマリのマスターに起動用のパラレルATAハードディスク、セカンダリのマスターにCDドライブ、スレーブにMOドライブをつなぐ。
拡張カードはビデオカードとSATAカードだけつなぐ。EProにはSCSIカードと、もう一つなんなのかわからないカードがささっていたが、たぶんいらないだろうと思って廃棄する。SCSIデバイスはなにもないし、起動してみて何か問題が起きたら考えることにする。
苦労したのは、システムパネルコネクタとフロント用USBコネクタの接続。
マザーボードのシステムパネルコネクタは電源スイッチ、リセット、電源LED、ハードディスクアクセスとなっているようで、各2ピンの8ピンだが、どれがどれだかよくわからない。ケース側のケーブルはそれぞれ分かれていて、電源LED用が3ピンとなっているので、これを使うのはあきらめる。その代わり、ケース用ケーブルには、HDDアクセスLEDが2つあるので、このうちの一つを電源用LEDのコネクタに差すことにする。EProについていたシステムパネル用ケーブルをたどって、どれがどのピンかあたりをつけながら、試行錯誤の上やっと電源スイッチピンを探り当て、起動に成功。何度か差し替えているウチに、LEDもなんとか点灯。
USBコネクタはマザーボードのピンとケース側のコネクタの配列が違うのではめられない。仕方がないのでEProから取り外したフロント用USBポートをケーブルごと差して、5.25インチのベイカバーの一つを外してそこからポート部分を外に引き出すという応急処置を施した。非常に見た目が悪く、P180のフロントドアも閉められないという状態になってしまった。
さすがにこのままではあまりにも体裁が悪い。マザーボードのUSBコネクタについて調べてみると(参考URL)、USBコネクタの一番端のピンは差し違え防止用のダミーらしい。マザーボードやケースによってダミーのレイアウトが違う場合があるようだが、肝心な部分は同じである可能性が高いということなので、ケーブルのコネクタの詰め物をマザーボードのピンレイアウトに合わせて差し替えた上で、差してみる。するとケースのフロントUSBポートも見事稼働。電源供給タイプのデバイスも動くようだ。
パーツの組み込みがひととおり終わって起動してみると、なんてことなく起動。起動後の環境も変わったところはないようだ。SCSIボードをはずしたので、起動時に「SCSIなんたら」というメッセージが出なくなった。
しかし、冷却性能重視したケースという割にはハードディスクの温度がEProの時に比べて高い。おかしいなと思ってケースを開けてみると、下段ハードディスクベイ後ろの12cmファンが回っていない! ハードディスクに差した電源ケーブルがファンにあたって引っかかっていたのが原因とわかる。下段ファン周りは特にケーブルがごちゃごちゃするし、ファンの防護用ネットがついていないためだろうが、ケーブルの結束さえちゃんとやっていれば特に問題はないだろう。P180についているファンはどれもネットがついていないので、要注意だ。
期待していた静音性だが、たしかにEProに比べると静かになった印象。ファンスピードはマニュアルの勧めに従ってすぺてLowに設定。P180は冷却性能が高いので、ノイズが伝わりやすい上部ファンを殺して送風口をふさいでしまっている人もいるようだが、そこまでやる必要はないだろう。
とりあえず、当初の目的は達成。しかし外見が変わると中身も替えたくなるのが人情。とはいってもCPUをアップグレードするとなるとそう簡単にはいかない。CPUを替えるにはマザーボードを替えなければならず、そうなるとOS、メモリ、さらにはグラフィックスカードも新たに購入しなければならない可能性が高いからだ。LGA775ソケットがついて、AGPのグラフィックスカード、DDRメモリが使えるというマザーボードもあるようだが、種類は少なそうだ。いずれにしてもこのところ出費がかさみ、P180購入で完全に資金が尽きたので、次のボーナスが出るまで動きようがない。
現在使っているのはIBMのEPro 6224-42Jというものだ。
実は少し前、会社で廃棄されたIBMのMProの筐体を使ってパソコンを組もうとしたことがあるのだが、MProのマザーボードが取り外せずに挫折してしまったという苦い経験がある。同じ失敗を繰り返さないよう、まずEProのマザーボードはちゃんと外せるのか確認しておく。MProはマザーボードの取り付けねじの一つがはめ殺しになっていたため、外せなかったのだが、EProは大丈夫のようだ。ATXではなく、一回り小さいマイクロATXのマザーボードのようだ。
MProのケースの代わりに急遽購入したAntecのSOLOというケースがけっこう使いやすくて値段も手頃(\12,980)だったので、今回の自宅PC用ケースにもSOLOを使おうかなとも思ったのだが、同じもの使うのも芸がないと思って、同じAntecのP180というケースにする。新製品のP182というのも出ているが、水冷用の穴があるかどうかぐらいが違いのようなので、新製品発売で値段も下がったP180にする。水冷化する予定もないし・・・
サイズはSOLOと比べても一回り大きい。マイクロATXのマザーボードをこの大きいケースに入れるのもどうなんだろうという気もするが、そのうちマザーボードを交換することもあるだろう。EProの拡張ベイは5.25インチ、3.5インチ各2個ずつしかなかったが、P180は5.25インチベイ4個、3.5インチベイはフロッピー用は別として6個分のベイがある。これはかなり拡張性高そうだ。
計画としては、現在EProに入っているハードディスクやマザーボードそのほかをそっくり新しいケースに移設しようというもの。起動ドライブをほかのPCに移設する際、そのまま入れ替えただけでは、STOPエラーが出て、起動できないことがあるらしいが、今回はマザーボード込みの移設なので、たぶん大丈夫だろう。
電源
実際に組んでみると、結構手がかかる部分が多かった。
まず電源の取り付け。このケースは電源ユニットを後方下に取り付けるという変わったレイアウトを採用している。また、電源用ケージが付いていて、電源をそのケージに入れてからケースに取り付ける方式になっているのも、他のケースと違うところだ。このケージを取り外さないと電源が取り付けられないが、通常よく外す(前方から見て)左側のサイドパネルだけでなく、右側のサイドパネルも外さないと、この電源ケージのねじが取り外せない。
ケース内は上部のマザーボードエリアと下段の電源エリアに分かれていて、仕切りで区切られている。電源エリアは後方に電源ユニット、前方にハードディスク用ベイがあり、その間に12cmファンがある。このような構造になっているため、電源ユニットから出ているケーブルの処理がやりにくい。
たとえば、下段ベイに取り付けたハードディスクに電源ケーブルをつなぐには、後方電源エリアからいったん上部のマザーボードエリアにケーブルを出して、それから前方下部のハードディスクエリアに入れなければならない。各部屋に通じる穴が結構狭いので、堅いケーブルをうまく通すのは骨が折れる。
電源は同じAntecのNeoHE550にした。これは電源ケーブルが取り外しできるタイプだ。使用しないケーブルは取り外しておけるので、不要なケーブルでケース内がごちゃごちゃになるのが避けられるというメリットがある。しかし、今回ケーブルをすべて外した状態で電源を設置してしまったので、電源ユニットの6ピン出力ソケットに電源ケーブルを挿すのが、前方の12cmファンがじゃまになって非常にやりにくかった。
扱いやすさより、冷却性能を重視したケースということで、エアフローの妨げになりやすいケーブル関係をできるだけすっきりさせるためにこのような設計になっているのだろうから、仕方がないのかもしれない。電源はそうしょっちゅう入れ換えるものでもないし。
マザーボード
続いてマザーボードを取り付ける。マザーボード取り付け用のマウンターは、最初からいくつか取り付けてある。このため追加して取り付けるマウンターの数は少ないが、なぜか最初から付いているマウンターと追加のマウンターの色と形が違う(最初から付いているのは銀色で丸形、追加用は真ちゅう色で6角)。高ささえ合えば問題ないのだが、なんでわざわざ違う部品にしているんだろう?
さすがにマイクロATXのボードを取り付けるとスカスカの状態になる。
マザーボードの電源コネクタは旧式の20ピンタイプで、電源ユニットから出ているマザーボード用電源ケーブルのコネクタは24ピンとなっている。20ピンマザーボード用に4ピン分は取り外しできるようになっているので、外してから差す。
続いて、しばらく取り外したままになっていたフロッピードライブを取り付け、電源とIDEケーブルをつなぐ。
ハードディスクは下段ベイに4個と中段ベイに2個取り付けられるようになっているが、下段ベイにつけることにする。
上段ベイにはCDドライブとMOドライブを取り付ける。ケーブルは以前つながっていたようにプライマリのマスターに起動用のパラレルATAハードディスク、セカンダリのマスターにCDドライブ、スレーブにMOドライブをつなぐ。
拡張カードはビデオカードとSATAカードだけつなぐ。EProにはSCSIカードと、もう一つなんなのかわからないカードがささっていたが、たぶんいらないだろうと思って廃棄する。SCSIデバイスはなにもないし、起動してみて何か問題が起きたら考えることにする。
システムパネルコネクタ
苦労したのは、システムパネルコネクタとフロント用USBコネクタの接続。
マザーボードのシステムパネルコネクタは電源スイッチ、リセット、電源LED、ハードディスクアクセスとなっているようで、各2ピンの8ピンだが、どれがどれだかよくわからない。ケース側のケーブルはそれぞれ分かれていて、電源LED用が3ピンとなっているので、これを使うのはあきらめる。その代わり、ケース用ケーブルには、HDDアクセスLEDが2つあるので、このうちの一つを電源用LEDのコネクタに差すことにする。EProについていたシステムパネル用ケーブルをたどって、どれがどのピンかあたりをつけながら、試行錯誤の上やっと電源スイッチピンを探り当て、起動に成功。何度か差し替えているウチに、LEDもなんとか点灯。
USBコネクタ
USBコネクタはマザーボードのピンとケース側のコネクタの配列が違うのではめられない。仕方がないのでEProから取り外したフロント用USBポートをケーブルごと差して、5.25インチのベイカバーの一つを外してそこからポート部分を外に引き出すという応急処置を施した。非常に見た目が悪く、P180のフロントドアも閉められないという状態になってしまった。
さすがにこのままではあまりにも体裁が悪い。マザーボードのUSBコネクタについて調べてみると(参考URL)、USBコネクタの一番端のピンは差し違え防止用のダミーらしい。マザーボードやケースによってダミーのレイアウトが違う場合があるようだが、肝心な部分は同じである可能性が高いということなので、ケーブルのコネクタの詰め物をマザーボードのピンレイアウトに合わせて差し替えた上で、差してみる。するとケースのフロントUSBポートも見事稼働。電源供給タイプのデバイスも動くようだ。
パーツの組み込みがひととおり終わって起動してみると、なんてことなく起動。起動後の環境も変わったところはないようだ。SCSIボードをはずしたので、起動時に「SCSIなんたら」というメッセージが出なくなった。
しかし、冷却性能重視したケースという割にはハードディスクの温度がEProの時に比べて高い。おかしいなと思ってケースを開けてみると、下段ハードディスクベイ後ろの12cmファンが回っていない! ハードディスクに差した電源ケーブルがファンにあたって引っかかっていたのが原因とわかる。下段ファン周りは特にケーブルがごちゃごちゃするし、ファンの防護用ネットがついていないためだろうが、ケーブルの結束さえちゃんとやっていれば特に問題はないだろう。P180についているファンはどれもネットがついていないので、要注意だ。
期待していた静音性だが、たしかにEProに比べると静かになった印象。ファンスピードはマニュアルの勧めに従ってすぺてLowに設定。P180は冷却性能が高いので、ノイズが伝わりやすい上部ファンを殺して送風口をふさいでしまっている人もいるようだが、そこまでやる必要はないだろう。
とりあえず、当初の目的は達成。しかし外見が変わると中身も替えたくなるのが人情。とはいってもCPUをアップグレードするとなるとそう簡単にはいかない。CPUを替えるにはマザーボードを替えなければならず、そうなるとOS、メモリ、さらにはグラフィックスカードも新たに購入しなければならない可能性が高いからだ。LGA775ソケットがついて、AGPのグラフィックスカード、DDRメモリが使えるというマザーボードもあるようだが、種類は少なそうだ。いずれにしてもこのところ出費がかさみ、P180購入で完全に資金が尽きたので、次のボーナスが出るまで動きようがない。
counter:2,426
LPデジタル化計画 2009年04月20日 10:44 編集
24bit/96kHzで音声ファイルを保存していると、ディスク容量をどんどん食う。すぐに足りなくなってしまいそうなので、ハードディスクを追加することにした。
PC本体の内蔵ハードディスクの容量が少なく、データ保存はもっぱらUSB接続の外付けハードディスクを使っているが、すでに3個ぐらい種類の違うハードディスクが並んでPC周りがごちゃごちゃしている。ハードディスクケースか何かにまとめたい気もするが、とりあえず外付けのハードディスクを買うしかないか。
しかし、USBのコネクタはすでに使い切ってしまっているし、PC本体のUSBコネクタが少ないので3台のハードディスクはすべて同じUSBハブに挿している。これをさらにたこ足にするのもためらわれるので、USBよりアクセスが早いらしいeSATAのインターフェイスを追加してeSATA接続のハードディスクをつなぐことを検討してみる。PCIスロットは1個余っているし。
パソコンショップに行ってみると、eSATAだけでなく、内蔵HDD用のSATA追加カードや、eSATA、SATA両方追加できるタイプのものなどもある。
ん、内蔵で追加するというのも悪くないか・・・
と思って衝動的にバッファローのSATA、eSATA両方使えるタイプのもの(おまけにUSBもついている)を購入。ハードディスクはSATA接続の内蔵タイプ、eSATA接続の外付けタイプどちらにするか迷ったが、値段も内蔵タイプのものが安いので、内蔵HDDを購入。日立の250GBのやつ。8000円台。
最悪、内蔵できなくても、ハードディスクケースに入れれば外付けHDDとして使えるだろうと思って、内蔵ハードディスクを追加できるスペースがあるのかどうかも確認せずに買ってしまったが、家に帰ってPCを開けてみると、案の定2台目のハードディスク用のスペースはない。やむを得ず、ほとんど使うことのないフロッピードライブをはずして、空いたスペースにハードディスクを押し込めてみることにした。
もちろんフロッピードライブとハードディスクは形が違うので、きれいには収まらない。フロッピーを固定していたねじ穴にも当然合わない。強引に押し込めてみると、かなり固いが入らないことはない。ぎちぎちなので、いったん押し込めてしまうと少々の力では動かない。長いこと使っているとどうなるかわからないが、ハードディスクの振動ですぐに問題が起きることはないだろうと判断して、とりあえず良しとする。電源コネクタはフロッピードライブのものは形が違っていたので、CD-ROMドライブのあるもう一つのベイで余っていたのを引っ張ってくる。
Windowsを起動してみると、問題なく認識された。ベンチマークソフトでテストしてみると、読み込み、書き込みとも、元からある内蔵HDD(起動ドライブ)より速い。特にランダム読み込みとランダム書き込みは2倍ぐらい速いようだ。
各インターフェイスの転送速度を調べてみると、PCIバスはSATAより遅い。今回設置したSATAカードはPCI接続なので、PCIのスピードで頭打ちになるということだろうか。
フロッピーの挿入口があった隙間からハードディスクの一部が見えるという状態になってしまったが、ガムテかなんかで塞いでおいたほうがいいかもしれない。
これで問題なければ、起動ドライブもSATA接続でもっと容量の大きいものに変更してもいいかもしれない。
購入したインターフェイスカードは、SATAポート×2 e-SATAポート×1 USBポート×3となっているが、SATAポートの1個と、e-SATAポートの1個は排他制御になっている。つまり、e-SATAポートを使えば、SATAポートの1つは使えず、SATAポートを2個とも使えばe-SATAポートは使えないということらしい。
せっかくおまけでUSBポートもついているので、これまでPC前面のポートに挿していたオーディオプロセッサ(SE-U55GX)のUSBケーブルをおまけポートに挿してみるが、音を出してみると、再生音にパチパチノイズが混じる。SE-U55GXの既知の問題として、特定のチップセットで発生する現象に似ている。915Gや915Pで発生するらしいが、ウチのはなんだろう。元のPC前面のポートに戻したら、収まったので、増設したUSBポートで使うと、トラブるのかもしれない。しょせんおまけだからしょうがないか。へたに使うとSATAの方にも影響するかもしれないので、非常用のUSBポートということにする。
LPデジタル化に、新しいハードディスクを使ってみると快適だ。
これまでは内蔵のIDEよりさらに遅いUSB接続のハードディスクを使っていたので、かなりスピードの差が感じられる。CarryOnMusicで取り込んだWAVファイルの書き込み、書き込んだWAVファイルのAudacityへの取り込み、編集後のエクスポート、WMA losslessへの変換、いずれもかなりスピードアップした感じがする。1個あたりのファイルが100MBを超えるので、ハードディスクからの読み込みや書き込みだけでもかなり時間がかかっていたのだろう。
とりあえず、HDD容量250GB確保したが、LP1枚取り込むと、1GBちょい。MediPlayer用にWMA losslessに変換すると、800MBぐらい。取り込んだWAVデータはけっこう手間かけてノイズとった分もあるので、バックアップはとっておきたい。とすると、LP1枚につき、
1GB(WAV) + 1GB(WAVバックアップ) + 0.8GB(WMA lossless) = 約3GB
400枚のLPを取り込むと3GB×400 = 1200GB
全部は取り込まないとは思うが、かなりハードディスク容量が必要になるのは間違いなさそう。複数の内蔵ハードディスクをまとめて入れられるケースにまとめるか。といっても、現状で使えるeSATAポートは1個だけ。複数のHDDを1本のケーブルでつなぐポートマルチプライヤ対応のものもあるようだが、その場合はそれに対応したカードを取り付ける必要があるようだ。カードを変えると、内蔵用のSATAインターフェイスがなくなってしまいそうだが、その場合は強引に内蔵した今回のHDDははずすか。
SATAカードを複数挿せるなら、現在使用していないSCSIカードをはずして増設してもいいのだが・・・
PC本体の内蔵ハードディスクの容量が少なく、データ保存はもっぱらUSB接続の外付けハードディスクを使っているが、すでに3個ぐらい種類の違うハードディスクが並んでPC周りがごちゃごちゃしている。ハードディスクケースか何かにまとめたい気もするが、とりあえず外付けのハードディスクを買うしかないか。
しかし、USBのコネクタはすでに使い切ってしまっているし、PC本体のUSBコネクタが少ないので3台のハードディスクはすべて同じUSBハブに挿している。これをさらにたこ足にするのもためらわれるので、USBよりアクセスが早いらしいeSATAのインターフェイスを追加してeSATA接続のハードディスクをつなぐことを検討してみる。PCIスロットは1個余っているし。
パソコンショップに行ってみると、eSATAだけでなく、内蔵HDD用のSATA追加カードや、eSATA、SATA両方追加できるタイプのものなどもある。
ん、内蔵で追加するというのも悪くないか・・・
と思って衝動的にバッファローのSATA、eSATA両方使えるタイプのもの(おまけにUSBもついている)を購入。ハードディスクはSATA接続の内蔵タイプ、eSATA接続の外付けタイプどちらにするか迷ったが、値段も内蔵タイプのものが安いので、内蔵HDDを購入。日立の250GBのやつ。8000円台。
最悪、内蔵できなくても、ハードディスクケースに入れれば外付けHDDとして使えるだろうと思って、内蔵ハードディスクを追加できるスペースがあるのかどうかも確認せずに買ってしまったが、家に帰ってPCを開けてみると、案の定2台目のハードディスク用のスペースはない。やむを得ず、ほとんど使うことのないフロッピードライブをはずして、空いたスペースにハードディスクを押し込めてみることにした。
もちろんフロッピードライブとハードディスクは形が違うので、きれいには収まらない。フロッピーを固定していたねじ穴にも当然合わない。強引に押し込めてみると、かなり固いが入らないことはない。ぎちぎちなので、いったん押し込めてしまうと少々の力では動かない。長いこと使っているとどうなるかわからないが、ハードディスクの振動ですぐに問題が起きることはないだろうと判断して、とりあえず良しとする。電源コネクタはフロッピードライブのものは形が違っていたので、CD-ROMドライブのあるもう一つのベイで余っていたのを引っ張ってくる。
Windowsを起動してみると、問題なく認識された。ベンチマークソフトでテストしてみると、読み込み、書き込みとも、元からある内蔵HDD(起動ドライブ)より速い。特にランダム読み込みとランダム書き込みは2倍ぐらい速いようだ。
| Bit/秒 | バイト/秒 | |
|---|---|---|
| USB2.0 | 480mbps | 60MB/秒 |
| IEEE 1394 | 400mbps | 50MB/秒 |
| Ultra ATA/100 | 800mbps | 100MB/秒 |
| Ultra ATA/133 | 1.06Gbps | 133MB/秒 |
| Serial ATA | 1.5Gbps | 150MB/秒 |
| Serial ATA2 | 3Gbps | 300MB/秒 |
| PCIバス | 1.06Gbps | 133MB/秒 |
フロッピーの挿入口があった隙間からハードディスクの一部が見えるという状態になってしまったが、ガムテかなんかで塞いでおいたほうがいいかもしれない。
これで問題なければ、起動ドライブもSATA接続でもっと容量の大きいものに変更してもいいかもしれない。
購入したインターフェイスカードは、SATAポート×2 e-SATAポート×1 USBポート×3となっているが、SATAポートの1個と、e-SATAポートの1個は排他制御になっている。つまり、e-SATAポートを使えば、SATAポートの1つは使えず、SATAポートを2個とも使えばe-SATAポートは使えないということらしい。
せっかくおまけでUSBポートもついているので、これまでPC前面のポートに挿していたオーディオプロセッサ(SE-U55GX)のUSBケーブルをおまけポートに挿してみるが、音を出してみると、再生音にパチパチノイズが混じる。SE-U55GXの既知の問題として、特定のチップセットで発生する現象に似ている。915Gや915Pで発生するらしいが、ウチのはなんだろう。元のPC前面のポートに戻したら、収まったので、増設したUSBポートで使うと、トラブるのかもしれない。しょせんおまけだからしょうがないか。へたに使うとSATAの方にも影響するかもしれないので、非常用のUSBポートということにする。
LPデジタル化に、新しいハードディスクを使ってみると快適だ。
これまでは内蔵のIDEよりさらに遅いUSB接続のハードディスクを使っていたので、かなりスピードの差が感じられる。CarryOnMusicで取り込んだWAVファイルの書き込み、書き込んだWAVファイルのAudacityへの取り込み、編集後のエクスポート、WMA losslessへの変換、いずれもかなりスピードアップした感じがする。1個あたりのファイルが100MBを超えるので、ハードディスクからの読み込みや書き込みだけでもかなり時間がかかっていたのだろう。
とりあえず、HDD容量250GB確保したが、LP1枚取り込むと、1GBちょい。MediPlayer用にWMA losslessに変換すると、800MBぐらい。取り込んだWAVデータはけっこう手間かけてノイズとった分もあるので、バックアップはとっておきたい。とすると、LP1枚につき、
1GB(WAV) + 1GB(WAVバックアップ) + 0.8GB(WMA lossless) = 約3GB
400枚のLPを取り込むと3GB×400 = 1200GB
全部は取り込まないとは思うが、かなりハードディスク容量が必要になるのは間違いなさそう。複数の内蔵ハードディスクをまとめて入れられるケースにまとめるか。といっても、現状で使えるeSATAポートは1個だけ。複数のHDDを1本のケーブルでつなぐポートマルチプライヤ対応のものもあるようだが、その場合はそれに対応したカードを取り付ける必要があるようだ。カードを変えると、内蔵用のSATAインターフェイスがなくなってしまいそうだが、その場合は強引に内蔵した今回のHDDははずすか。
SATAカードを複数挿せるなら、現在使用していないSCSIカードをはずして増設してもいいのだが・・・
counter:1,923
LPデジタル化計画 2009年04月20日 10:40 編集
ここでCarryOnMusicを終了して、wavファイルを編集することにする。
WMA losslessへの変換などはこの編集後に行った方がいいだろう。まずはSoundEngineを使ってみる。曲の頭と終わりにフェードイン、フェードアウトをかけたり、無音状態が長すぎる部分は切り取ったりする。ついでにプチッというノイズが気になる部分も編集してしまうことにする。こうしたノイズが入っている部分は、波形が上下に振り切れていることが多いので、そうした部分を波形から探す。再生してから気になるようだったら編集することにする。ノイズを消すといっても、ノイズ部分の音を小さくするぐらいしか思いつかない。となると、なるべく他の部分には影響しないようにしたいので、SoundEngineでノイズが出ている部分を拡大してみるが、ノイズ部分だけを選択できるほどには拡大表示できないようだ。spwaveで開いてみると、かなり拡大表示できる。ノイズの波形は1ミリ秒ぐらいの長さになっているようなので、その部分を選択して振幅を10分の1に縮小して再生してみる。ほとんど気にならないレベルになっている。spwaveだと波形をどこまでも時間軸方向に拡大表示できるようだが、動作が重い。曲の前後をフェードインやフェードアウトするだけで、1分以上かかる。編集後に保存するだけでも1分以上かかることもある。通常の編集はSoundEngineを使った方がいいかもしれない。
振幅を縮小してしまう(つまり音量を小さくする)以外にも、同じような形の波形を貼り付けて消してしまうという方法もあるようだ。確かにうまいこと似た波形を見つけたら、波形の見た目はそちらのほうがきれいになるようだ。
うーん、アナログ時代にはこのノイズを消すのに苦労していたが(苦労しても消せないものも多かった)、デジタルだとこうも簡単に消せるとは・・・
なんかノイズ消しにはまりそうな気が・・・
ところで、SoudEngineには「ノイズサプレッサー」というノイズ除去ツールがあるようだ。今度試してみるか。
CDでもそうだが、複数の曲を連続して再生していると、音量がえらくまちまちのため、たびたびアンプのボリュームを調整しなければならないことが多い。Windows Media Playerには、音量レベルを自動的に調整するという機能があったと思うのだが、うまく働いていないのかな。CDの場合は音声ファイルに書き出した時点で波形が振り切れるほど音がでかいのもあるが、これは元の音がそうなのか取り込み方が悪いのか。アナログの場合はちゃんと入力レベルを調整してから録音してやれば、それほど極端に不揃いになることはないとは思うが、録音レベルが低すぎたものについては少し上げてやることにする。これはSoundEngineの[音量]-[ノーマライズ]を使うと、波形がゆがまない範囲で自動的に最大音量まで上げてくれるので簡単だ。
SoundEngineの新しいバージョン(2.98)にしたら、細かい部分まで拡大できるようになったが、処理が若干重くなった。しかし、spwaveに比べるとだいぶ速いので、ノイズ消去もSoundEngineで処理することにする。ノイズ部分をピンポイントで選択できるので、ノイズ部分だけ選択して音量で調整する。ノイズゲートやノイズサプレッサーも試してみたが、消えたり消えなかったりする場合があってよくわからない。音量での編集が間違いないようだ。ただ、音量調整はプリセットされたライブラリから選ぶようになっているので、数値を指定することができない。プリセットの中では-6dBが一番小さくできるので、これを2~3度繰り返す。無音化すれば、一発でノイズは消えるが、ごく短い時間とはいえ、すべて消してしまうのはなんか抵抗がある。編集部分はいずれにしろノイズ成分で原音は跡形もなく消えてしまっているようなので、完全に無音化しても問題ないとは思うが。
Audacityという非破壊処理のフリーウェアをインストールしてみる。海外のソフトのようだが、メニューは日本語表示できるようだ。ただあちこち文字化けしてしまう。
フェードインやフェードアウトの編集をしてみると、本当に早い。SoundEngineでも5~6秒ぐらいかかっていたのが、ほんの一瞬で処理される。
特に気に入ったのは、波形をドラッグして直接編集できるところだ。ノイズ部分を消すために選択範囲の振幅を縮小したり、音量を小さくしただけでは波形があまりきれいにできないが、直接編集できると、ある程度思った形に整形できる。前後の波形のつながりが予想できるような部分では、ノイズによって消えてしまった部分を再生できる。
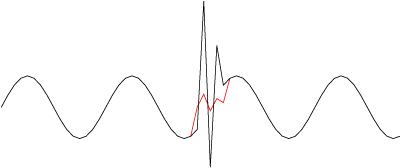
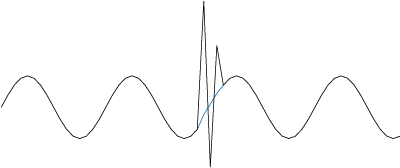
気になるのは、24bit/96kHzのWAVファイルを読み込んでも、32bit floatと表示されるところだ。そしてデフォルトの設定でそのままWAVファイルを書き出すと、16bitになってしまう。設定ウインドウの[ファイル形式]タブで[非圧縮書きだしフォーマット]を「その他」、[ヘッダ]を「WAV(Microsoft)」、[エンコーディング]を「Signed 24bit PCM」にすると、24bit/96kHzで書き出されるようだ。オリジナルファイルの形式よりAudacityでの設定の方が優先されるということのようだ。
[クオリティ]タブの[既定サンプルフォーマット]は"オーディオサンプルをストアする際の既定フォーマット"と説明書に書いてある。"コンピュータが速くて、ハードディスクの容量に余裕があるなら、編集の間は常に32bit-floatで行い、最終的なエクスポートの際に必要な16bit WAVなどにしろ"とも書かれているので、少なくとも出力の段階でのフォーマットではないのだろう。
このソフトでは、読み込んだ元のwavファイルは変更せず、編集結果はAudacity固有のデータ形式で元のファイルとの差分として保存されるそうだ。この方式のためか、オリジナルファイルへの上書き保存はできない。
取り込んだままの未編集のWAVファイルと、編集内容を保存したAudacity固有ファイル(これはそれほどの容量はない)も保存した上で、編集結果を反映した新たなWAVファイルを別の場所に書き出す・・・というのが理想なんだろうが、そこまでやるとハードディスクの容量が2倍以上必要になるので、Audacity固有ファイルは保存せず、別名で新しいWAVファイルを書き出した上で、オリジナルファイルを削除し、ファイル名をオリジナルに変更することにする。(これがけっこう面倒くさい)
SoundEngineでやっていたノーマライズ(波形がゆがまない範囲で振幅をいっぱいに広げる = 音量を最大に上げる)は、Audacityの場合は、[効果]メニューの[増幅]で行えるようだ。SoundEngineと違って、全体にかけるなら、波形全体を選択してから実行する必要がある。増幅dBが数値かスライドバーで設定できるウインドウが現れる。増幅の度合いを微調整できるということだが、デフォルトで最大増幅できる値になっているので、そのままOKボタンを押せばいいようだ。オプションの[クリッピング許可]はもちろん使わない。
続きはAudacityメモへ
WAVの編集が終わったら、WMA lossless形式に変換する。CarryOnMusicを使えば簡単に変換できる。複数のファイルも一度に変換できるようだ。変換にかかる時間はLP1枚分で10分くらいか。変換したWMAファイルは半分にも減っていない。元のWAVの6割ぐらいだろうか。ロスのない可逆圧縮ということなので、順当なところか。Windows Media Playerでもちゃんと再生できることを確認。
CarryOnMusicで書き込んだ曲データは、WMAに変換後も引き継がれるようで、MediaPlayerでも最初から表示されている。ついでに「アルバム情報の検索」でジャケットの写真を探す。
これでジャケット写真が見つからなかった場合は、Google imageで検索してアルバムフォルダにコピーする。拡張タグエディタの画像タブで追加する。これでファイル再生時にジャケットが表示されるようになる。
WAVファイルの編集に思ったより時間がかかるようだ。プチノイズの処理をやっていたら、LP1枚で3時間ぐらいかかりそうだ。3 × 400 = 1200
1200時間・・・
当初の予定よりかなり時間がかかりそうだが、気長にやるしかないか
WMA losslessへの変換などはこの編集後に行った方がいいだろう。まずはSoundEngineを使ってみる。曲の頭と終わりにフェードイン、フェードアウトをかけたり、無音状態が長すぎる部分は切り取ったりする。ついでにプチッというノイズが気になる部分も編集してしまうことにする。こうしたノイズが入っている部分は、波形が上下に振り切れていることが多いので、そうした部分を波形から探す。再生してから気になるようだったら編集することにする。ノイズを消すといっても、ノイズ部分の音を小さくするぐらいしか思いつかない。となると、なるべく他の部分には影響しないようにしたいので、SoundEngineでノイズが出ている部分を拡大してみるが、ノイズ部分だけを選択できるほどには拡大表示できないようだ。spwaveで開いてみると、かなり拡大表示できる。ノイズの波形は1ミリ秒ぐらいの長さになっているようなので、その部分を選択して振幅を10分の1に縮小して再生してみる。ほとんど気にならないレベルになっている。spwaveだと波形をどこまでも時間軸方向に拡大表示できるようだが、動作が重い。曲の前後をフェードインやフェードアウトするだけで、1分以上かかる。編集後に保存するだけでも1分以上かかることもある。通常の編集はSoundEngineを使った方がいいかもしれない。
振幅を縮小してしまう(つまり音量を小さくする)以外にも、同じような形の波形を貼り付けて消してしまうという方法もあるようだ。確かにうまいこと似た波形を見つけたら、波形の見た目はそちらのほうがきれいになるようだ。
うーん、アナログ時代にはこのノイズを消すのに苦労していたが(苦労しても消せないものも多かった)、デジタルだとこうも簡単に消せるとは・・・
なんかノイズ消しにはまりそうな気が・・・
ところで、SoudEngineには「ノイズサプレッサー」というノイズ除去ツールがあるようだ。今度試してみるか。
CDでもそうだが、複数の曲を連続して再生していると、音量がえらくまちまちのため、たびたびアンプのボリュームを調整しなければならないことが多い。Windows Media Playerには、音量レベルを自動的に調整するという機能があったと思うのだが、うまく働いていないのかな。CDの場合は音声ファイルに書き出した時点で波形が振り切れるほど音がでかいのもあるが、これは元の音がそうなのか取り込み方が悪いのか。アナログの場合はちゃんと入力レベルを調整してから録音してやれば、それほど極端に不揃いになることはないとは思うが、録音レベルが低すぎたものについては少し上げてやることにする。これはSoundEngineの[音量]-[ノーマライズ]を使うと、波形がゆがまない範囲で自動的に最大音量まで上げてくれるので簡単だ。
SoundEngineの新しいバージョン(2.98)にしたら、細かい部分まで拡大できるようになったが、処理が若干重くなった。しかし、spwaveに比べるとだいぶ速いので、ノイズ消去もSoundEngineで処理することにする。ノイズ部分をピンポイントで選択できるので、ノイズ部分だけ選択して音量で調整する。ノイズゲートやノイズサプレッサーも試してみたが、消えたり消えなかったりする場合があってよくわからない。音量での編集が間違いないようだ。ただ、音量調整はプリセットされたライブラリから選ぶようになっているので、数値を指定することができない。プリセットの中では-6dBが一番小さくできるので、これを2~3度繰り返す。無音化すれば、一発でノイズは消えるが、ごく短い時間とはいえ、すべて消してしまうのはなんか抵抗がある。編集部分はいずれにしろノイズ成分で原音は跡形もなく消えてしまっているようなので、完全に無音化しても問題ないとは思うが。
Audacity
spwaveもそうだが、SoundEngineは編集のたびにファイル全体のデータを書き換えているようなので、それで処理に時間がかかるのかもしれない。そんなものなのだろうと思っていたら、非破壊処理の音声ファイル編集ソフトというのがあるようだ。ファイルに保存するまで実際のデータの書き換えを行わないので、処理が速いらしい。Audacityという非破壊処理のフリーウェアをインストールしてみる。海外のソフトのようだが、メニューは日本語表示できるようだ。ただあちこち文字化けしてしまう。
フェードインやフェードアウトの編集をしてみると、本当に早い。SoundEngineでも5~6秒ぐらいかかっていたのが、ほんの一瞬で処理される。
特に気に入ったのは、波形をドラッグして直接編集できるところだ。ノイズ部分を消すために選択範囲の振幅を縮小したり、音量を小さくしただけでは波形があまりきれいにできないが、直接編集できると、ある程度思った形に整形できる。前後の波形のつながりが予想できるような部分では、ノイズによって消えてしまった部分を再生できる。
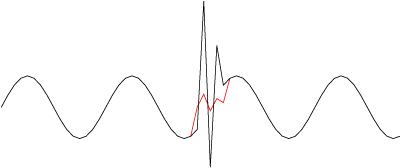
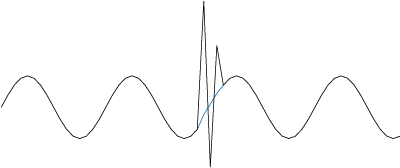
気になるのは、24bit/96kHzのWAVファイルを読み込んでも、32bit floatと表示されるところだ。そしてデフォルトの設定でそのままWAVファイルを書き出すと、16bitになってしまう。設定ウインドウの[ファイル形式]タブで[非圧縮書きだしフォーマット]を「その他」、[ヘッダ]を「WAV(Microsoft)」、[エンコーディング]を「Signed 24bit PCM」にすると、24bit/96kHzで書き出されるようだ。オリジナルファイルの形式よりAudacityでの設定の方が優先されるということのようだ。
[クオリティ]タブの[既定サンプルフォーマット]は"オーディオサンプルをストアする際の既定フォーマット"と説明書に書いてある。"コンピュータが速くて、ハードディスクの容量に余裕があるなら、編集の間は常に32bit-floatで行い、最終的なエクスポートの際に必要な16bit WAVなどにしろ"とも書かれているので、少なくとも出力の段階でのフォーマットではないのだろう。
このソフトでは、読み込んだ元のwavファイルは変更せず、編集結果はAudacity固有のデータ形式で元のファイルとの差分として保存されるそうだ。この方式のためか、オリジナルファイルへの上書き保存はできない。
取り込んだままの未編集のWAVファイルと、編集内容を保存したAudacity固有ファイル(これはそれほどの容量はない)も保存した上で、編集結果を反映した新たなWAVファイルを別の場所に書き出す・・・というのが理想なんだろうが、そこまでやるとハードディスクの容量が2倍以上必要になるので、Audacity固有ファイルは保存せず、別名で新しいWAVファイルを書き出した上で、オリジナルファイルを削除し、ファイル名をオリジナルに変更することにする。(これがけっこう面倒くさい)
SoundEngineでやっていたノーマライズ(波形がゆがまない範囲で振幅をいっぱいに広げる = 音量を最大に上げる)は、Audacityの場合は、[効果]メニューの[増幅]で行えるようだ。SoundEngineと違って、全体にかけるなら、波形全体を選択してから実行する必要がある。増幅dBが数値かスライドバーで設定できるウインドウが現れる。増幅の度合いを微調整できるということだが、デフォルトで最大増幅できる値になっているので、そのままOKボタンを押せばいいようだ。オプションの[クリッピング許可]はもちろん使わない。
続きはAudacityメモへ
WMA lossless
WAVの編集が終わったら、WMA lossless形式に変換する。CarryOnMusicを使えば簡単に変換できる。複数のファイルも一度に変換できるようだ。変換にかかる時間はLP1枚分で10分くらいか。変換したWMAファイルは半分にも減っていない。元のWAVの6割ぐらいだろうか。ロスのない可逆圧縮ということなので、順当なところか。Windows Media Playerでもちゃんと再生できることを確認。
CarryOnMusicで書き込んだ曲データは、WMAに変換後も引き継がれるようで、MediaPlayerでも最初から表示されている。ついでに「アルバム情報の検索」でジャケットの写真を探す。
これでジャケット写真が見つからなかった場合は、Google imageで検索してアルバムフォルダにコピーする。拡張タグエディタの画像タブで追加する。これでファイル再生時にジャケットが表示されるようになる。
WAVファイルの編集に思ったより時間がかかるようだ。プチノイズの処理をやっていたら、LP1枚で3時間ぐらいかかりそうだ。3 × 400 = 1200
1200時間・・・
当初の予定よりかなり時間がかかりそうだが、気長にやるしかないか
counter:3,807
LPデジタル化計画 2009年04月20日 10:37 編集
録音が終了すると、取り込んだ音が波形で表示される。
無音部分で自動的に曲を分割してくれる機能もあるようだが、うまく分割してくれるのは半分ぐらいか。
うまく分割されなかった部分は、手動で分割したい部分をマークする。まずノイズの入っている先頭部分と終了部分はカットする。すぐに捨てたいところだが、この段階では削除できないようだ。音声ファイルの波形を手がかりに、曲の間とおぼしき部分で再生しながら分割ポイントを決める。波形は時間軸方向に拡大表示できるので、適当に拡大してやると分割ポイントを決めやすい。
曲によっては、1曲の中に無音部分があってそこで間違えて分割してしまう場合もあるようだが、その場合は分割マークを手動ではずしてやる。
分割が終わると、musicIDで曲の情報を調べる。これは思ったより速い。Windows Media PlayerなどのTOCによる検索より速いかもしれない。複数の候補がある場合は正しいものを選んでやる。候補が一つもなかったものについては、この段階で手動入力はできない。候補がいくつかあっても正しいものがなかった場合は、どれも選ばないという項目がないので、なにか適当に選んだままにしておかなければならない。チェックはずしておけばいいのか。複数の曲中、何曲かだけ、正しい曲候補が表示され、残りは一つも候補がないというケースが多かった。
OKボタンを押すと、編集画面に戻る。曲の情報がうまく得られなかった場合は、ここで曲名やアーティスト名の編集をすることになる。アルバム名の入力ボックスもあるが、これは自動的には入力されない。検索ですべての曲名が同じアルバムという結果になったら、自動的に入力されるのかもしれないが。アルバム名やアーティスト名が表示された段階で再度曲の検索をしたら多少検索精度が上がるかなと思ったが、変わらないようだ。
この段階で保存してしまうことにする。
wavファイルの保存時には保存先を聞いてこない。あらかじめ指定したフォルダ内に指定した方式のサブフォルダをつくってファイル保存することになっているのだが、これがうまく働かない。アーティスト名フォルダ内にアルバム名のサブフォルダを作るように指定しているのだが、アーティスト名フォルダが作られず、いきなりアルバム名フォルダができる。また、ファイル名もトラック番号、アーティスト名などを含むように指定してもトラック名しか書き出されない。
24bit/96kHzのwavファイルだと、Winodws Media Playerでは再生できないという問題もあることがわかった。「コーデックが見つかりません」というエラーメッセージが出て再生できない。CarryOnMusicやWinampといったアプリでは再生できるのになんで?という感じだ。音声編集ソフトのSoudEngineやspwaveなどでも問題なく再生できた。
CarryOnMusicは音声ファイル再生ソフトとしても使えるので、これで再生してもいいのだが(CarryOnMusicの大きなメリットとしては、付属のリモコンでCarryOnMusicを操作できる点がある。これはオーディオプロセッサにリモコンを当てると、CarryOnMusicの主な機能が操作できるというもの。これはこれでかなり便利そうではある。)、
CDジャケットの表示ができないこと、ウインドウを最大化できないので、せいぜい大きく表示してもLP1枚分ぐらいの曲リストしか表示できないことなどから、できるならMedia Playerで再生したい。WMA Lossless形式に変換すると、24bit/96kHzのままメディアプレイヤーでも再生できるし、容量も若干減らせるのでWMA losslessに変換することにする。
可逆圧縮で、元のファイルにも戻せるらしいが、編集しなければならないので一度はwavに書き出す必要があるだろう。いずれにしてもCarryOnMusicでも、録音時にはwavかmp3しか選べないようだ。
いったん保存すると、それから他の音声ファイルフォーマットに変換できるようだ。WMAのlossless形式にも変換できるので、CarryOnMusicで変換することにする。Windowsのメディアエンコーダもインストールしてみたが、24bit/96kHzのままWMAに変換する方法がわからないし、ファイル1個ずつしか変換できないのが面倒そうだ。CarryOnMusicだと、複数ファイルもまとめて変換できる。時間はLP1枚分で10数分というところか。ファイル容量は半分にも減らないようだ。1曲60MB~100MBといったところ。
無音部分で自動的に曲を分割してくれる機能もあるようだが、うまく分割してくれるのは半分ぐらいか。
うまく分割されなかった部分は、手動で分割したい部分をマークする。まずノイズの入っている先頭部分と終了部分はカットする。すぐに捨てたいところだが、この段階では削除できないようだ。音声ファイルの波形を手がかりに、曲の間とおぼしき部分で再生しながら分割ポイントを決める。波形は時間軸方向に拡大表示できるので、適当に拡大してやると分割ポイントを決めやすい。
曲によっては、1曲の中に無音部分があってそこで間違えて分割してしまう場合もあるようだが、その場合は分割マークを手動ではずしてやる。
分割が終わると、musicIDで曲の情報を調べる。これは思ったより速い。Windows Media PlayerなどのTOCによる検索より速いかもしれない。複数の候補がある場合は正しいものを選んでやる。候補が一つもなかったものについては、この段階で手動入力はできない。候補がいくつかあっても正しいものがなかった場合は、どれも選ばないという項目がないので、なにか適当に選んだままにしておかなければならない。チェックはずしておけばいいのか。複数の曲中、何曲かだけ、正しい曲候補が表示され、残りは一つも候補がないというケースが多かった。
OKボタンを押すと、編集画面に戻る。曲の情報がうまく得られなかった場合は、ここで曲名やアーティスト名の編集をすることになる。アルバム名の入力ボックスもあるが、これは自動的には入力されない。検索ですべての曲名が同じアルバムという結果になったら、自動的に入力されるのかもしれないが。アルバム名やアーティスト名が表示された段階で再度曲の検索をしたら多少検索精度が上がるかなと思ったが、変わらないようだ。
この段階で保存してしまうことにする。
wavファイルの保存時には保存先を聞いてこない。あらかじめ指定したフォルダ内に指定した方式のサブフォルダをつくってファイル保存することになっているのだが、これがうまく働かない。アーティスト名フォルダ内にアルバム名のサブフォルダを作るように指定しているのだが、アーティスト名フォルダが作られず、いきなりアルバム名フォルダができる。また、ファイル名もトラック番号、アーティスト名などを含むように指定してもトラック名しか書き出されない。
24bit/96kHzのwavファイルだと、Winodws Media Playerでは再生できないという問題もあることがわかった。「コーデックが見つかりません」というエラーメッセージが出て再生できない。CarryOnMusicやWinampといったアプリでは再生できるのになんで?という感じだ。音声編集ソフトのSoudEngineやspwaveなどでも問題なく再生できた。
CarryOnMusicは音声ファイル再生ソフトとしても使えるので、これで再生してもいいのだが(CarryOnMusicの大きなメリットとしては、付属のリモコンでCarryOnMusicを操作できる点がある。これはオーディオプロセッサにリモコンを当てると、CarryOnMusicの主な機能が操作できるというもの。これはこれでかなり便利そうではある。)、
CDジャケットの表示ができないこと、ウインドウを最大化できないので、せいぜい大きく表示してもLP1枚分ぐらいの曲リストしか表示できないことなどから、できるならMedia Playerで再生したい。WMA Lossless形式に変換すると、24bit/96kHzのままメディアプレイヤーでも再生できるし、容量も若干減らせるのでWMA losslessに変換することにする。
可逆圧縮で、元のファイルにも戻せるらしいが、編集しなければならないので一度はwavに書き出す必要があるだろう。いずれにしてもCarryOnMusicでも、録音時にはwavかmp3しか選べないようだ。
いったん保存すると、それから他の音声ファイルフォーマットに変換できるようだ。WMAのlossless形式にも変換できるので、CarryOnMusicで変換することにする。Windowsのメディアエンコーダもインストールしてみたが、24bit/96kHzのままWMAに変換する方法がわからないし、ファイル1個ずつしか変換できないのが面倒そうだ。CarryOnMusicだと、複数ファイルもまとめて変換できる。時間はLP1枚分で10数分というところか。ファイル容量は半分にも減らないようだ。1曲60MB~100MBといったところ。
counter:2,100
LPデジタル化計画 2009年04月20日 10:36 編集
フォノイコライザーも届いたので、いよいよ録音を試してみる。
レコードをジャケットから出すのは本当に久しぶり。保管には気を遣っていたので、特に問題はないようだ。ジャケットを入れていたビニールカバーには、相当なほこりや汚れが付着していたが、ジャケットに傷みはなく、中の内袋もレコードも、10年以上前と変わらない状態に見える。面倒でも内袋、ジャケット、ジャケットカバーを違う方向に入れていたのがよかったのかもしれない。
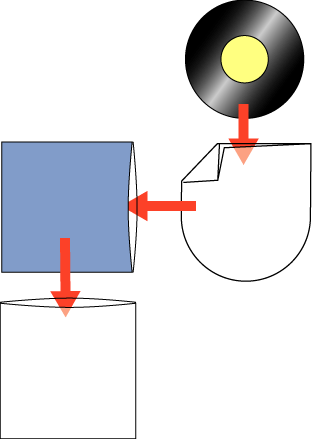
プレイヤーで再生してみる。プレイヤーのマニュアルによると、ターンテーブル静止状態でトーンアームをセットし、ターンテーブルを回転させてからアームをリフトダウンさせるよう書いてあるが、この方法だとリフトダウンさせたときに、針が盤面外に落ちてしまうことがある。このため私は、ターンテーブルを静止させた状態でリフトダウンし、手でターンテーブルを少し回転方向に回し、針が溝にはまったのを確認してからターンテーブルを回転させることにしている。この方が針や盤面にかかるダメージも少ないと思うのだが、どうだろうか。
録音を始める前に、入力レベルの調整が必要だ。LPの表面を見て音量が大きそうな部分(溝の振れが大きく白っぽく見えるところ)を再生してみて、入力信号がピークで0dBあたりに来るように調整する。入力レベル調整しながら録音するなんて、20年以上前、カセットデッキに録音していた頃以来ではないか・・・
その頃は確か0dBを時々超えるくらいという感じでレベルを合わせていたような気がする。24bitではダイナミックレンジが広いので、0を超えないぐらいにしておいてもいいのかなと思う。(調べたら、デジタル録音の場合は、0超えたら確実に音がひずむので、絶対超えてはいけないらしい・・・)
スピーカーの音はAVアンプから出しているが、AVアンプのボリュームはリモコンで素早く上げられないので、針を落とした後、ある程度まで上げておくことにする。音が出たら自動的に録音がスタートするモードを使用。
CarryOnMusicのユーザーインターフェイスは、オンキョーが開発に関わっていることもあってか、メタリックな音響機器風のデザインになっている。しゃれているが、使えるボタンと使えないボタンの表示がわかりにくい。一見ディム状態かなと思うようなグレー表示のボタンでも、マウスオーバーで表示が変わり、押せそうな表示に変わる。どうも現在使用中のボタンがアクティブっぽい表示になり、それ以外のボタンがディムっぽい表示になっているようだ。やはり、押せるボタンがアクティブ、押せないボタンがディム表示の方がわかりやすいのではないか。また、インジケーターもオンなのかオフなのか、直感的にわかりにくい(たとえば、ランダム再生や録音待機)。慣れれば問題ないのかもしれないが。
録音が始まったら、あとは音楽を聴きながらゆったりと待つだけだ。演奏が終わって針がレコードの最内部に来ると、ぶちっというノイズが入るので、そうなる前に最後の曲が終わったらアンプのボリュームをミュートする。(録音には関係ないし、よほどの大音量で聞いていない限りスピーカーにダメージを与えるということはないと思うが、習慣?)面倒なので入力レベルはそのままにしておく。レコードの裏を続けて録音する際、絞ってしまうと、どこに合わせていたのか忘れてしまうから。プチッというノイズも録音されてしまうが、どうせ曲の前後はフェードイン、フェードアウトなどの処理をする。
PL-70L2は演奏が終了すると、自動的にアームをリフトアップしてターンテーブルの回転が止まるようになっている。CarryOnMusicの録音も無音状態が続くと自動的に止まるようになっているようだ。録音中に眠り込んでしまっても問題ないということだ(^^;
レコードをジャケットから出すのは本当に久しぶり。保管には気を遣っていたので、特に問題はないようだ。ジャケットを入れていたビニールカバーには、相当なほこりや汚れが付着していたが、ジャケットに傷みはなく、中の内袋もレコードも、10年以上前と変わらない状態に見える。面倒でも内袋、ジャケット、ジャケットカバーを違う方向に入れていたのがよかったのかもしれない。
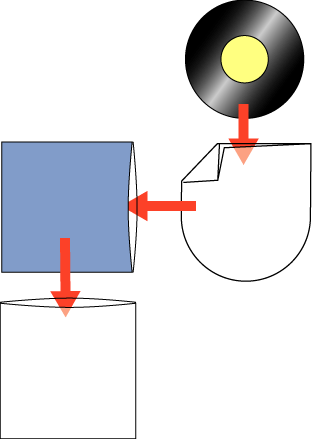
プレイヤーで再生してみる。プレイヤーのマニュアルによると、ターンテーブル静止状態でトーンアームをセットし、ターンテーブルを回転させてからアームをリフトダウンさせるよう書いてあるが、この方法だとリフトダウンさせたときに、針が盤面外に落ちてしまうことがある。このため私は、ターンテーブルを静止させた状態でリフトダウンし、手でターンテーブルを少し回転方向に回し、針が溝にはまったのを確認してからターンテーブルを回転させることにしている。この方が針や盤面にかかるダメージも少ないと思うのだが、どうだろうか。
録音を始める前に、入力レベルの調整が必要だ。LPの表面を見て音量が大きそうな部分(溝の振れが大きく白っぽく見えるところ)を再生してみて、入力信号がピークで0dBあたりに来るように調整する。入力レベル調整しながら録音するなんて、20年以上前、カセットデッキに録音していた頃以来ではないか・・・
その頃は確か0dBを時々超えるくらいという感じでレベルを合わせていたような気がする。24bitではダイナミックレンジが広いので、0を超えないぐらいにしておいてもいいのかなと思う。(調べたら、デジタル録音の場合は、0超えたら確実に音がひずむので、絶対超えてはいけないらしい・・・)
スピーカーの音はAVアンプから出しているが、AVアンプのボリュームはリモコンで素早く上げられないので、針を落とした後、ある程度まで上げておくことにする。音が出たら自動的に録音がスタートするモードを使用。
CarryOnMusicのユーザーインターフェイスは、オンキョーが開発に関わっていることもあってか、メタリックな音響機器風のデザインになっている。しゃれているが、使えるボタンと使えないボタンの表示がわかりにくい。一見ディム状態かなと思うようなグレー表示のボタンでも、マウスオーバーで表示が変わり、押せそうな表示に変わる。どうも現在使用中のボタンがアクティブっぽい表示になり、それ以外のボタンがディムっぽい表示になっているようだ。やはり、押せるボタンがアクティブ、押せないボタンがディム表示の方がわかりやすいのではないか。また、インジケーターもオンなのかオフなのか、直感的にわかりにくい(たとえば、ランダム再生や録音待機)。慣れれば問題ないのかもしれないが。
録音が始まったら、あとは音楽を聴きながらゆったりと待つだけだ。演奏が終わって針がレコードの最内部に来ると、ぶちっというノイズが入るので、そうなる前に最後の曲が終わったらアンプのボリュームをミュートする。(録音には関係ないし、よほどの大音量で聞いていない限りスピーカーにダメージを与えるということはないと思うが、習慣?)面倒なので入力レベルはそのままにしておく。レコードの裏を続けて録音する際、絞ってしまうと、どこに合わせていたのか忘れてしまうから。プチッというノイズも録音されてしまうが、どうせ曲の前後はフェードイン、フェードアウトなどの処理をする。
PL-70L2は演奏が終了すると、自動的にアームをリフトアップしてターンテーブルの回転が止まるようになっている。CarryOnMusicの録音も無音状態が続くと自動的に止まるようになっているようだ。録音中に眠り込んでしまっても問題ないということだ(^^;
counter:1,757
LPデジタル化計画 2009年04月20日 10:34 編集
SE-U55GXの特徴だが、24bit/96kHz(量子化ビット数24bit サンプリング周波数96kHz)という高音質なフォーマットで取り込めるらしい。CDが16bit/44.1kHzということで、ダイナミックレンジでCDの256倍、高音域がCDの2倍の48kHzまで再生可能らしい。
CDの44.1kHzというサンプリング周波数は、人間が聞こえる高音は20kHzまでということで、20kHzまでの高音が記録できる44.1kHzになったらしい。
量子化ビット数、サンプリング周波数などというと、難しそうだが
音の波形を考えると、量子化ビット数というのは縦軸方向の音の強弱をどれくらいの精度で記録するかという目安と考えていいだろう。
16bitだと 2の16乗 = 65536
24bitだと 2の24乗 = 16777216
ということになる。24bitになると、256倍に精度が上がることになる。
サンプリング周波数というのは、横軸方向にどれだけの精度で音を記録するかということになる。44.1kHzは1秒間を44100分割して記録することになり、96kHzだと96000分割する。こちらは2倍ちょっとの精度ということになる。
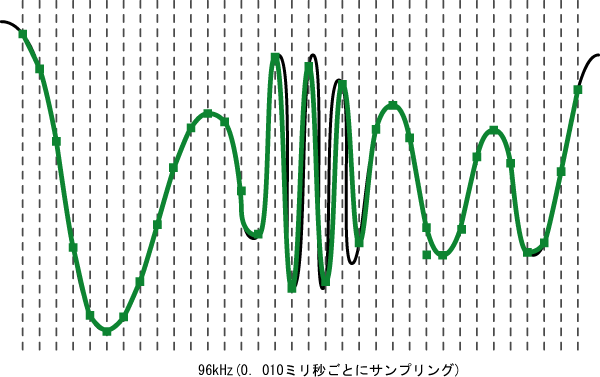
44.1kHzのサンプリングでは、周波数の高い信号部分では、オリジナルの波形を再現できない場合があるが、96kHzのサンプリングでは、そのような高周波の信号でもオリジナルに近い波形を再現できる可能性がある。
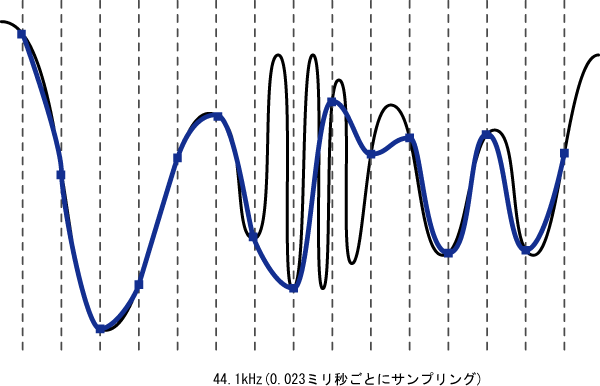
ダイナミックレンジについては、確かに広いに越したことはないと思うが、周波数レンジについても、実際の楽器には20kHzを超える音も出しており、それを再現することによって、音というよりその場の臨場感のような微妙な雰囲気を醸し出すことが可能になるということらしい。アナログレコードには20kHzを超える高音も記録されていて、CDよりレコードの方が音がいいというオーディオマニアの主張の根拠にもなっているようだ。
私は決して耳がいい方ではないし、年とっていくほど、聞き取れる高音域も範囲が狭くなっていくということなので、だいぶ狭くなっているかもしれない。また、いくら音源の情報量が多くても、再生装置が再生できる範囲を超えていては意味がないかもしれない。さらに、いくら高音質でデジタル化したとしても、元のアナログの音を超えることはない。つまり、レコードから取り出す段階で音が劣化してしまったら、いくら高音質のフォーマットでデジタル化しても意味がないということだ。
・・・で、どうしようか迷ったが、24bit/96kHzでデジタル化することにした(^^;;
試しにレコードから取り込んだ音を24bit/96kHzのwavファイルに保存すると、16bit/44.1kHzの2倍ぐらい容量を食うようだ。LP1枚分で1GBちょい。まあ2倍ぐらいで収まるならいいか。
CDの44.1kHzというサンプリング周波数は、人間が聞こえる高音は20kHzまでということで、20kHzまでの高音が記録できる44.1kHzになったらしい。
量子化ビット数、サンプリング周波数などというと、難しそうだが
音の波形を考えると、量子化ビット数というのは縦軸方向の音の強弱をどれくらいの精度で記録するかという目安と考えていいだろう。
16bitだと 2の16乗 = 65536
24bitだと 2の24乗 = 16777216
ということになる。24bitになると、256倍に精度が上がることになる。
サンプリング周波数というのは、横軸方向にどれだけの精度で音を記録するかということになる。44.1kHzは1秒間を44100分割して記録することになり、96kHzだと96000分割する。こちらは2倍ちょっとの精度ということになる。
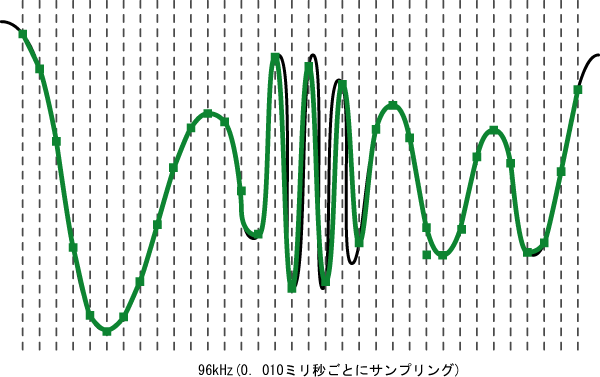
44.1kHzのサンプリングでは、周波数の高い信号部分では、オリジナルの波形を再現できない場合があるが、96kHzのサンプリングでは、そのような高周波の信号でもオリジナルに近い波形を再現できる可能性がある。
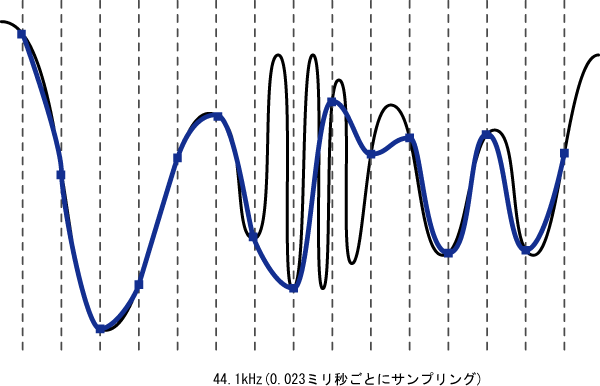
ダイナミックレンジについては、確かに広いに越したことはないと思うが、周波数レンジについても、実際の楽器には20kHzを超える音も出しており、それを再現することによって、音というよりその場の臨場感のような微妙な雰囲気を醸し出すことが可能になるということらしい。アナログレコードには20kHzを超える高音も記録されていて、CDよりレコードの方が音がいいというオーディオマニアの主張の根拠にもなっているようだ。
私は決して耳がいい方ではないし、年とっていくほど、聞き取れる高音域も範囲が狭くなっていくということなので、だいぶ狭くなっているかもしれない。また、いくら音源の情報量が多くても、再生装置が再生できる範囲を超えていては意味がないかもしれない。さらに、いくら高音質でデジタル化したとしても、元のアナログの音を超えることはない。つまり、レコードから取り出す段階で音が劣化してしまったら、いくら高音質のフォーマットでデジタル化しても意味がないということだ。
・・・で、どうしようか迷ったが、24bit/96kHzでデジタル化することにした(^^;;
試しにレコードから取り込んだ音を24bit/96kHzのwavファイルに保存すると、16bit/44.1kHzの2倍ぐらい容量を食うようだ。LP1枚分で1GBちょい。まあ2倍ぐらいで収まるならいいか。
counter:1,770
LPデジタル化計画 2009年04月20日 10:32 編集
久しくプレイヤーを扱っていないので、いろんなことを忘れてしまっている。
カートリッジの適正針圧はネットを検索すればわかると思うが、トーンアームのオーバーハングや水平バランスの取り方、インサイドフォースキャンセラーの設定など完全に忘れてしまっている。取説もとっくにどこかにいってしまったので、パイオニアに問い合わせてみると、取説のコピーを有償で送ってくれるとのこと。早速注文する。
数日でPL-70の取説が届いた。しかし、読んでみると、オートリフターの操作とか、トーンアームの高さ調整の仕方とかが、なんか微妙にウチのと違う・・・~
プレイヤーの裏を見てみると、しっかり"PL-70L2"と書いてある・・・・(^^;;
となるとPL-70の説明書では、オーバーハングとか微妙に違ってくるかもしれないけど、まあそうは違わないだろう。
トラッキングエラーはいずれにしても発生するものだし。
PL-70のオーバーハングは12.5mmとのことだが、ちょっと短めに取り付けてあったので、若干取り付け位置を前にずらして伸ばす。水平バランスは取れていたようだ。
迷ったのは針圧設定。PL-70のバランスウェイトは大小2種類あって、大を使うと針圧の目盛りを1.5倍に換算してやらなければならないとマニュアルに書いてある。バランスウェイトは今取り付けているものしか見あたらず、これが大きい方だったのか、小さい方だったのかすっかり忘れてしまっている。
カートリッジの適正針圧は幅があるので、いずれにしても音を聴いて調整しなければならないが。でも現在の針圧が何グラムとはっきりわからないのも気持ち悪いので、アームの先に一円玉を乗せて、目盛りの単位を調べてみた。
一円玉の重さは約1グラムなので、トーンアームが釣り合った状態でカートリッジの上に一円玉を載せ、バランスウェイトを逆方向に回して再度釣り合わせる。約1グラム分回したところで釣り合ったので、目盛り通りの重さ、つまりこれは小のバランスウェイトということか・・・
CDのPC取り込みは倍速でできる(音質的にはできるだけ低速の方がいいらしいが)ので、あっという間に取り込みできるが、レコードの場合はそうはいかない。録音は演奏時間分しっかりかかる。400枚以上LPがあるが、演奏時間が平均40分とすると、約270時間・・・ まあ気長にやるしかないだろう。
音声ファイルを作ることになるが、CDと違って、曲ごとにファイルを分けたり、名前を付けたりなどは、手作業でやらなければならないだろう。ファイルを分割したり、音量レベル調整したりなどの作業も必要になるので、実際には倍の500時間ぐらいはかかるだろう。
録音後、編集の必要があるので、ファイルフォーマットはwavファイルが無難だろう。wavファイルのまま保存して容量は大丈夫だろうか。LP1枚分600MBとすると、600MB×400 = 240GB。 250GBか、余裕を見て300GBのHDDがあれば収まるのでOKだろう。
SE-U55GXが届いた。録音・再生用のソフト「CarryOnMusic」がバンドルされているが、音声データを無音部分で自動分割したり、波形から曲の情報を取得したりすることができるらしい。
音声ファイル編集もできるようだが、これはSoundEngineやspwaveなどのフリーウェアの方が使いやすいかもしれない。
カートリッジの適正針圧はネットを検索すればわかると思うが、トーンアームのオーバーハングや水平バランスの取り方、インサイドフォースキャンセラーの設定など完全に忘れてしまっている。取説もとっくにどこかにいってしまったので、パイオニアに問い合わせてみると、取説のコピーを有償で送ってくれるとのこと。早速注文する。
数日でPL-70の取説が届いた。しかし、読んでみると、オートリフターの操作とか、トーンアームの高さ調整の仕方とかが、なんか微妙にウチのと違う・・・~
プレイヤーの裏を見てみると、しっかり"PL-70L2"と書いてある・・・・(^^;;
となるとPL-70の説明書では、オーバーハングとか微妙に違ってくるかもしれないけど、まあそうは違わないだろう。
トラッキングエラーはいずれにしても発生するものだし。
PL-70のオーバーハングは12.5mmとのことだが、ちょっと短めに取り付けてあったので、若干取り付け位置を前にずらして伸ばす。水平バランスは取れていたようだ。
迷ったのは針圧設定。PL-70のバランスウェイトは大小2種類あって、大を使うと針圧の目盛りを1.5倍に換算してやらなければならないとマニュアルに書いてある。バランスウェイトは今取り付けているものしか見あたらず、これが大きい方だったのか、小さい方だったのかすっかり忘れてしまっている。
カートリッジの適正針圧は幅があるので、いずれにしても音を聴いて調整しなければならないが。でも現在の針圧が何グラムとはっきりわからないのも気持ち悪いので、アームの先に一円玉を乗せて、目盛りの単位を調べてみた。
一円玉の重さは約1グラムなので、トーンアームが釣り合った状態でカートリッジの上に一円玉を載せ、バランスウェイトを逆方向に回して再度釣り合わせる。約1グラム分回したところで釣り合ったので、目盛り通りの重さ、つまりこれは小のバランスウェイトということか・・・
CDのPC取り込みは倍速でできる(音質的にはできるだけ低速の方がいいらしいが)ので、あっという間に取り込みできるが、レコードの場合はそうはいかない。録音は演奏時間分しっかりかかる。400枚以上LPがあるが、演奏時間が平均40分とすると、約270時間・・・ まあ気長にやるしかないだろう。
音声ファイルを作ることになるが、CDと違って、曲ごとにファイルを分けたり、名前を付けたりなどは、手作業でやらなければならないだろう。ファイルを分割したり、音量レベル調整したりなどの作業も必要になるので、実際には倍の500時間ぐらいはかかるだろう。
録音後、編集の必要があるので、ファイルフォーマットはwavファイルが無難だろう。wavファイルのまま保存して容量は大丈夫だろうか。LP1枚分600MBとすると、600MB×400 = 240GB。 250GBか、余裕を見て300GBのHDDがあれば収まるのでOKだろう。
SE-U55GXが届いた。録音・再生用のソフト「CarryOnMusic」がバンドルされているが、音声データを無音部分で自動分割したり、波形から曲の情報を取得したりすることができるらしい。
音声ファイル編集もできるようだが、これはSoundEngineやspwaveなどのフリーウェアの方が使いやすいかもしれない。
counter:1,652
LPデジタル化計画 2009年04月20日 10:31 編集
デジタル化のためには、まずはアナログできちんと再生できなければならないが、それがまず問題だ。調子が悪くなって、ほったらかしにしていたプレイヤーの状態をチェックしてみる。プレイヤーは20年以上前に購入したパイオニアのPL-70というもの。トーンアームがS字タイプのものと、ストレートタイプのものがついていたが、カートリッジの交換が簡単にできるよう、ストレートアームを追加購入して、それぞれシュアのV15type4(MM)、オーディオテクニカのAT33E(MC)というカートリッジをつけていた。
ターンテーブルの回転や、アームの動きに特に問題はないようだ。再生してみると、やはり音が出ない。AT33Eは右チャンネルしか音が出ず、V15は両チャンネルとも出ない。接点の接触不良の可能性が高い。不良箇所特定のため、カートリッジをお互いに交換してトーンアームに取り付けてみた。ついでにカートリッジのピンとリード線、トーンアームの接点を接点復活剤をつけた綿棒と爪楊枝で磨いて復活を試みる。
取り替えた状態でテストしてみると、AT33Eは両チャンネルから出るようになったが、V15は相変わらず出ない。V15が死んでいるようだ。
となると、また悩ましいことに・・・
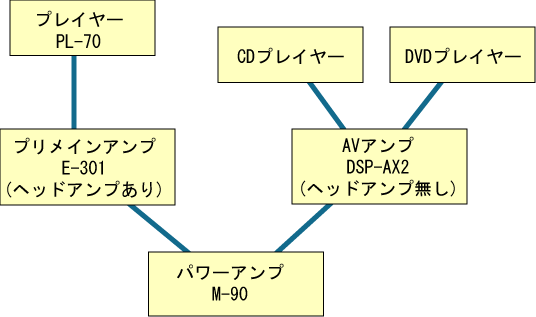
ウチでは上の図のように、プレイヤーは、オーディオ用のプリメインアンプのプリ部を使っていた。これはウチのAVアンプには、ヘッドアンプも昇圧トランスもないので、MCカートリッジが使えないためだ。映像無しでオーディオのみの場合は、AVアンプよりオーディオ用のアンプの方が多少音がいいのではないかとは という思いこみもある。ところがこのプリメインアンプも古いもので(アキュフェーズ E-301)、しばらく使っていなかったこともあってか、バリコンがバリバリいってまともに音が出るポジションが少ないし(2回ぐらいバリコンの交換をしたことがあると思う。)、音もさすがにくたびれてきているようだ。このメーカーでは古い製品のサポートもしっかり行ってくれるようだが、20年以上前の製品なので、最低でも4万から7万は修理代がかかるようだ。うーん、それだけ払うとなると、MMカートリッジのいいのが買えそうだ・・・
MMカートリッジを買ってAVアンプにつなぐか、プリメインアンプを修理してMCカートリッジを使うか・・・
うーん、どっちがいいのだろう。
AVアンプのフォノイコライザーっておまけみたいなもののような気がするので、できれば使いたくないような気もする。MCカートリッジを無理矢理つないで聴いた状態ではよくわからなかったが・・・(ボリュームをものすごく上げると、小さく音が聞こえないことはないが、かなりノイズ混じりになる)。
ターンテーブルの回転や、アームの動きに特に問題はないようだ。再生してみると、やはり音が出ない。AT33Eは右チャンネルしか音が出ず、V15は両チャンネルとも出ない。接点の接触不良の可能性が高い。不良箇所特定のため、カートリッジをお互いに交換してトーンアームに取り付けてみた。ついでにカートリッジのピンとリード線、トーンアームの接点を接点復活剤をつけた綿棒と爪楊枝で磨いて復活を試みる。
取り替えた状態でテストしてみると、AT33Eは両チャンネルから出るようになったが、V15は相変わらず出ない。V15が死んでいるようだ。
となると、また悩ましいことに・・・
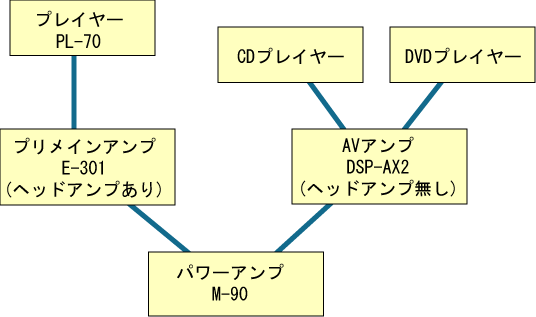
ウチでは上の図のように、プレイヤーは、オーディオ用のプリメインアンプのプリ部を使っていた。これはウチのAVアンプには、ヘッドアンプも昇圧トランスもないので、MCカートリッジが使えないためだ。映像無しでオーディオのみの場合は、AVアンプよりオーディオ用のアンプの方が多少音がいいのではないかとは という思いこみもある。ところがこのプリメインアンプも古いもので(アキュフェーズ E-301)、しばらく使っていなかったこともあってか、バリコンがバリバリいってまともに音が出るポジションが少ないし(2回ぐらいバリコンの交換をしたことがあると思う。)、音もさすがにくたびれてきているようだ。このメーカーでは古い製品のサポートもしっかり行ってくれるようだが、20年以上前の製品なので、最低でも4万から7万は修理代がかかるようだ。うーん、それだけ払うとなると、MMカートリッジのいいのが買えそうだ・・・
MMカートリッジを買ってAVアンプにつなぐか、プリメインアンプを修理してMCカートリッジを使うか・・・
うーん、どっちがいいのだろう。
AVアンプのフォノイコライザーっておまけみたいなもののような気がするので、できれば使いたくないような気もする。MCカートリッジを無理矢理つないで聴いた状態ではよくわからなかったが・・・(ボリュームをものすごく上げると、小さく音が聞こえないことはないが、かなりノイズ混じりになる)。
counter:1,872