Daphile PCオーディオ 2020年08月05日 01:37 編集
DaphileのSystem Firmwareがまたアップデートしている。前のアップデートからまだ1月もたっていないがけっこう頻繁に更新されているようだ。
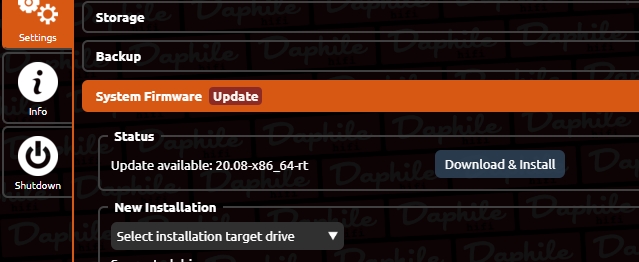
サーバー担当のDaphileターゲットPCは常時インターネットに接続しているので、そのままアップデートできるが、ウチの場合、レンダリング担当のPCはいつもはサブネットマスクでルーターとは隔離しているので、いったんサブネットマスクを変更してルーターにつながるようにしてからアップデートする。
Materialスキンを使っていると、特にアップデートをチェックしなくてもメインメニューにアップデートのお知らせが表示される。ファームウェアだけでなく、プラグイン関係のアップデートも教えてくれる。
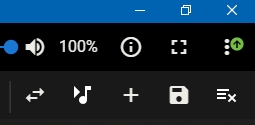 | 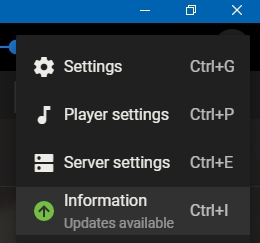 |
counter:4,618
Daphile PCオーディオ 2020年06月13日 01:02 編集
NASドライブをライブラリに指定していたが、DaphileターゲットPC内のディレクトリをライブラリに指定してみることにする。2個目のDaphileをインストールしたPCは元々ライブラリ用に内蔵ハードディスクを追加していた。Windowsで使っていたハードディスクで、NTFSフォーマットのままだが、そのままストレージ設定でライブラリに追加すると普通にDaphileのライブラリとして使える。曲もそのまま認識されるので、このままでいいかとも思ったが、NTFSだと不安定という情報もあったので、念のためext4で再フォーマットすることにする。
Dahileのインストールメディアではディスクのフォーマットはできなさそうなので、Ubuntu Live USBで起動してフォーマットした。Live USBといってもインストールメディアと同じものを使うのだが、起動時にインストールではなく、「Ubuntuを試す」を選択する。Disksを起動して該当ディスクをext4でフォーマットする。もちろんハードディスク内のデータはすべて削除されるので、ライブラリのバックアップは事前にとっておく。ボリューム名は「Music」にしておく。
Daphileを起動して見てみると、無事にext4になっていた。
この「Music」ドライブはネットワーク越しにWindowsからでも普通にアクセスできるので、バックアップから曲データを復元した上で音楽ファイルの管理に使っているFoobar2000のライブラリもこの「Music」ドライブにしておく。\\[DaphileのIPアドレス]\MusicとUNC表記のパスでアクセスできるが、ドラブレターも割り当てておく。Foobar2000は今は主にタグ編集ソフトのように使っているが、Foobar2000でタグ編集すると即座にDaphileのライブラリにも反映される。
counter:7,069
Daphile PCオーディオ 2020年05月28日 01:17 編集
DaphileはWebブラウザをインターフェイスに使う。
http://daphile.local または http://[インストールPCのIPアドレス]にアクセスするのだが、この末尾に:9000を追加して(ポート9000を指定するということか?)http://daphile.local:9000 または http://(インストールPCのIPアドレス):9000にアクセスすると、LMSモードになる。
LMSというのはLogitech Media Serverのことで、Daphileのベースとなっているオーディオストリーミングサーバーのことらしい。
LMSモードにすると見た目をカスタマイズできるスキンが選べる。この選択肢はあまりないのだが、これで選べるMaterialスキンがいい。
counter:8,933
Daphile PCオーディオ 2020年06月12日 13:57 編集
Daphileは1台にインストールすれば使えるが、複数台にインストールして役割を分割して使うこともできる。
役割を分割することによってCPUの負担を下げることが目的だ。PCオーディオ、ネットワークオーディオではCPUの負担を下げることが高音質化につながるということが定説となっている。
ということでローカルネットワーク内の余っているPCに2個めのDaphileをインストールしてみた。
簡単なのはGeneralタブの設定で行う方法だ。2台めのDaphileでGeneralのMedia ServerでDisable mysqueezebox.com をチェックする。同じくMedia ServerをInternalからExternalに変更し、ここで1台目のDaphileのIPアドレスを入れる。さらにFile serverのEnableのチェックを外す。
こうすると、2台目のDaphileはプレイヤー機能のみ使うことになり、メディアサーバーの管理はExternalで指定した1台目が担当することになる。
この状態で2台めのURLにアクセスすると、1台目にアクセスしたのと同じように操作できる。そしてこの時点でプレイヤーが1台目、2台目どちらも選択できるようになる。
これで2台構成として使えるが、せっかくヘッドレスとなっていたDaphileの2台目のモニターにもプレイヤーの選択画面が表示されるようになってしまった。
※これが表示されるのは、General設定のLocal UIでEnable player control applicationがチェックされていたからのようだ。これを外すと表示されなくなった。
またこの状態で1台目にアクセスすると画面右下に表示されるChoose Playerで2台目にインストールしたDACが選択できるので、これを選んで1台目で操作することもできる。Daphile同士だとDLNA関係のプラグインを入れなくてもほかのDaphileをプレイヤーとして選択できるようだ。
複数のDaphileに違うDACを接続してプレイヤーリストから使いたいDACを選択して再生するという使い方もできるようだ。未確認だが、1個のDaphileに複数のDACを接続しておいてからDACを選択することもできるようだ。
counter:8,027
Daphile PCオーディオ 2020年06月24日 01:02 編集
Daphileで高音質化する方法がいくつかあるらしい。
- オンボードのオーディオ機能を無効にする
- CPUクロックを最低に落とす
- RAM再生する
オンボードのオーディオを無効にするのは、起動時にBIOSで設定するので、ヘッドレスで使っている場合もこの時だけはディスプレイやキーボードをつないでおく必要がある。PC起動時にDELやF10などBIOSを起動するショートカットキーを押すとBIOS画面が開くが、Daphileをインストールするとパソコンの起動がかなり速いので、電源ボタンを押すと同時くらいにBIOSを起動するショートカットキーを押さないと普通にDaphileが起動してしまう。オンボードのオーディオを無効にするとDaphileのオーディオデバイスメニューにも表示されなくなった。Daphileのオーディオデバイスメニューで内部オーディオを無効にする方法もあるかもしれないが、BIOSで無効にする方が確実。
CPUクロックに関してはデフォルトで最低の周波数が選択されていたので、変更のしようがなかった。すでに最適化されているということだろう。
RAM再生はDaphile画面下の方のメモリみたいなアイコンをクリックすると、プレイリストにある曲がRAMディスクに読み込まれ、それから再生されることによってディスクへのアクセスがなくなり、高音質になるというものらしい。このボタンを押すと読込にしばらく時間がかかる。曲を再生中だったらいったん再生がストップする。読込が終わると自動的に再生が再開する。
元々高音質なので、どれほど変わるのかというのは正直よくわからなかった。
このRAM再生ボタンはDaphile標準のインターフェイスだけで、Materialスキンでは表示されないようだ。それとRAMに読み込まれるのはライブラリ内の曲のみで、Spottyの曲をリストに入れていた場合、消えてしまう。またリプレイゲインを使っていた場合なども無効になるが、高音質再生が目的なので、当然かもしれない。
counter:12,899
Daphile PCオーディオ ネットワークオーディオ 2020年07月04日 16:35 編集
家の中のネットワークってあまり真剣に考えたことがなかったが、ウチもいつの間にかネットワークオーディオがオーディオの主流になりつつあるので、改めてネットワークの構成を整理してみた。
元々無線LANがメインでパソコンも無線LANでつないでいたのだが、NASを買ったのを機に有線LANを追加してWiFiルーターを子機モードでつなぎ、有線LAN内のデバイスからインターネットに接続できるようにした。
ネットワークオーディオ用のPCもこの有線LANに接続することになる。以下の図のような状態だ。
図1(全部同じネットワーク内)
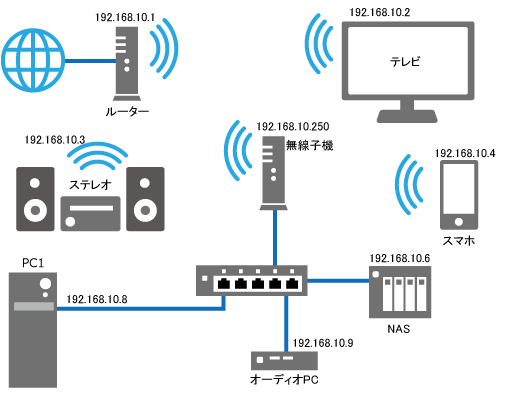
IPアドレスの左3個がすべて192.168.10となっているので、これらはすべて同じネットワーク内にあることになる。この状態だとネットワーク内のデバイスがいろいろ送る信号は他のデバイスすべてに届くが、ネットワークオーディオにとっては、関係ない信号がバンバン届く状態はあまりよろしくないらしい。
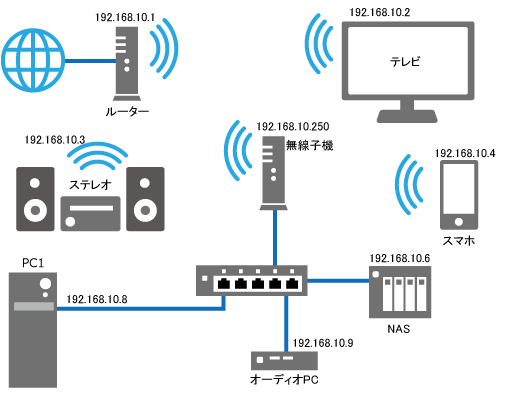
counter:7,942
Daphile PCオーディオ ネットワークオーディオ 2020年07月26日 01:46 編集
Spotifyのユーザーだと、Spotify上の曲をDaphileのライブラリと同じように扱うことができる。Spotify用のプラグインをインストールしておく必要がある。(名前はSpotty)
Daphile標準インターフェイスの画面を掲載しているが、Materialスキンでも同じことができる。
下の図は通常のDaphileのライブラリだが、アルバムのサムネールにカーソルを合わせると表示されるメニューの…を選ぶ。
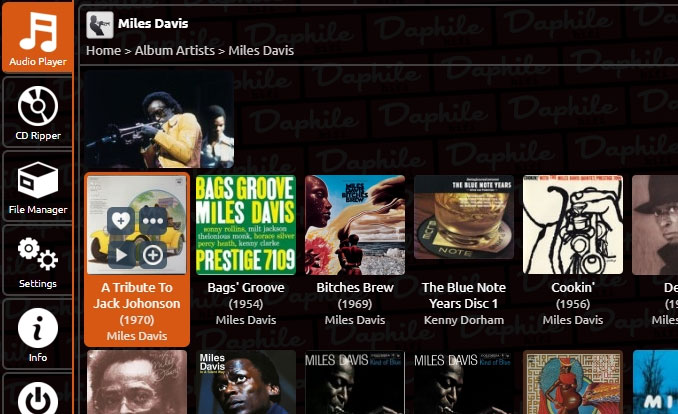
counter:7,743
JPLAY PCオーディオ 2018年04月15日 00:00 編集
XMOS XU208
ToppingのD10という中国製のDACを購入した。アマゾンで\9,999という、DACとしてはかなりの廉価版だが、JPLAY用DACとして推奨されている「USB-DDC部分がXMOS XU208で、正規ドライバーでレイテンシー設定可能」という条件をクリアしているというのが選択ポイント。この価格でこの条件を満たすDACは他に無い。DACでレイテンシー設定可能というものがそもそも少ない。届いたのを見るとさすがに高級感はないが、それほど安っぽくもない。しかし、振ってみると中で何かが転がっているような音がする(^^;; 大丈夫だろうな
これまではDDC M2TECHのHiFace2、DAC オーディオトラックのDr.DAC2という構成で使っていた。D10はRCA出力だけでなく、同軸デジタル出力もあってDDCとしても使用できるので、まずはHiFace2と入れ替えてみる。
ドライバはWEBから最新版をダウンロードするが、ドライバをインストールしただけではJPLAY設定画面のPlaying viaでカーネルストリーミングが選択できない。HiFace2のドライバをインストールしたままだったので、競合しているのかもしれない。削除してみると、「KS D10」が選択できるようになった。オーディオPCからJPLAYminiで再生してみるとなんとか音が出た。中で転がっているのは重要なパーツではなかったようだ。
D10のユーティリティでミニマムレイテンシーに設定すると、DAC Link 700Hzで問題なく再生。
音の印象は各楽器の音がくっきりきこえるようになり、立体感が増した感じだ。DAC部分はDr.DACのままなので、DDC部分だけが変わった効果ということになる。
D10のRCA出力の音(DACもD10)も聴いてみたが、現状ではDr.DAC2のDAC部分を使う方が良さそうだ。Dr.DAC2は電源を吉田苑のENEBOX For Dr.DAC2/DXに強化済みで、オペアンプも高級品(OPA627BP)に交換しているので、DAC部分のクオリティはそこそこあるということかもしれない。
USBの電源対策
気になるのはD10はUSBのバスパワーで稼働しているという点。USBケーブルはPCからの信号だけでなくデバイスに給電するバスパワーも一緒に流れているが、このバスパワーがノイズにまみれているため信号に与える悪影響がけっこう大きいらしい。バスパワーを使わず、別途ACアダプタから電源を供給するデバイスの場合も、バスパワーが信号データに悪影響を与えるということは同じだ。このために特にオーディオ関係ではUSBケーブルは長くしない方がいいといわれているのかもしれない。
なんらかのUSBの電源対策をしたいところだが、いろいろあるようだ。
オンボードのUSBポートがそもそもノイズまみれなので、これを使わずノイズ対策を施したUSB拡張カードを使うという方法がある。JCATで販売されているものは5万7000円くらいする。せっかくノイズのない電気が使えるようになってもUSBケーブルでデバイスに伝送している間にノイズが混じっては意味が無いので、電源分離タイプのUSBケーブルを使う必要があるので、合わせて6万以上。USB拡張カードはPC用電源ではなく、外部からリニア電源を使った方がベターということだが、そこまでやるとさらに2~3万かかる。
ノイズ発生源の根元から改善する対策なので効果が高そうだが、ウチの場合オーディオPCとして使用しているThinkCentre M72e tinyはPCI Expressの拡張スロットがないので、導入は無理だろう。
コントロールPC用に買ったデカイ方のThinkCentre M72e smallはATX規格のようなので、コントロールPCトーオーディオPCを入れ替えるといけるかもしれないが。

USBケーブル伝送途中に、USBアイソレータと呼ばれるもので電源と信号をきれいにするという方法もある。JCATで販売されているUSBアイソレータは5万円ぐらい。これも電源分離タイプのUSBケーブルが必要になる。アイソレータ~デバイス間は必須だがUSBボート~アイソレータ間も電源分離タイプを使ったほうが良さそうだ。費用はやはり6万円ぐらい。

1万円のDACに対してあまり電源対策に費用をかけすぎるのもどうかと思うので、結局オーロラビジョンのBUSPOWER-PRO2を導入することにした。

ACアダプタはリニア電源などから取った方がいいのだろうが、無停電電源装置から取ることにする。
使ってみたところ予想以上に音が変わった。今まで聞こえていなかった楽器の響きや音が消える寸前の空気感が出てくるようになった。例えるならDAC Linkを350Hz、700Hzと上げたときの音の変化をさらに進めたような傾向の変化だ。
オペアンプ交換
このD10はオペアンプを交換してカスタマイズすることができるらしい。そういえばDr.DAC2もオペアンプが交換できるということでOPA627BPに換装している。せっかくなので、D10用にMUSES02を購入した。これはOPA627BPを選ぶ時の候補の一つでもあった。届いたMUSES02に交換するためにD10を分解する。D10の筐体は6角穴のネジで固定されている。この内前方4個のネジの上2個と後方のネジ4個を外すと上蓋が外れるようになっている。右側面にシールが張ってあるので、これを破らないように上蓋を外すと中身が見える。オペアンプは1個しか見当たらないので、間違えようがない。オリジナルはOPA2134PAというオペアンプがついているようだ。オペアンプは両端に4本ずつピンがついていて、180度回転させても取り付けできるカタチだ。間違って取り付けるとオペアンプが壊れてしまうかもしれないので、オペアンプに書かれた丸い印の位置を覚えておいて取り外し、MUSES02の印を同じ方向に合わせて取り付ける。MUSES02のピンは外側に広がり気味なので、あらかじめ内側に少し曲げてから挿すとやりやすそうだ。

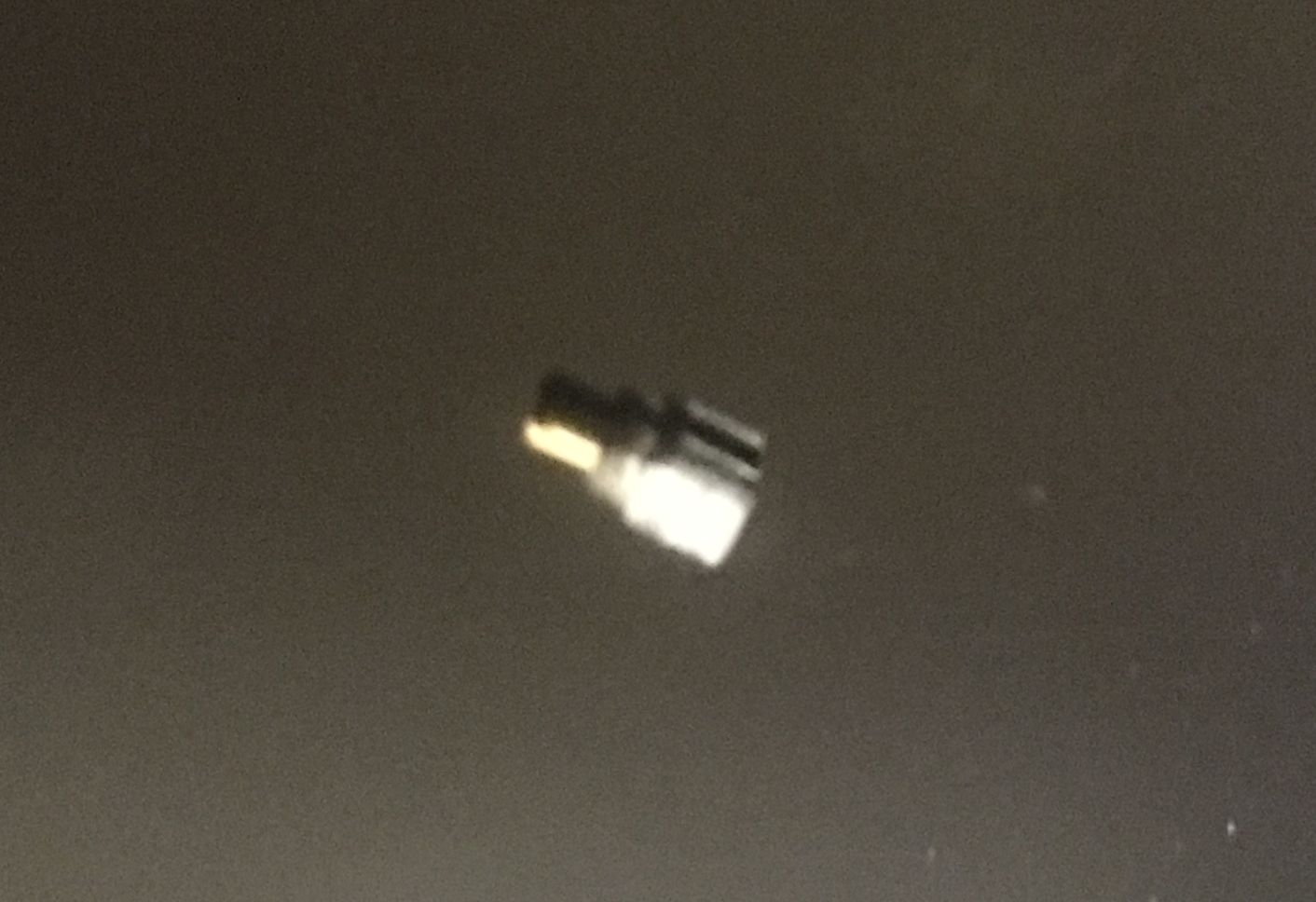

counter:4,337
PCオーディオ 2018年01月10日 11:26 編集
PCオーディオもプレイヤーによって音が変わる。ここでいうプレイヤーとはターンテーブルのあるプレイヤーではなく、ソフトウェアのプレイヤーだ。
Winamp、MediaMonkey、Wave File Player、Play PCM Win、JRiverなどいろいろ使ってきた。最近はJPLAYという有料ソフトが評判ということで、体験版をダウンロードして聴いてみたが、確かに音がいい。
インターフェースは、メモ帳みたいなのが表示されるだけの味も素っ気も無いものだ。余計な表示にパワーを使わず、音の再生だけを追求したらこうなったということかもしれない。比較的音がいいといわれているJRiverと聞き比べてみても、明らかに音が違う。どちらがいいかというと好みの問題もあるかもしれないが、JPLAYの方がよりクリアな印象だ。
MinimServerとコントロールポイントを使って、普通の音楽プレイヤーのような外観で再生することができるらしいが、これもうまくいった。
PCオーディオでよく使用されているLinuxから乗り換えるユーザーもいるらしい。
将来的に導入を検討したいが、99€とけっこうな値段がするがことと、PayPALでの支払いというのが面倒そうだ。
Linuxからの乗り換えもあるということだが、そういえばLinuxは元々OS自体が音がいいという評判だった。HiFaceを使った音楽再生専用のノートPCにUbuntuを使おうとしたことがあるのだが、ドライバをインストールしなくても標準で使えるはずということだったのに、なぜか音が出ず、Ubuntu再生をあきらめたことがあった。
メインのPCはWindowsで、これをUbuntuに変えるわけにはいかない。そこで仮想OSでUbuntuを稼働し、それでPCオーディオを再生することを検討した。
Linuxは音がいいということだが、Windows上で動く仮想OSのUbuntuから音を出した場合、結局Windowsを通るので、Windowsの音になってしまうのではないかという気もするが、とりあえず試してみる。
VirtualBoxでUbuntu Studio PCAを起動する
音がいいといわれているUbuntuだが、その中でもマルチメディア編集に特化しローレイテンシーカーネルも採用されているUbuntu Studioというディストリビューションが、特に高音質という評判だ。以前使ってみようとしたことがあるが、PulseAudioより高音質とされているJACKサウンドサーバーの設定がよくわからなくてうまく音が出せなかった。今回はどうしようかなと思っていたら、Ubuntu StudioをPCオーディオ用にチューニングしたものが公開されていたので、これをありがたく使わせてもらうことにする。
仮想OSソフトはVMWareやVirtualBoxなどあるが、今回はVirtualBoxを使ってみた。
Ubuntu Studio PCA(PCオーディオの略)の公開元からダウンロードしたイメージファイルをVirtualBoxの新規ゲストOSのCDドライブにマウントすると、無事に仮想OSがCDドライブから起動した。インストールも問題なく終了し、Ubuntu Studio PCAが起動する。デスクトップにある初期設定をクリックすると、PCオーディオ用の設定が行われるようだ。デスクトップにPCオーディオで使うプレイヤーや音量調整、リッピングやサウンド変換などPCオーディオで使うソフトのアイコンまで並べてくれる。
PCオーディオ用のオーディオデバイスは、USB接続のDr.DACを使っているが、ゲストOSで起動しただけでは、こうしたUSB接続のデバイスが使用できない。VirtualBoxのメニュー画面からデバイス→USBを選び、その中からオーディオデバイスとして使用するDr.DACをチェックすることによってゲストOSで使用できるようにする。ゲストOSで使用中は、ホストOSのWindows10ではDr.DACが使用できなくなる。
それとUbuntu Studio PCAをVirtualBoxで起動した場合、サウンドの音量調整がミューティング状態に固定され、解除できない。音量調節はデスクトップに置かれた音量調節アプリから行うようだ。他のUbuntuではデスクトップの音量調整アイコンで調整できる。使用するサウンドサーバが違うことによるのかもしれない。
またUbuntu Studio PCAでオーディオデバイスを使用するようにすると、ホストのWindowsでは、そのオーディオデバイスの表示が消えてしまう。
普通のUbutuをゲストOSとして起動し、オーディオデバイスを使用する場合は、ホストのWindowsでそのデバイスが消えてしまうということはなかったようだ。その場合、Windows側でそのオーディオデバイスを使った音声出力は出来ないが、サウンド調整機能は生きているようで、Windowsで音量調整すると、ゲストのUbuntuで再生される音量を調整することができる。
これに対してUbuntu Studio PCAの場合、オーディオデバイスのコントロールをすべてUbunt Studio側で行っているように見える。
ホストOSにもサウンド関係の介入を許さないということは、仮想OSとして起動していても、本来の音が出せているのでは?という期待が高まる。
VirtualBoxのゲストOSでのUSBデバイスの認識だが、使用するようチェックすると、再起動時に最初からチェックされていることもあるが、外れていることもある。チェックしても音が出ないときもある。ホストOSの再生デバイスリストから該当デバイスが消えていたら、ゲストOS側で認識された目安になるかもしれない。
Ubuntu Studio PCAのインストールが終わったところで、3つを聴き比べてみたが、明らかに3つとも違う。JRiverは骨太な感じ。JPLAYは華やかでよく響く。Ubuntu Studio PCAはその中間といった感じ。好みからいうとJPLAYだが、US PCAは無料なので、しばらくUS PCAを使うことにする。
ところで、US PCAはJACKサウンドサーバを使うよう設定されていると勝手に思っていたが、設定を見てみるとJACKではなく、ALSAが使われているようだ。
せっかくなのでJACKを使いたいが、そうすると設定がまたわからない。
counter:4,452
PCオーディオ 2018年05月05日 02:12 編集
MinimServerのライブラリにDSDの曲が反映されないのがなんとかならないか調べてみた。
MinimServerの英文の解説サイト
サイトの説明によると、MinimServerは一応dsfファイルのタグは読み込むようになっているようだ。dffファイルはタグなし、dsfファイルはID3v2.2~2.4のタグを読み込むようだ。しかしMinimServerでは曲のタグ付けは行わない。あらかじめオーディオ管理再生ソフトやタグエディターソフトでタグをつけておく必要がある。ウチの場合は主にFoobar2000で行っている。Foobar2000が自動的につけるタグもあれば、自動でつかなかったり、変なタグがついた場合に手動で修正したりしている。ところがDSDファイルの場合は自動でつかないし、手動で編集しようとしても編集できないファイルがある。編集できるファイルもあるようだが、フリーウェアのTEAC Hi-Res Editorで出力したdsfファイルはFoobar2000でタグ編集できないようだ。Foobar2000でタグがつけられないとMinimServerでも当然ついていない。mp3Tagなどのタグ管理ソフトを使うとdsfファイルもタグ付けが可能で、これでタグをつけるとMinimServerのライブラリにも反映される。
counter:3,755