PCオーディオ 2022年10月03日 13:31 編集
なんかよくわからないが、Daphile高音質化の記事で紹介したサブネット計算phpのアクセスが結構多いらしい。
「subnet計算」とかでググると確かに割と上位に来るのはいいのだが、検索結果に「ページがモバイル フレンドリーではありません。」と表示されるのが気になる。
ということで、モバイルフレンドリーに改修したものに差し替えてみた。
「subnet計算」とかでググると確かに割と上位に来るのはいいのだが、検索結果に「ページがモバイル フレンドリーではありません。」と表示されるのが気になる。
ということで、モバイルフレンドリーに改修したものに差し替えてみた。
モバイルフレンドリーではない旧型はこれ
counter:2,920
PCオーディオ 2022年08月21日 20:13 編集
ノイズ混じりの曲があったので、久しぶりにwavファイルの編集をすることにした。こうした作業はアナログ音源からのデジタル化の際、Audacityでよくやっていたが(07 WAVファイル編集参照)、OSを再インストールしていたので、新たにAudacityをインストールした。バージョンは3.1.3になっていて、メニューも日本語に対応しているようだ。
Audacityで編集できるのはwavやflacなどだが、ライブラリに保存しているのはほとんどwavやflacなので、そのままAudacityで編集可能だ。音声ファイルをAudacityで再生しながら、音を頼りにノイズ部分を捜す。
Audacityで編集できるのはwavやflacなどだが、ライブラリに保存しているのはほとんどwavやflacなので、そのままAudacityで編集可能だ。音声ファイルをAudacityで再生しながら、音を頼りにノイズ部分を捜す。
counter:4,856
Daphile PCオーディオ 2020年08月05日 01:37 編集
DaphileのSystem Firmwareがまたアップデートしている。前のアップデートからまだ1月もたっていないがけっこう頻繁に更新されているようだ。
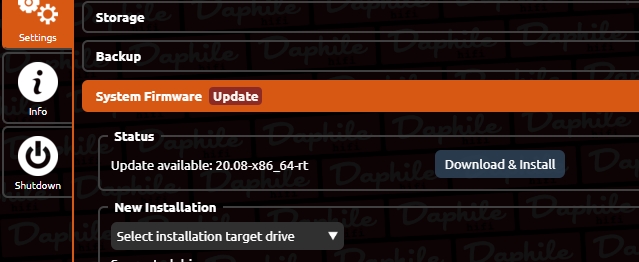
サーバー担当のDaphileターゲットPCは常時インターネットに接続しているので、そのままアップデートできるが、ウチの場合、レンダリング担当のPCはいつもはサブネットマスクでルーターとは隔離しているので、いったんサブネットマスクを変更してルーターにつながるようにしてからアップデートする。
Materialスキンを使っていると、特にアップデートをチェックしなくてもメインメニューにアップデートのお知らせが表示される。ファームウェアだけでなく、プラグイン関係のアップデートも教えてくれる。
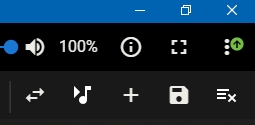 | 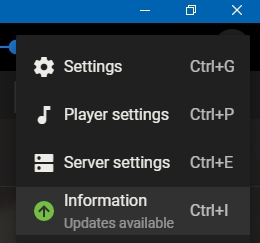 |
counter:4,519
Daphile PCオーディオ ネットワークオーディオ 2020年07月26日 01:46 編集
Spotifyのユーザーだと、Spotify上の曲をDaphileのライブラリと同じように扱うことができる。Spotify用のプラグインをインストールしておく必要がある。(名前はSpotty)
Daphile標準インターフェイスの画面を掲載しているが、Materialスキンでも同じことができる。
下の図は通常のDaphileのライブラリだが、アルバムのサムネールにカーソルを合わせると表示されるメニューの…を選ぶ。
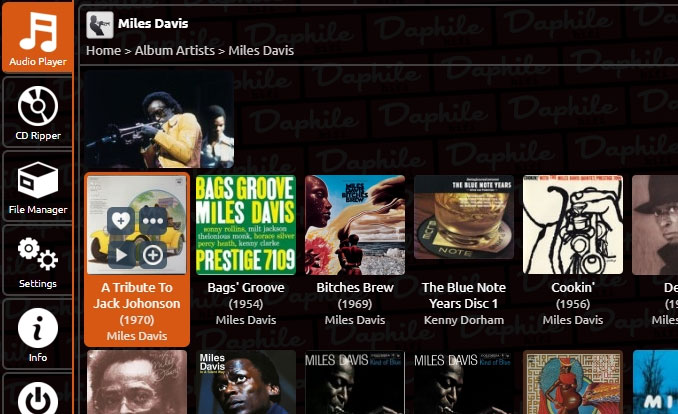
counter:7,587
Daphile PCオーディオ ネットワークオーディオ 2020年07月04日 16:35 編集
家の中のネットワークってあまり真剣に考えたことがなかったが、ウチもいつの間にかネットワークオーディオがオーディオの主流になりつつあるので、改めてネットワークの構成を整理してみた。
元々無線LANがメインでパソコンも無線LANでつないでいたのだが、NASを買ったのを機に有線LANを追加してWiFiルーターを子機モードでつなぎ、有線LAN内のデバイスからインターネットに接続できるようにした。
ネットワークオーディオ用のPCもこの有線LANに接続することになる。以下の図のような状態だ。
図1(全部同じネットワーク内)
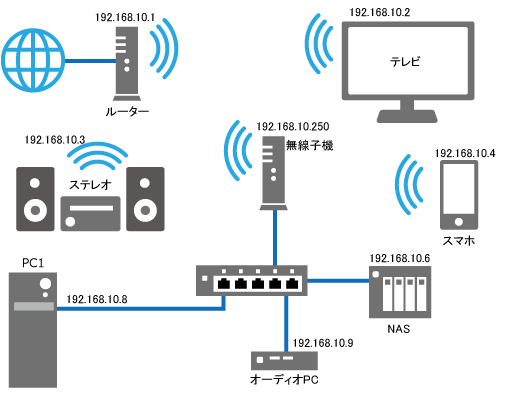
IPアドレスの左3個がすべて192.168.10となっているので、これらはすべて同じネットワーク内にあることになる。この状態だとネットワーク内のデバイスがいろいろ送る信号は他のデバイスすべてに届くが、ネットワークオーディオにとっては、関係ない信号がバンバン届く状態はあまりよろしくないらしい。
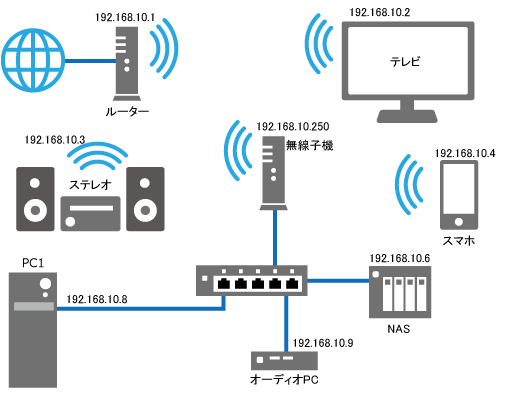
counter:7,717
Daphile PCオーディオ 2020年06月24日 01:02 編集
Daphileで高音質化する方法がいくつかあるらしい。
- オンボードのオーディオ機能を無効にする
- CPUクロックを最低に落とす
- RAM再生する
オンボードのオーディオを無効にするのは、起動時にBIOSで設定するので、ヘッドレスで使っている場合もこの時だけはディスプレイやキーボードをつないでおく必要がある。PC起動時にDELやF10などBIOSを起動するショートカットキーを押すとBIOS画面が開くが、Daphileをインストールするとパソコンの起動がかなり速いので、電源ボタンを押すと同時くらいにBIOSを起動するショートカットキーを押さないと普通にDaphileが起動してしまう。オンボードのオーディオを無効にするとDaphileのオーディオデバイスメニューにも表示されなくなった。Daphileのオーディオデバイスメニューで内部オーディオを無効にする方法もあるかもしれないが、BIOSで無効にする方が確実。
CPUクロックに関してはデフォルトで最低の周波数が選択されていたので、変更のしようがなかった。すでに最適化されているということだろう。
RAM再生はDaphile画面下の方のメモリみたいなアイコンをクリックすると、プレイリストにある曲がRAMディスクに読み込まれ、それから再生されることによってディスクへのアクセスがなくなり、高音質になるというものらしい。このボタンを押すと読込にしばらく時間がかかる。曲を再生中だったらいったん再生がストップする。読込が終わると自動的に再生が再開する。
元々高音質なので、どれほど変わるのかというのは正直よくわからなかった。
このRAM再生ボタンはDaphile標準のインターフェイスだけで、Materialスキンでは表示されないようだ。それとRAMに読み込まれるのはライブラリ内の曲のみで、Spottyの曲をリストに入れていた場合、消えてしまう。またリプレイゲインを使っていた場合なども無効になるが、高音質再生が目的なので、当然かもしれない。
counter:12,529
Daphile PCオーディオ 2020年06月13日 01:02 編集
NASドライブをライブラリに指定していたが、DaphileターゲットPC内のディレクトリをライブラリに指定してみることにする。2個目のDaphileをインストールしたPCは元々ライブラリ用に内蔵ハードディスクを追加していた。Windowsで使っていたハードディスクで、NTFSフォーマットのままだが、そのままストレージ設定でライブラリに追加すると普通にDaphileのライブラリとして使える。曲もそのまま認識されるので、このままでいいかとも思ったが、NTFSだと不安定という情報もあったので、念のためext4で再フォーマットすることにする。
Dahileのインストールメディアではディスクのフォーマットはできなさそうなので、Ubuntu Live USBで起動してフォーマットした。Live USBといってもインストールメディアと同じものを使うのだが、起動時にインストールではなく、「Ubuntuを試す」を選択する。Disksを起動して該当ディスクをext4でフォーマットする。もちろんハードディスク内のデータはすべて削除されるので、ライブラリのバックアップは事前にとっておく。ボリューム名は「Music」にしておく。
Daphileを起動して見てみると、無事にext4になっていた。
この「Music」ドライブはネットワーク越しにWindowsからでも普通にアクセスできるので、バックアップから曲データを復元した上で音楽ファイルの管理に使っているFoobar2000のライブラリもこの「Music」ドライブにしておく。\\[DaphileのIPアドレス]\MusicとUNC表記のパスでアクセスできるが、ドラブレターも割り当てておく。Foobar2000は今は主にタグ編集ソフトのように使っているが、Foobar2000でタグ編集すると即座にDaphileのライブラリにも反映される。
counter:6,926
Daphile PCオーディオ 2020年06月12日 13:57 編集
Daphileは1台にインストールすれば使えるが、複数台にインストールして役割を分割して使うこともできる。
役割を分割することによってCPUの負担を下げることが目的だ。PCオーディオ、ネットワークオーディオではCPUの負担を下げることが高音質化につながるということが定説となっている。
ということでローカルネットワーク内の余っているPCに2個めのDaphileをインストールしてみた。
簡単なのはGeneralタブの設定で行う方法だ。2台めのDaphileでGeneralのMedia ServerでDisable mysqueezebox.com をチェックする。同じくMedia ServerをInternalからExternalに変更し、ここで1台目のDaphileのIPアドレスを入れる。さらにFile serverのEnableのチェックを外す。
こうすると、2台目のDaphileはプレイヤー機能のみ使うことになり、メディアサーバーの管理はExternalで指定した1台目が担当することになる。
この状態で2台めのURLにアクセスすると、1台目にアクセスしたのと同じように操作できる。そしてこの時点でプレイヤーが1台目、2台目どちらも選択できるようになる。
これで2台構成として使えるが、せっかくヘッドレスとなっていたDaphileの2台目のモニターにもプレイヤーの選択画面が表示されるようになってしまった。
※これが表示されるのは、General設定のLocal UIでEnable player control applicationがチェックされていたからのようだ。これを外すと表示されなくなった。
またこの状態で1台目にアクセスすると画面右下に表示されるChoose Playerで2台目にインストールしたDACが選択できるので、これを選んで1台目で操作することもできる。Daphile同士だとDLNA関係のプラグインを入れなくてもほかのDaphileをプレイヤーとして選択できるようだ。
複数のDaphileに違うDACを接続してプレイヤーリストから使いたいDACを選択して再生するという使い方もできるようだ。未確認だが、1個のDaphileに複数のDACを接続しておいてからDACを選択することもできるようだ。
counter:7,878
Daphile PCオーディオ 2020年05月28日 01:17 編集
DaphileはWebブラウザをインターフェイスに使う。
http://daphile.local または http://[インストールPCのIPアドレス]にアクセスするのだが、この末尾に:9000を追加して(ポート9000を指定するということか?)http://daphile.local:9000 または http://(インストールPCのIPアドレス):9000にアクセスすると、LMSモードになる。
LMSというのはLogitech Media Serverのことで、Daphileのベースとなっているオーディオストリーミングサーバーのことらしい。
LMSモードにすると見た目をカスタマイズできるスキンが選べる。この選択肢はあまりないのだが、これで選べるMaterialスキンがいい。
counter:8,791
PCオーディオ 2020年03月02日 19:04 編集
これまで音量調整はパワーアンプのボリュームつまみでやっていたが、左右独立式のつまみを調整するのが面倒ということもあって音量調整できるDACに更新することにした。普通ならプリアンプで調整するところだろうが、今のところプリアンプを導入する余裕はない。PCで音量調整できるソフトも使っていない。
そこでDACということになるが、今オーディオ用で使っているDAC(Topping D10)は音量調整機能がない。先代のDAC Dr.DAC2は可能だが、DSDなどのハイレゾに対応していないので、メインのDACに使うのは難しい。DACを更新するのが手っ取り早いが、せっかく更新するなら、音量調整できるだけでなく音質的にもメリットがほしいところだ。しかしいちばんの問題は予算だ。
counter:5,280
PCオーディオ 2018年08月30日 04:25 編集
SATAケーブルを変えると音が変わるらしい。音質を改善するSATAケーブル参照
交換可能かPCの筐体を開けて確認してみた。
オーディオPCとして使っているThinkCentre M72e tinyを開けてみると、狭いスペースにすべて収めるため、パーツやファンがぎっしりと詰まっている。SSDにつながっているSATAケーブルもギリギリまで切り詰められていて、電源ケーブルと一体になっているようだ。SATAケーブルだけを交換するのは面倒そうだ。SATAケーブルは短いほどいいが、交換すると現状より長くなってしまいそうだ。


ThinkCentre M72e smallの中身

交換するとしてもコントロールPCだけになりそうだ。交換候補のケーブルは、JCATのケーブルがよさそうだが、長さは40cmのみで250ユーロ=3万2000円する。
オーディオ用ではないがシールド付きというオウルテックのケーブルが30cm700円台。
プロケーブルが扱っているC2Gのケーブルが2000円台。15cmタイプもある。
SATAケーブルも短い方が良さそうだし、短くても十分届くのでC2Gのケーブル15cmを購入することにする。
届いたのを見てみると、見た目は標準のSATAケーブルとほとんど変わらない。これで本当にシールド効果があるのだろうか。

C2GのSATAケーブルに交換 結局マウントしないまま(^^;;
ケーブルを交換したSSDはOSが入っているだけで、音楽データは入っていないので音声データの読み込み時のノイズ回避にも関係しないはずだ。考えられる理由としてはやはりノイズ対策によって誤り訂正処理が減ることによってCPUの負担が減るのが音質改善につながったということになるのだろうか。音声処理をオーディオPCにまかせ、本来音質にはあまり関わらないはずのコントロールPCのSATAケーブルを変えただけでこれだけ変わるということはオーディオPCで変更するとさらに変わるということか?それともシステム全体のCPU負荷軽減量が音質に影響し、その軽減量があるレベルを超えると音質差として認識できるというイメージだろうか?
counter:3,395
PCオーディオ 2018年08月15日 10:50 編集
かなり落ち込んでいる・・・
ネットワークオーディオの場合LANケーブルによってかなり音が変わるというネットの情報で、評価の高いオヤイデ電気のIS-707を購入したのだ。これは切り売りのイーサネットケーブルで、LANケーブルとして使うにはコネクタをつける必要があるが、通常のケーブルより太いので、使用できるコネクタが限られる。そこで高品質なケーブルに見合う高級なコネクタとしてあのテレガートナーのRJ45 モジュラーコネクタを購入したのだ。これがけっこう高くてアマゾンで1個1650円もする。
IS-707とテレガートナーのコネクタがついた完成品も販売されている。パーツで購入するのとそう大差ない値段で売られている。しかしこれはおそらくストレートケーブルで、JPLAYのデュアルPCモードにはクロスケーブルが必要なので、自分で作らないといけない。
工作方法はネット上で調べてみると、専用工具はいらないがプライヤで締め付ける必要があり、一度使うとやり直しはきかないようだ。このため細かい部分も十分チェックして、クロスケーブルの配置をテレガートナーのコネクタに合わせた配置表までつくって制作に臨んだのだが、できあがったケーブルをテスターでチェックしてみると1本もつながっていないではないか...
これまで自作したLANケーブルでは順番が違っていたり、1本か2本つながっていなかったりという失敗はあるが、8本全部失敗というのは初めてだ。1650円×2+アルファがパーだ。見た目は立派だがもう切り離してターミネーターにでもするしか使いみちがない。
ゴミと化したIS-707とテレガートナーRJ45 モジュラーコネクタ (☍﹏⁰)。

ところでケーブルのIS-707はシールドのついたSTP(Shielded Twist Pair cable)と呼ばれるタイプのケーブルで、導体は無酸素銅に銀メッキ、シールドはアルミ箔フィルムとスズメッキした銅のメッシュという凝った作りになっている。カテゴリー7対応ということだ。太い割には柔らかくてよく曲がるので使いやすそうだ。
せっかくのIS-707を無駄にするのはもったいないが、再度テレガートナー製に挑戦する度胸はないので、別のコネクタを使ってクロスケーブル完成を目指す。これも太い心線のケーブルでも作業可能というパナソニックのぐっとすプラグという製品を購入。
STPケーブルはシールドがついている分ノイズには強いが、シールドにノイズがたまりやすい、つまり帯電しやすいので、使用法を誤るとかえってノイズの影響が大きくなってしまうという話も聞く。シールドをアースする必要があるということだ。
しかし、STPのアースについて調べてみてもなかなか情報が見つからない。先日壁コンセントにアースを引いたが、これにつないだアース付きのタップにアース付きの電源ケーブルで接続した機器の筐体にでもつないでおけばいいのだろうか。クロスケーブルでつなぐ予定のコントロールPC、オーディオPCのうち、コントロールPCはアース付きの電源ケーブルだ。ということはSTPのシールドをコントロールPCの筐体につないでおけば不要な帯電を防げるのか?
シールドのアースについてはあまり情報がない割には相反する情報も多く、ケーブルの両方をアースした方がいいとか、両方アースするとアースループの原因になる場合があるとか、シールドにノイズが流れまくるのでよろしくないとか、いろいろな情報があるので、結局のところよくわからない。
ぐっとすプラグも専用工具は不要で組み立てられるコネクタだ。素材はプラスチックかなにかのようで、配色も白と青なので、見た目の高級感はまったくない。しかし作業はかなりやりやすい。テレガートナー製品のようにプライヤで締め付ける工程もなく、おそらく失敗してもやり直しが可能ではないかと思う。私の場合、通常のモジュラーコネクタで作業しても失敗が多いので、今後LANケーブルを作る必要があるときはこのぐっとすプラグを使った方がいいかもしれない。作業が終了し、テスターでチェックしてみると無事すべての線がつながっているようだ。シールドのアースは後で考えるとして、とりあえずこの状態でコントロールPC、オーディオPCをつないでみる。
ぐっとすプラグで自作したケーブル

すると音が激変した。解像度がぐっと上がってクリアになった印象。
元々使っていたケーブルは、クロスケーブルがその辺のPCショップで売っていないので、普通のカテゴリー6のUTPのストレートケーブルを切り詰め、ケーブル自作キットでクロスケーブルに加工したものだ(実はこれを作るのもけっこう苦労した)。
ネットワーク環境によって音が変わるというのは、もはやPCオーディオでは定説となっているようだ。他のケースから推測すると、LANケーブル内を転送されるデータがノイズの影響を受けデータが破損した場合、エラーチェックで復元されるのかデータが再送されるのかわからないが、その場合最終的に正しいデータが送られたとしてもエラーが多いほど復元するためにCPUの負担が増えることになる。そしてCPUの負担が大きいほど音質劣化につながるので、ノイズの影響はできるだけ少ない方が望ましいということになる。
LANケーブルに限らずデータを転送するケーブルはほとんど(USBケーブルやSATAケーブルなど)ノイズ対策をするとそれなりの効果が表れるようだ。言い換えると、パソコン関係のデータ送信は思っている以上にノイズによるデータ破損、復元処理が行われているということだろうか。さらに考えると、ノイズの影響を受けるのはケーブルによって転送されるデータだけでなく、その途中にあるデバイス内の回路でも同じことがいえるのかもしれない。
従来のオーディオに比べていろいろ便利な部分もあるPCオーディオだが、少なくともデジタルデータを扱うからノイズの影響を受けない、ノイズに強いということはほとんど期待できないといえるだろう。
CPUに負担がかかっても音質に影響が出ないような仕組みになっていればそれほどノイズを気にする必要もないのかもしれないが、少なくともJPLAYの場合、オーディオ再生に不要なOS上の処理を極力遅延させることで、高音質を実現しているということなので、CPUの負担がどうしても音質に影響してしまうことになる。CPUの負担を減らすために再生ソフト操作や音声ファイル読み込みといったCPUの負担になる作業と、最終的な音声レンダリングをそれぞれ別のPC上で分けて行うデュアルPCモードが採用されているのだと思うが、その分割によって新たにネットワークという要素が生まれ、そのネットワークがまた音質劣化の原因となるという悩ましい状況だ。
ケーブルは強力なシールドがあるが、アルミダイキャスト製のテレガートナーのコネクタに比べるとプラスチックメインのぐっとすプラグはノイズに弱そうだ。そこでコネクタ部分は銅箔テープで覆ってしまうことにする。時間経過とともにノイズが蓄積して悪影響が出ないように、アース付きの電源のあるコントロールPCの筐体にでもアースを落とそうかと思っている。その前に電位チェッカーで各オーディオ装置の電位を測ってみるべきかもしれない。

counter:4,252
PCオーディオ オーディオ 2018年07月13日 19:34 編集
前回パワーアンプを更新してからあまりたっていないが、またパワーアンプを更新してしまった。
電源関係、スピーカーケーブルを購入したプロケーブルの製品がよかったので、このサイトで絶賛されているパワーアンプの音を聴いてみたくなったのだ。とはいっても高いと手が出ないが、パワーアンプとしては格安の2万5800円。これで100万円を超えるアンプより断然音がいいなどと聞くと、それは試してみたくなるではないか。
とはいうものの、使用中のnmodeのX-PW1に特に不満があったわけではなく、むしろかなり気に入っているアンプだ。非常に立ち上がりの速い音で、長年「ダラン」と締まりのなかったBOSE363のバスドラムの音が、「タン」といい感じに引き締まった。2.9Kgしかない小柄な筐体で、出力も20Wしかないアンプとは思えないほどの力強い音を出していた。上位機種に比べると解像度が今ひとつという評価もあるが、確かに価格が3倍も4倍も違うのに劣っている部分がないというのはあり得ないと思う。
そこで件のプロケーブルお薦めのパワーアンプthomann S-75mk2だが、コストパフォーマンスがいいと思っていたX-PW1よりさらに安く、3分の1以下の値段だ。海外のプロ用製品ということで、電圧変更のため昇圧トランスが必要だったり、RCA入力がなくバランス入力のみなので、XLR変換ケーブルが必要だったり、スピーカーケーブルをつなぐにも専用の器具が必要だったりと勝手が違う部分があるが、すべてプロケーブルのWEBショップでオプションとして追加購入できる。オプションをすべて入れても4万ちょいぐらいだ。
筐体はラックマウント用の耳(?)と取っ手がついていて、いかにもプロ用というルックスだ。高さわずか44ミリと薄っぺらい見かけの割にはかなり重い。中身も詰まっているのかもしれないが、筐体の鉄板もかなり厚そうな作りで、ぶつけても簡単に壊れそうにない。オプションで購入したRCA-XLR変換ケーブルをアンプ背面のコネクタに差し込むと「カチッ」という感じではまる。チャンネルの表記もLeft、RightではなくすべてCH1、CH2といかにもプロ用という感じだ。スピーカーケーブルの端子もバナナプラグからオプションで購入したスピコン端子に付け替える。コネクタに差し込むとこれもカチッという感じで固定される。
同軸ケーブルのBNCもそうだが、プロ用の規格は引っ張っても簡単に抜けないようにしっかりと固定される仕組みになっているものが多いようだ。信頼性のためだろうが、取り付け、取り外しがワンタッチでできるようになっているので、家で使う場合も使いやすい。100→115Vの昇圧トランスをタップに接続して、これもオプションで購入したシールド電源ケーブルを差し込む。
音を出してみると、明らかに解像度が上がった。高域のシンバル系の音がよりきめ細かくなり、
バスドラムの音はX-PW1の「タン」から「ダン」と変わった。しまった音であることは変わりないが、より低音が響くようになり、ドラムの音がよりリアルになった。低音が出ないとか、ドイツ製なので、ドイツ人の好みに合わせて低音は抑え気味などいう評価も目にしたが、ウチでは十分に低音は出ていると思う。
あまり熱くならないということだったが、さすがに1bitデジタルアンプのX-PW1ほど全く熱くならないということはない。
counter:2,998
PCオーディオ 2018年07月04日 17:55 編集
珍しくJPLAYからメールが来た。バージョンアップのお知らせかと思ったら、JCATショップのSATAケーブルの案内だった。
https://jcat.eu/audiophile-sata-cable/
メールもリンク先のサイトも英文だが、音質を改善するSATAケーブルを開発したということのようだ。
SATAケーブルで音質が変わるのか? SATAケーブルはマザーボードのSATAコネクタとハードディスクやDVDドライブなどを接続するケーブルで、音源を内蔵HDDやSSDに保存しているならそこからデータを読み出してマザーボードに伝えるまでSATAケーブルを通る。確かにPC内はノイズだらけということなので、標準のSATAケーブルがノイズに対して無防備ということなら、対策を施したSATAケーブルに変えることには意味があるのかもしれないが、どれくらいの効果があるのだろう?
SATAケーブルが関わるのはHDD/SSDからマザーボードまでで、マザーボードからいったんメモリに読み込まれた以降は一切関係ないはずだ。この内蔵ストレージからマザーボードまでの間でビットパーフェクトが崩れることがあるのだろうか。
ここでデータの欠落があれば当然OSの誤り訂正機能で復元された上でメモリに送られると思うので、多少の欠落が発生したとしても音楽データの内容に影響はないような気がする。
影響があるとするなら、誤り訂正処理を行うことによってCPUに余計な負担がかかるということだ。
JPLAYの場合、CPUに余計なことをさせないということが高音質化へのキーワードとなっているようで、一見音質と関係ないと思うようなことでも、PC上でCPUの負荷を増やすようなことをすると音質が劣化し、逆にCPUの負荷を減らしてやると音質が向上するということが多々ある。
JCATショップの説明によると、SATAは3GB/sあるいは6GB/sと高速だが、このように高速になるほどデータは減衰しやすく、ジッターの影響を受けやすくなる。マザーボードにおまけでついてくるSATAケーブルではこうしたノイズに対して無防備で、音楽データの音質を劣化させるので、高品質なシールド付きSATAケーブルを使う必要がある。SATAには誤り訂正機能もあるが、デジタルオーディオにおいては常にエラーを防止することがエラーを訂正することより優れていると書かれている。
これはやはりビットパーフェクトでもそのためにエラー訂正を行うことになっては音質に影響するということだろう。
また、接続するのがSSDかHDDに関わりなく効果があり、DAC用のUSBケーブルを標準的なものを使うかハイエンドのものを使うかと同じような効果があるとされている。USBケーブルの違いによる音質差はかなりあると思うので、それと同じくらい違うというのが本当なら変える意味は十分あるかもしれない。
ところで、ウチの場合音楽ライブラリはコントロールPC上に置いていない。JPLAYネットワーク(コントロールPCとオーディオPCをつなぐネットワーク)とは別のネットワーク上にあるサポートPCの内蔵HDDに保存しているが、この場合はどうなのだろう?サポートPCのSATAケーブルを変えてもあまり意味がないような気がする。どちらかというとコントロールPCかオーディオPCだろうと思うが、オーディオPCはOSや必要なソフトが起動してしまったら、ほとんど起動ドライブのSSDからデータを読み込むことはなさそうだ。コントロールPCも同様で、コントロールPCにインストールしたFoobar2000を起動したら起動ドライブ内のデータを読み込む必要はない。
音楽データの読み込み時にのみこのSATAケーブルの恩恵があるのなら、JPLAYインストールPCの内蔵HDDやSSDにライブラリを保存していない場合は関係ないということになるが、JCATショップの説明によるとメディアを保存したストレージだけでなく、OSインストールドライブに利用しても効果があるということだ。音楽データを欠落なく伝達することではなく、欠落データのリカバリー処理を減らしてCPUの負担を軽減することに意味があるとすると、確かにOSドライブに利用しても効果があるのかもしれない。
問題は40センチのSATAケーブル1本で250ユーロ=約3万2,000円もするということだ。それなりに研究され効果がある作りになっているのだろうが、素材や構造については説明されていない。
USBケーブルやLANケーブルに比べると、SATAケーブルはオーディオ用を謳ったものはそれほど出回っていないが、シールドされたノイズ対策SATAケーブルも500円台で売られているので、まずはそういったもので効果を確認してからでもいいかもしれない。全く対策が施されていないSATAケーブルから多少ノイズ対策したもに変えて効果が認められるなら、さらにノイズ対策したケーブルに変えるとより多くの効果が期待できるということになる。
ところで、JCATショップでは噂のM12 SWITCH GOLDの取り扱いも始めたようだ。絶大な効果があるらしいが4165ユーロ=53万円というのはさすがに高すぎるのでは?
https://jcat.eu/audiophile-sata-cable/
メールもリンク先のサイトも英文だが、音質を改善するSATAケーブルを開発したということのようだ。
SATAケーブルで音質が変わるのか? SATAケーブルはマザーボードのSATAコネクタとハードディスクやDVDドライブなどを接続するケーブルで、音源を内蔵HDDやSSDに保存しているならそこからデータを読み出してマザーボードに伝えるまでSATAケーブルを通る。確かにPC内はノイズだらけということなので、標準のSATAケーブルがノイズに対して無防備ということなら、対策を施したSATAケーブルに変えることには意味があるのかもしれないが、どれくらいの効果があるのだろう?
SATAケーブルが関わるのはHDD/SSDからマザーボードまでで、マザーボードからいったんメモリに読み込まれた以降は一切関係ないはずだ。この内蔵ストレージからマザーボードまでの間でビットパーフェクトが崩れることがあるのだろうか。
ここでデータの欠落があれば当然OSの誤り訂正機能で復元された上でメモリに送られると思うので、多少の欠落が発生したとしても音楽データの内容に影響はないような気がする。
影響があるとするなら、誤り訂正処理を行うことによってCPUに余計な負担がかかるということだ。
JPLAYの場合、CPUに余計なことをさせないということが高音質化へのキーワードとなっているようで、一見音質と関係ないと思うようなことでも、PC上でCPUの負荷を増やすようなことをすると音質が劣化し、逆にCPUの負荷を減らしてやると音質が向上するということが多々ある。
JCATショップの説明によると、SATAは3GB/sあるいは6GB/sと高速だが、このように高速になるほどデータは減衰しやすく、ジッターの影響を受けやすくなる。マザーボードにおまけでついてくるSATAケーブルではこうしたノイズに対して無防備で、音楽データの音質を劣化させるので、高品質なシールド付きSATAケーブルを使う必要がある。SATAには誤り訂正機能もあるが、デジタルオーディオにおいては常にエラーを防止することがエラーを訂正することより優れていると書かれている。
これはやはりビットパーフェクトでもそのためにエラー訂正を行うことになっては音質に影響するということだろう。
また、接続するのがSSDかHDDに関わりなく効果があり、DAC用のUSBケーブルを標準的なものを使うかハイエンドのものを使うかと同じような効果があるとされている。USBケーブルの違いによる音質差はかなりあると思うので、それと同じくらい違うというのが本当なら変える意味は十分あるかもしれない。
ところで、ウチの場合音楽ライブラリはコントロールPC上に置いていない。JPLAYネットワーク(コントロールPCとオーディオPCをつなぐネットワーク)とは別のネットワーク上にあるサポートPCの内蔵HDDに保存しているが、この場合はどうなのだろう?サポートPCのSATAケーブルを変えてもあまり意味がないような気がする。どちらかというとコントロールPCかオーディオPCだろうと思うが、オーディオPCはOSや必要なソフトが起動してしまったら、ほとんど起動ドライブのSSDからデータを読み込むことはなさそうだ。コントロールPCも同様で、コントロールPCにインストールしたFoobar2000を起動したら起動ドライブ内のデータを読み込む必要はない。
音楽データの読み込み時にのみこのSATAケーブルの恩恵があるのなら、JPLAYインストールPCの内蔵HDDやSSDにライブラリを保存していない場合は関係ないということになるが、JCATショップの説明によるとメディアを保存したストレージだけでなく、OSインストールドライブに利用しても効果があるということだ。音楽データを欠落なく伝達することではなく、欠落データのリカバリー処理を減らしてCPUの負担を軽減することに意味があるとすると、確かにOSドライブに利用しても効果があるのかもしれない。
問題は40センチのSATAケーブル1本で250ユーロ=約3万2,000円もするということだ。それなりに研究され効果がある作りになっているのだろうが、素材や構造については説明されていない。
USBケーブルやLANケーブルに比べると、SATAケーブルはオーディオ用を謳ったものはそれほど出回っていないが、シールドされたノイズ対策SATAケーブルも500円台で売られているので、まずはそういったもので効果を確認してからでもいいかもしれない。全く対策が施されていないSATAケーブルから多少ノイズ対策したもに変えて効果が認められるなら、さらにノイズ対策したケーブルに変えるとより多くの効果が期待できるということになる。
ところで、JCATショップでは噂のM12 SWITCH GOLDの取り扱いも始めたようだ。絶大な効果があるらしいが4165ユーロ=53万円というのはさすがに高すぎるのでは?
counter:4,250
PCオーディオ オーディオ 2018年06月18日 12:04 編集
これまでほとんど行っていなかったオーディオの電源対策を行ってみた。
交流電源に混じっているノイズや電圧変動が音質に影響するので、良質の電源を確保するのが音質改善に不可欠とよく言われているが、ウチはほとんど対策らしいことはしていなかった。
どうせやるならノイズが混入しにくい単相200V電源の導入を考えたが、ウチはマンションなので、ブレイカーからオーディオルームまで200V電源を引こうとすると、廊下に電線を這わせてドアに穴も開ける必要がある。嫁から一発で却下された。
オーディオルームには最初からエアコン用200V電源がきているので、これを使うことも考えてみたが、エアコンとの共有は出来ない。夏場エアコンなしで乗り切る自信がないのでこれもあきらめた。結局従来の100V電源を使うしかないが、せめてアースを引くことにした。アースもブレーカーから引くと廊下にアース線を這わせなければならないので、オーディオルームにあるエアコンのコンセントから引くことにした。
エアコンのアースの抵抗値を測定してあまり良くなかったら庭にアース棒を打ち込んで取ることも検討したが、埋め立て地ではなかなかいいアースがとれないらしい。また抵抗値を測定するためにはやはりアース棒を一時的に打つ必要があり、けっこう費用がかかるらしいので、素直にエアコンのコンセントから取ることにした。
壁のコンセントはアース付きの3ピンタイプのものに交換した。工事は当然ブレーカーを落としてやるのかと思っていたら、「そのままでいいですよ」とのことだったので、エアコンも壁コンセントも電気が通ったままの作業だった。プロだから出来るのか?
作業は2時間くらい、料金はアース1メートルあたり3000円ということで、6メートルで1万8000円。
壁コンセントのアース工事と合わせてアイソレーション電源トランスの導入も検討していたのだが、メーカーに相談したところ、電源タップの導入だけでも十分な効果があるというアドバイスをもらったので、まずはオーディオ用電源タップを購入した。タップは6個口で、音質に影響しそうなパワーアンプ、コントロールPC、オーディオPC、DACへのバスパワー供給用DCアダプタ、HUBの電源をつないだ。
その効果だが、音の解像度が明らかに上がった。薄くかかっていたもやが消えてより細部が表現されるようになった。
JPLAYとは別のサポートPCからの音も改善されたので、電源対策の効果が大きいと思われる。
counter:3,231
PCオーディオ 2018年05月05日 02:12 編集
MinimServerのライブラリにDSDの曲が反映されないのがなんとかならないか調べてみた。
MinimServerの英文の解説サイト
サイトの説明によると、MinimServerは一応dsfファイルのタグは読み込むようになっているようだ。dffファイルはタグなし、dsfファイルはID3v2.2~2.4のタグを読み込むようだ。しかしMinimServerでは曲のタグ付けは行わない。あらかじめオーディオ管理再生ソフトやタグエディターソフトでタグをつけておく必要がある。ウチの場合は主にFoobar2000で行っている。Foobar2000が自動的につけるタグもあれば、自動でつかなかったり、変なタグがついた場合に手動で修正したりしている。ところがDSDファイルの場合は自動でつかないし、手動で編集しようとしても編集できないファイルがある。編集できるファイルもあるようだが、フリーウェアのTEAC Hi-Res Editorで出力したdsfファイルはFoobar2000でタグ編集できないようだ。Foobar2000でタグがつけられないとMinimServerでも当然ついていない。mp3Tagなどのタグ管理ソフトを使うとdsfファイルもタグ付けが可能で、これでタグをつけるとMinimServerのライブラリにも反映される。
counter:3,708
PCオーディオ 2018年04月16日 12:07 編集
DSD over PCM
DSDネイティブ再生する方法の一つ。DSD信号をPCM信号として送り、DACでDSDに変換する。
DSDネイティブ再生する方法の一つ。DSD信号をPCM信号として送り、DACでDSDに変換する。
counter:3,622
JPLAY PCオーディオ 2018年04月15日 00:00 編集
XMOS XU208
ToppingのD10という中国製のDACを購入した。アマゾンで\9,999という、DACとしてはかなりの廉価版だが、JPLAY用DACとして推奨されている「USB-DDC部分がXMOS XU208で、正規ドライバーでレイテンシー設定可能」という条件をクリアしているというのが選択ポイント。この価格でこの条件を満たすDACは他に無い。DACでレイテンシー設定可能というものがそもそも少ない。届いたのを見るとさすがに高級感はないが、それほど安っぽくもない。しかし、振ってみると中で何かが転がっているような音がする(^^;; 大丈夫だろうな
これまではDDC M2TECHのHiFace2、DAC オーディオトラックのDr.DAC2という構成で使っていた。D10はRCA出力だけでなく、同軸デジタル出力もあってDDCとしても使用できるので、まずはHiFace2と入れ替えてみる。
ドライバはWEBから最新版をダウンロードするが、ドライバをインストールしただけではJPLAY設定画面のPlaying viaでカーネルストリーミングが選択できない。HiFace2のドライバをインストールしたままだったので、競合しているのかもしれない。削除してみると、「KS D10」が選択できるようになった。オーディオPCからJPLAYminiで再生してみるとなんとか音が出た。中で転がっているのは重要なパーツではなかったようだ。
D10のユーティリティでミニマムレイテンシーに設定すると、DAC Link 700Hzで問題なく再生。
音の印象は各楽器の音がくっきりきこえるようになり、立体感が増した感じだ。DAC部分はDr.DACのままなので、DDC部分だけが変わった効果ということになる。
D10のRCA出力の音(DACもD10)も聴いてみたが、現状ではDr.DAC2のDAC部分を使う方が良さそうだ。Dr.DAC2は電源を吉田苑のENEBOX For Dr.DAC2/DXに強化済みで、オペアンプも高級品(OPA627BP)に交換しているので、DAC部分のクオリティはそこそこあるということかもしれない。
USBの電源対策
気になるのはD10はUSBのバスパワーで稼働しているという点。USBケーブルはPCからの信号だけでなくデバイスに給電するバスパワーも一緒に流れているが、このバスパワーがノイズにまみれているため信号に与える悪影響がけっこう大きいらしい。バスパワーを使わず、別途ACアダプタから電源を供給するデバイスの場合も、バスパワーが信号データに悪影響を与えるということは同じだ。このために特にオーディオ関係ではUSBケーブルは長くしない方がいいといわれているのかもしれない。
なんらかのUSBの電源対策をしたいところだが、いろいろあるようだ。
オンボードのUSBポートがそもそもノイズまみれなので、これを使わずノイズ対策を施したUSB拡張カードを使うという方法がある。JCATで販売されているものは5万7000円くらいする。せっかくノイズのない電気が使えるようになってもUSBケーブルでデバイスに伝送している間にノイズが混じっては意味が無いので、電源分離タイプのUSBケーブルを使う必要があるので、合わせて6万以上。USB拡張カードはPC用電源ではなく、外部からリニア電源を使った方がベターということだが、そこまでやるとさらに2~3万かかる。
ノイズ発生源の根元から改善する対策なので効果が高そうだが、ウチの場合オーディオPCとして使用しているThinkCentre M72e tinyはPCI Expressの拡張スロットがないので、導入は無理だろう。
コントロールPC用に買ったデカイ方のThinkCentre M72e smallはATX規格のようなので、コントロールPCトーオーディオPCを入れ替えるといけるかもしれないが。

USBケーブル伝送途中に、USBアイソレータと呼ばれるもので電源と信号をきれいにするという方法もある。JCATで販売されているUSBアイソレータは5万円ぐらい。これも電源分離タイプのUSBケーブルが必要になる。アイソレータ~デバイス間は必須だがUSBボート~アイソレータ間も電源分離タイプを使ったほうが良さそうだ。費用はやはり6万円ぐらい。

1万円のDACに対してあまり電源対策に費用をかけすぎるのもどうかと思うので、結局オーロラビジョンのBUSPOWER-PRO2を導入することにした。

ACアダプタはリニア電源などから取った方がいいのだろうが、無停電電源装置から取ることにする。
使ってみたところ予想以上に音が変わった。今まで聞こえていなかった楽器の響きや音が消える寸前の空気感が出てくるようになった。例えるならDAC Linkを350Hz、700Hzと上げたときの音の変化をさらに進めたような傾向の変化だ。
オペアンプ交換
このD10はオペアンプを交換してカスタマイズすることができるらしい。そういえばDr.DAC2もオペアンプが交換できるということでOPA627BPに換装している。せっかくなので、D10用にMUSES02を購入した。これはOPA627BPを選ぶ時の候補の一つでもあった。届いたMUSES02に交換するためにD10を分解する。D10の筐体は6角穴のネジで固定されている。この内前方4個のネジの上2個と後方のネジ4個を外すと上蓋が外れるようになっている。右側面にシールが張ってあるので、これを破らないように上蓋を外すと中身が見える。オペアンプは1個しか見当たらないので、間違えようがない。オリジナルはOPA2134PAというオペアンプがついているようだ。オペアンプは両端に4本ずつピンがついていて、180度回転させても取り付けできるカタチだ。間違って取り付けるとオペアンプが壊れてしまうかもしれないので、オペアンプに書かれた丸い印の位置を覚えておいて取り外し、MUSES02の印を同じ方向に合わせて取り付ける。MUSES02のピンは外側に広がり気味なので、あらかじめ内側に少し曲げてから挿すとやりやすそうだ。

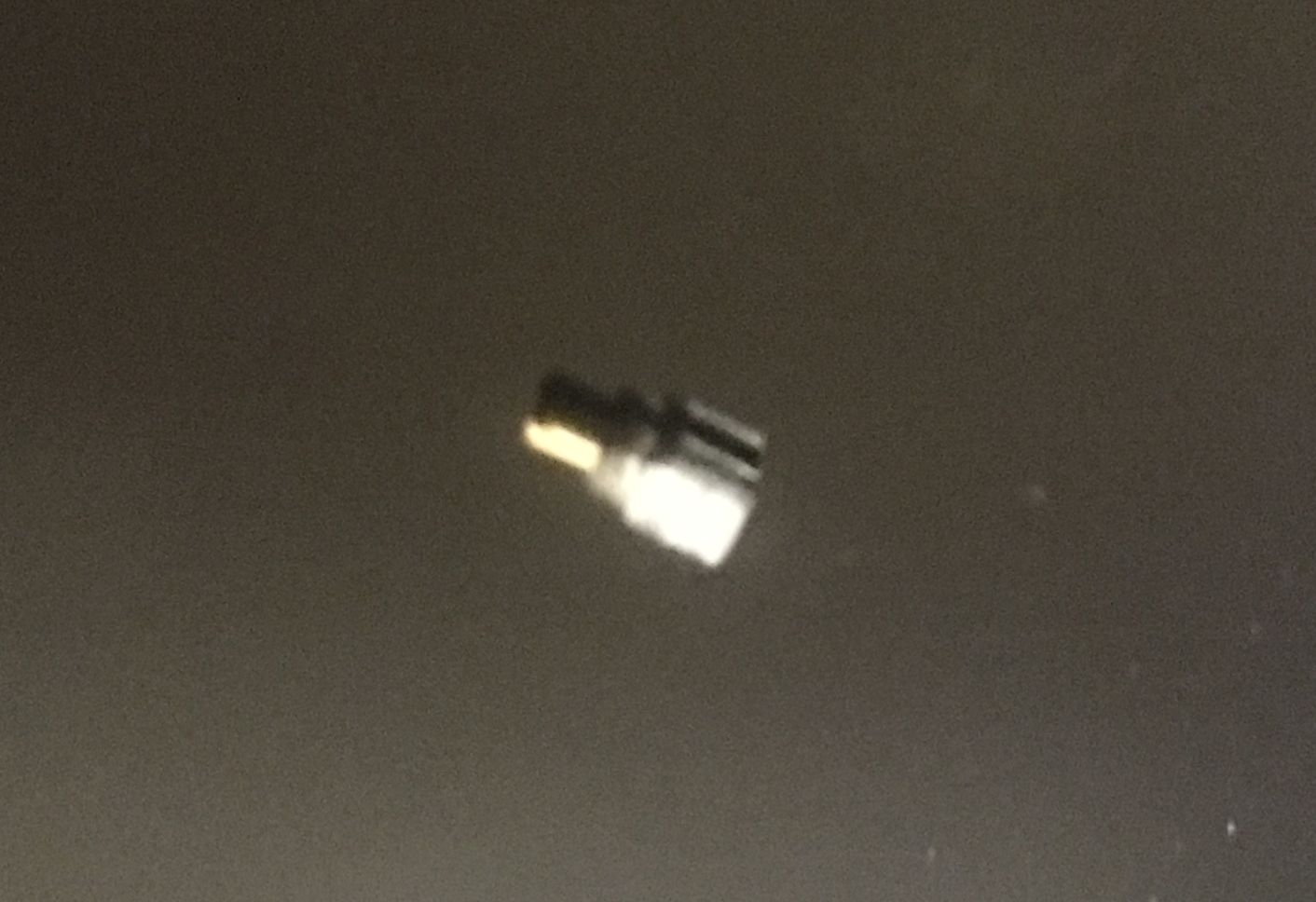

counter:4,274
PCオーディオ パソコン 2018年03月23日 16:38 編集
録画した映画の保存先としてSASエキスパンダー接続の外付けRAIDケース(ARC-4038)を使っているが、このケースの冷却ファンの音がけっこううるさい。2個目を追加してからは爆音に近く、オーディオも聴く部屋としては問題だなと思っていたのだが、結局隣の部屋に移動することにした。
もちろんRAIDに保存したデータはメインPCで再生できる必要があるので、ネットワークでつながっている必要がある。隣の部屋にはすでにNASを設置しており、その接続用にHUBも置いているので、これに接続することにする。RAIDはAdaptecのRAIDカードで構成しているので、RAIDカードが取り付けられるデスクトップPCが必要だ。会社で廃棄されたPCのうち、RAIDカードを装着するPCIエクスプレスのスロットが空いているものをもらってきた。
RAIDカードをメインPCから取り外してRAID用PCに取り付け、ドライバとユーティリティをインストールする。パソコンが変わったので、ディスクの管理で再度ドライブレターを指定する必要があるかと思ったが、なにもせずにドライブとして認識された。RAIDで構成されたドライブをすべて共有フォルダに設定するとメインPCからアクセスできるようになった。
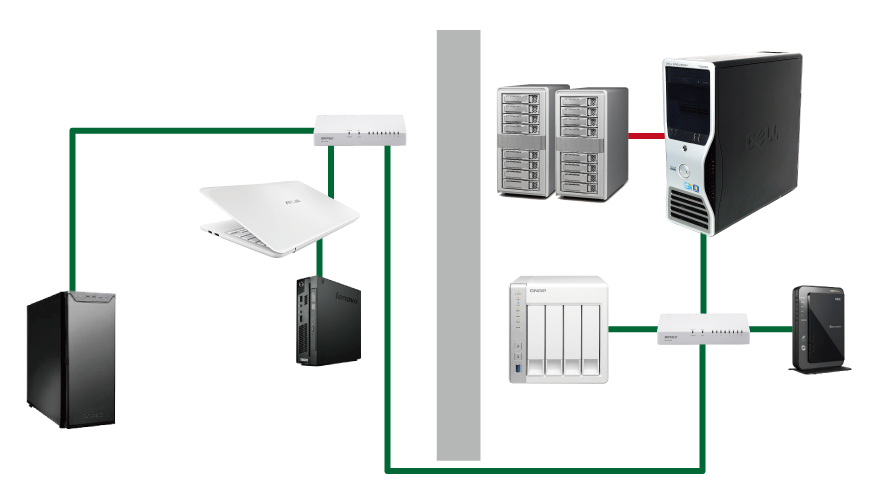
とはいってもメインPCの発するファンノイズは残ったままなのだが、RAIDケースの音に比べると静かなものだ。
counter:2,756