PCオーディオ 2018年04月16日 12:07 編集
DSD over PCM
DSDネイティブ再生する方法の一つ。DSD信号をPCM信号として送り、DACでDSDに変換する。
DSDネイティブ再生する方法の一つ。DSD信号をPCM信号として送り、DACでDSDに変換する。
counter:3,622
JPLAY PCオーディオ 2018年04月15日 00:00 編集
XMOS XU208
ToppingのD10という中国製のDACを購入した。アマゾンで\9,999という、DACとしてはかなりの廉価版だが、JPLAY用DACとして推奨されている「USB-DDC部分がXMOS XU208で、正規ドライバーでレイテンシー設定可能」という条件をクリアしているというのが選択ポイント。この価格でこの条件を満たすDACは他に無い。DACでレイテンシー設定可能というものがそもそも少ない。届いたのを見るとさすがに高級感はないが、それほど安っぽくもない。しかし、振ってみると中で何かが転がっているような音がする(^^;; 大丈夫だろうな
これまではDDC M2TECHのHiFace2、DAC オーディオトラックのDr.DAC2という構成で使っていた。D10はRCA出力だけでなく、同軸デジタル出力もあってDDCとしても使用できるので、まずはHiFace2と入れ替えてみる。
ドライバはWEBから最新版をダウンロードするが、ドライバをインストールしただけではJPLAY設定画面のPlaying viaでカーネルストリーミングが選択できない。HiFace2のドライバをインストールしたままだったので、競合しているのかもしれない。削除してみると、「KS D10」が選択できるようになった。オーディオPCからJPLAYminiで再生してみるとなんとか音が出た。中で転がっているのは重要なパーツではなかったようだ。
D10のユーティリティでミニマムレイテンシーに設定すると、DAC Link 700Hzで問題なく再生。
音の印象は各楽器の音がくっきりきこえるようになり、立体感が増した感じだ。DAC部分はDr.DACのままなので、DDC部分だけが変わった効果ということになる。
D10のRCA出力の音(DACもD10)も聴いてみたが、現状ではDr.DAC2のDAC部分を使う方が良さそうだ。Dr.DAC2は電源を吉田苑のENEBOX For Dr.DAC2/DXに強化済みで、オペアンプも高級品(OPA627BP)に交換しているので、DAC部分のクオリティはそこそこあるということかもしれない。
USBの電源対策
気になるのはD10はUSBのバスパワーで稼働しているという点。USBケーブルはPCからの信号だけでなくデバイスに給電するバスパワーも一緒に流れているが、このバスパワーがノイズにまみれているため信号に与える悪影響がけっこう大きいらしい。バスパワーを使わず、別途ACアダプタから電源を供給するデバイスの場合も、バスパワーが信号データに悪影響を与えるということは同じだ。このために特にオーディオ関係ではUSBケーブルは長くしない方がいいといわれているのかもしれない。
なんらかのUSBの電源対策をしたいところだが、いろいろあるようだ。
オンボードのUSBポートがそもそもノイズまみれなので、これを使わずノイズ対策を施したUSB拡張カードを使うという方法がある。JCATで販売されているものは5万7000円くらいする。せっかくノイズのない電気が使えるようになってもUSBケーブルでデバイスに伝送している間にノイズが混じっては意味が無いので、電源分離タイプのUSBケーブルを使う必要があるので、合わせて6万以上。USB拡張カードはPC用電源ではなく、外部からリニア電源を使った方がベターということだが、そこまでやるとさらに2~3万かかる。
ノイズ発生源の根元から改善する対策なので効果が高そうだが、ウチの場合オーディオPCとして使用しているThinkCentre M72e tinyはPCI Expressの拡張スロットがないので、導入は無理だろう。
コントロールPC用に買ったデカイ方のThinkCentre M72e smallはATX規格のようなので、コントロールPCトーオーディオPCを入れ替えるといけるかもしれないが。

USBケーブル伝送途中に、USBアイソレータと呼ばれるもので電源と信号をきれいにするという方法もある。JCATで販売されているUSBアイソレータは5万円ぐらい。これも電源分離タイプのUSBケーブルが必要になる。アイソレータ~デバイス間は必須だがUSBボート~アイソレータ間も電源分離タイプを使ったほうが良さそうだ。費用はやはり6万円ぐらい。

1万円のDACに対してあまり電源対策に費用をかけすぎるのもどうかと思うので、結局オーロラビジョンのBUSPOWER-PRO2を導入することにした。

ACアダプタはリニア電源などから取った方がいいのだろうが、無停電電源装置から取ることにする。
使ってみたところ予想以上に音が変わった。今まで聞こえていなかった楽器の響きや音が消える寸前の空気感が出てくるようになった。例えるならDAC Linkを350Hz、700Hzと上げたときの音の変化をさらに進めたような傾向の変化だ。
オペアンプ交換
このD10はオペアンプを交換してカスタマイズすることができるらしい。そういえばDr.DAC2もオペアンプが交換できるということでOPA627BPに換装している。せっかくなので、D10用にMUSES02を購入した。これはOPA627BPを選ぶ時の候補の一つでもあった。届いたMUSES02に交換するためにD10を分解する。D10の筐体は6角穴のネジで固定されている。この内前方4個のネジの上2個と後方のネジ4個を外すと上蓋が外れるようになっている。右側面にシールが張ってあるので、これを破らないように上蓋を外すと中身が見える。オペアンプは1個しか見当たらないので、間違えようがない。オリジナルはOPA2134PAというオペアンプがついているようだ。オペアンプは両端に4本ずつピンがついていて、180度回転させても取り付けできるカタチだ。間違って取り付けるとオペアンプが壊れてしまうかもしれないので、オペアンプに書かれた丸い印の位置を覚えておいて取り外し、MUSES02の印を同じ方向に合わせて取り付ける。MUSES02のピンは外側に広がり気味なので、あらかじめ内側に少し曲げてから挿すとやりやすそうだ。

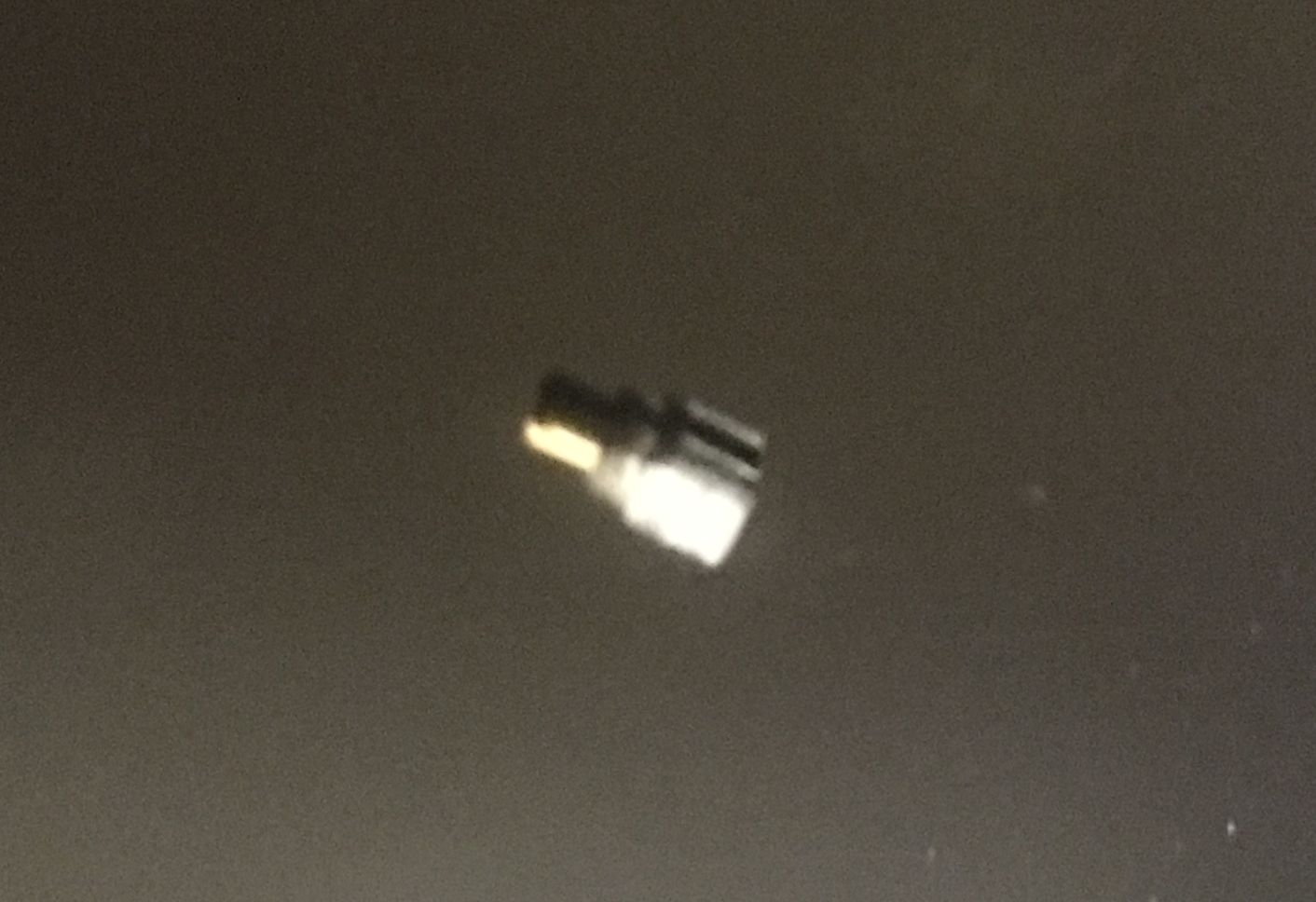

counter:4,274
PCオーディオ パソコン 2018年03月23日 16:38 編集
録画した映画の保存先としてSASエキスパンダー接続の外付けRAIDケース(ARC-4038)を使っているが、このケースの冷却ファンの音がけっこううるさい。2個目を追加してからは爆音に近く、オーディオも聴く部屋としては問題だなと思っていたのだが、結局隣の部屋に移動することにした。
もちろんRAIDに保存したデータはメインPCで再生できる必要があるので、ネットワークでつながっている必要がある。隣の部屋にはすでにNASを設置しており、その接続用にHUBも置いているので、これに接続することにする。RAIDはAdaptecのRAIDカードで構成しているので、RAIDカードが取り付けられるデスクトップPCが必要だ。会社で廃棄されたPCのうち、RAIDカードを装着するPCIエクスプレスのスロットが空いているものをもらってきた。
RAIDカードをメインPCから取り外してRAID用PCに取り付け、ドライバとユーティリティをインストールする。パソコンが変わったので、ディスクの管理で再度ドライブレターを指定する必要があるかと思ったが、なにもせずにドライブとして認識された。RAIDで構成されたドライブをすべて共有フォルダに設定するとメインPCからアクセスできるようになった。
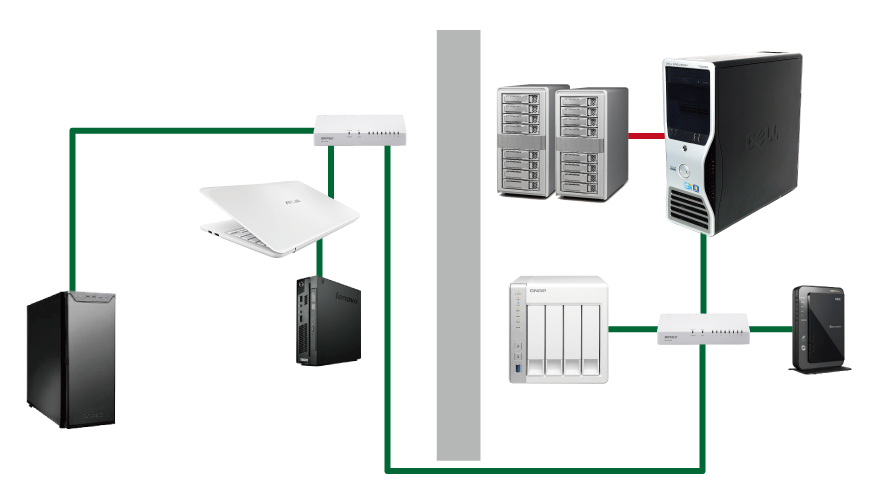
とはいってもメインPCの発するファンノイズは残ったままなのだが、RAIDケースの音に比べると静かなものだ。
counter:2,756
ネットワークオーディオ 2018年03月06日 13:40 編集
ネットワークオーディオの規格の一つ。UPnPをベースとした仕様で、UPnPとの互換性が高い。LINNのKazooなどで使用されている。
counter:2,575
PCオーディオ 2018年03月04日 22:58 編集
2022/10/03 13:31:09
2022/08/21 20:13:20
2020/08/05 01:37:07
2020/07/26 01:46:42
2020/07/04 16:35:53
2020/06/24 01:02:00
2020/06/13 01:02:08
2020/06/12 13:57:45
2020/05/28 01:17:57
2020/03/02 19:04:44
2018/08/30 04:25:58
2018/08/15 10:50:27
2018/07/13 19:34:24
2018/07/04 17:55:32
2018/06/29 14:21:15
2018/06/18 12:04:29
2018/05/05 02:12:38
2018/04/16 12:07:47
2018/04/15 00:00:32
2018/03/23 16:38:17
2018/03/04 22:58:38
2018/01/10 11:26:49
counter:3,500
テザリング(英: tethering)とは、通信端末を内蔵したモバイルコンピュータ(携帯電話回線に接続されたスマートフォンなど)を外付けモデムのように用いて、他のコンピューター等をインターネットに接続することである。
counter:4,023
Digital Living Network Alliance
ビデオデッキやゲーム機器などのデジタル家電機器を相互接続してマルチメディアデータを交換する業界団体およびこの団体が提唱するガイドライン。対応機器間で複雑な設定を行うことなく動画などのやりとりが可能になる。 機器間の通信はUPnPをベースとしている。
PCソフト、HDDレコーダー、薄型テレビ、セットトップボックス、NAS、スマートフォンなどで採用されている。
UPnP、Viiv、Plays For Sureなどの規格と相互互換性がある。
ビデオデッキやゲーム機器などのデジタル家電機器を相互接続してマルチメディアデータを交換する業界団体およびこの団体が提唱するガイドライン。対応機器間で複雑な設定を行うことなく動画などのやりとりが可能になる。 機器間の通信はUPnPをベースとしている。
PCソフト、HDDレコーダー、薄型テレビ、セットトップボックス、NAS、スマートフォンなどで採用されている。
UPnP、Viiv、Plays For Sureなどの規格と相互互換性がある。
counter:6,063
別名:Universal Plug and Play
Universal Plug and Play (UPnP)は、機器を接続しただけでコンピュータネットワークに参加することを可能にするプロトコルである。機器をコンピュータに接続するだけで利用可能になるPlug and Play(プラグアンドプレイ)の概念をネットワークに拡張したものといえるが、直接的な関連はない。
counter:4,259
Chromecast(クロームキャスト)は、Googleが開発・販売する小型のデバイス。テレビのHDMI端子を介してWi-Fiで接続することにより、スマートフォン、タブレット、パソコンなどで表示している動画、音楽、写真、ウェブページなどの高品位画像をテレビで観ることができる。また4K出力やHDRに対応した「Chromecast Ultra」やスマートフォンでキャストした曲をスピーカーで再生できる「Chromecast Audio」も販売されている。
Google TVとAndroidをベースにしたOSを搭載する。AndroidとiOSモバイルデバイス上のアプリおよび、Google Chromeの動作するパソコンから拡張機能をインストールしたり試験運用機能からメディアルーター機能を有効にすることで制御できる。セットトップボックスの一つとも言えるが、動作としてはモバイルデバイス及びパソコンからChromecastを接続したテレビに対してデバイスと同じメディアを取得させる「疑似ミラーリング」を行うものであり(Googleはこれを「キャスト」と呼んでいる)、Chromecastをテレビに接続したのみではメディアを視聴することは出来ない。
キャスト元のブラウザ内の動画が再生されたままになるか、タブを閉じた状態でもChromecastで再生されたままになるか、音量の調節が可能であるかどうかは、各ウェブサイトによって挙動が異なる。例えば、Netflixでは動画のキャスト後にブラウザ内の動画プレイヤーには音量や再生時間など各種コントロールキーが表示されるだけで、キャスト元コンピュータのCPU負荷などが少なくなるが、タブを閉じるとChromecast元の動画も停止する。一方、Twitchではキャスト後もキャスト元の動画は再生されたままであり、タブを閉じてもChromecastの方の動画が停止しない。Chromecastを停止するには、拡張機能からキャストの停止を選択する必要がある。開発者が自分のアプリをキャストできるよう、Google Cast SDKのデベロッパプレビューも公開された。
YouTube、hulu、Netflix、Google Play Movie、Google Play Music、Twitchに対応している。なお、有名な動画配信サイトではAmazonビデオやニコニコ動画に対応していない(視聴自体はPCのGoogle Chromeで各サイトにアクセスし、これをキャストさせることにより可能)
日本国内での販売開始に合わせ、dビデオ(NTTドコモ)、ビデオパス(au)、ビデオマーケット、観劇三昧などがChromecast対応を発表している。2016年11月にスポナビライブ(ソフトバンクとYahoo! JAPANの共同運営)が、2017年にはDAZN(パフォーム・グループ)が対応した。
Google TVとAndroidをベースにしたOSを搭載する。AndroidとiOSモバイルデバイス上のアプリおよび、Google Chromeの動作するパソコンから拡張機能をインストールしたり試験運用機能からメディアルーター機能を有効にすることで制御できる。セットトップボックスの一つとも言えるが、動作としてはモバイルデバイス及びパソコンからChromecastを接続したテレビに対してデバイスと同じメディアを取得させる「疑似ミラーリング」を行うものであり(Googleはこれを「キャスト」と呼んでいる)、Chromecastをテレビに接続したのみではメディアを視聴することは出来ない。
キャスト元のブラウザ内の動画が再生されたままになるか、タブを閉じた状態でもChromecastで再生されたままになるか、音量の調節が可能であるかどうかは、各ウェブサイトによって挙動が異なる。例えば、Netflixでは動画のキャスト後にブラウザ内の動画プレイヤーには音量や再生時間など各種コントロールキーが表示されるだけで、キャスト元コンピュータのCPU負荷などが少なくなるが、タブを閉じるとChromecast元の動画も停止する。一方、Twitchではキャスト後もキャスト元の動画は再生されたままであり、タブを閉じてもChromecastの方の動画が停止しない。Chromecastを停止するには、拡張機能からキャストの停止を選択する必要がある。開発者が自分のアプリをキャストできるよう、Google Cast SDKのデベロッパプレビューも公開された。
YouTube、hulu、Netflix、Google Play Movie、Google Play Music、Twitchに対応している。なお、有名な動画配信サイトではAmazonビデオやニコニコ動画に対応していない(視聴自体はPCのGoogle Chromeで各サイトにアクセスし、これをキャストさせることにより可能)
日本国内での販売開始に合わせ、dビデオ(NTTドコモ)、ビデオパス(au)、ビデオマーケット、観劇三昧などがChromecast対応を発表している。2016年11月にスポナビライブ(ソフトバンクとYahoo! JAPANの共同運営)が、2017年にはDAZN(パフォーム・グループ)が対応した。
counter:2,965
パソコン 2018年01月10日 11:37 編集
RAIDの容量が満杯になった。SASエキスパンダ対応のカードで構成しているRAIDのエンクロージャを追加することも考えたが、最近サンダーボルト接続のRAIDが主流になってきているようで、SAS用RAIDエンクロージャも数が減ってきているし、価格も高い。
それとメインPCに直接RAIDを接続しているが、エンクロージャーから発する音がけっこううるさい。現在の2個から3個に増えると当然さらにうるさくなると考えられる。そこで離れた場所に設置できるNASの導入を検討してみた。
導入するなら単体ディスクのようなものではなく、最低でもハードディスク4個ぐらい収容可能な大容量のものでないと意味がない。あまり安いものにするとトラブルが多いので、高価だがQNAPぐらいにはしておかないとRAIDを組んでもデータの保全に信頼が置けない。
counter:4,749
PCオーディオ 2018年01月10日 11:26 編集
PCオーディオもプレイヤーによって音が変わる。ここでいうプレイヤーとはターンテーブルのあるプレイヤーではなく、ソフトウェアのプレイヤーだ。
Winamp、MediaMonkey、Wave File Player、Play PCM Win、JRiverなどいろいろ使ってきた。最近はJPLAYという有料ソフトが評判ということで、体験版をダウンロードして聴いてみたが、確かに音がいい。
インターフェースは、メモ帳みたいなのが表示されるだけの味も素っ気も無いものだ。余計な表示にパワーを使わず、音の再生だけを追求したらこうなったということかもしれない。比較的音がいいといわれているJRiverと聞き比べてみても、明らかに音が違う。どちらがいいかというと好みの問題もあるかもしれないが、JPLAYの方がよりクリアな印象だ。
MinimServerとコントロールポイントを使って、普通の音楽プレイヤーのような外観で再生することができるらしいが、これもうまくいった。
PCオーディオでよく使用されているLinuxから乗り換えるユーザーもいるらしい。
将来的に導入を検討したいが、99€とけっこうな値段がするがことと、PayPALでの支払いというのが面倒そうだ。
Linuxからの乗り換えもあるということだが、そういえばLinuxは元々OS自体が音がいいという評判だった。HiFaceを使った音楽再生専用のノートPCにUbuntuを使おうとしたことがあるのだが、ドライバをインストールしなくても標準で使えるはずということだったのに、なぜか音が出ず、Ubuntu再生をあきらめたことがあった。
メインのPCはWindowsで、これをUbuntuに変えるわけにはいかない。そこで仮想OSでUbuntuを稼働し、それでPCオーディオを再生することを検討した。
Linuxは音がいいということだが、Windows上で動く仮想OSのUbuntuから音を出した場合、結局Windowsを通るので、Windowsの音になってしまうのではないかという気もするが、とりあえず試してみる。
VirtualBoxでUbuntu Studio PCAを起動する
音がいいといわれているUbuntuだが、その中でもマルチメディア編集に特化しローレイテンシーカーネルも採用されているUbuntu Studioというディストリビューションが、特に高音質という評判だ。以前使ってみようとしたことがあるが、PulseAudioより高音質とされているJACKサウンドサーバーの設定がよくわからなくてうまく音が出せなかった。今回はどうしようかなと思っていたら、Ubuntu StudioをPCオーディオ用にチューニングしたものが公開されていたので、これをありがたく使わせてもらうことにする。
仮想OSソフトはVMWareやVirtualBoxなどあるが、今回はVirtualBoxを使ってみた。
Ubuntu Studio PCA(PCオーディオの略)の公開元からダウンロードしたイメージファイルをVirtualBoxの新規ゲストOSのCDドライブにマウントすると、無事に仮想OSがCDドライブから起動した。インストールも問題なく終了し、Ubuntu Studio PCAが起動する。デスクトップにある初期設定をクリックすると、PCオーディオ用の設定が行われるようだ。デスクトップにPCオーディオで使うプレイヤーや音量調整、リッピングやサウンド変換などPCオーディオで使うソフトのアイコンまで並べてくれる。
PCオーディオ用のオーディオデバイスは、USB接続のDr.DACを使っているが、ゲストOSで起動しただけでは、こうしたUSB接続のデバイスが使用できない。VirtualBoxのメニュー画面からデバイス→USBを選び、その中からオーディオデバイスとして使用するDr.DACをチェックすることによってゲストOSで使用できるようにする。ゲストOSで使用中は、ホストOSのWindows10ではDr.DACが使用できなくなる。
それとUbuntu Studio PCAをVirtualBoxで起動した場合、サウンドの音量調整がミューティング状態に固定され、解除できない。音量調節はデスクトップに置かれた音量調節アプリから行うようだ。他のUbuntuではデスクトップの音量調整アイコンで調整できる。使用するサウンドサーバが違うことによるのかもしれない。
またUbuntu Studio PCAでオーディオデバイスを使用するようにすると、ホストのWindowsでは、そのオーディオデバイスの表示が消えてしまう。
普通のUbutuをゲストOSとして起動し、オーディオデバイスを使用する場合は、ホストのWindowsでそのデバイスが消えてしまうということはなかったようだ。その場合、Windows側でそのオーディオデバイスを使った音声出力は出来ないが、サウンド調整機能は生きているようで、Windowsで音量調整すると、ゲストのUbuntuで再生される音量を調整することができる。
これに対してUbuntu Studio PCAの場合、オーディオデバイスのコントロールをすべてUbunt Studio側で行っているように見える。
ホストOSにもサウンド関係の介入を許さないということは、仮想OSとして起動していても、本来の音が出せているのでは?という期待が高まる。
VirtualBoxのゲストOSでのUSBデバイスの認識だが、使用するようチェックすると、再起動時に最初からチェックされていることもあるが、外れていることもある。チェックしても音が出ないときもある。ホストOSの再生デバイスリストから該当デバイスが消えていたら、ゲストOS側で認識された目安になるかもしれない。
Ubuntu Studio PCAのインストールが終わったところで、3つを聴き比べてみたが、明らかに3つとも違う。JRiverは骨太な感じ。JPLAYは華やかでよく響く。Ubuntu Studio PCAはその中間といった感じ。好みからいうとJPLAYだが、US PCAは無料なので、しばらくUS PCAを使うことにする。
ところで、US PCAはJACKサウンドサーバを使うよう設定されていると勝手に思っていたが、設定を見てみるとJACKではなく、ALSAが使われているようだ。
せっかくなのでJACKを使いたいが、そうすると設定がまたわからない。
counter:4,368
パソコン 2017年09月26日 18:40 編集
ノイズ対策については、現在あまりいい環境とはいえない。PC本体もさることながら、外付けRAIDボックスのファンノイズがけっこうなレベルだ。AdaptecのRAID7805でARC4036ML×2台でRAID、さらに外付けHDDケースのファンもけっこうな音を出している。QNAPのNASを導入してみて今更ながら気づいたが、NASだと別の部屋に置いて騒音を避けるということが可能になる。
RAID7805で構成しているRAIDはNASではないので、そのまま別の部屋に移動することはできない。
マルチレーンケーブルを伸ばせばできないことはないのだろうが、マルチレーンケーブルは伸ばすには太いし、伸ばせる距離も決まっていたと思う。値段も高い。
そこでひらめいたのが、別のPCにRAID7805とRAIDケースを移設し、別のPCごと他の部屋に移動してしまうという方法だ。PCをNAS代わりに使うということだ。
メインPCからは本来のスピードではアクセスできなくなるが、QNAPのNASの場合、100MB/秒程度のスピードは出ているので、動画再生にも支障はなさそうだ。
counter:3,453
基本的にテキスト装飾はhtmlのタグで直接記述します。管理者設定で許可されたタグが使用できます。
また、タイトルが同じで内容が違う記事を複数登録することもできます。
ひとつの記事に複数のカテゴリーを指定することができます。カテゴリー欄に
preタグ内では許可されているタグを含めてすべてのタグが文字参照で表示されます。
「投稿」ボタンを押してファイルをアップロードすると、ファイルのサムネールの上にそのファイルの埋め込みタグが表示されるので、それをコピーして貼り付けます。
画像ファイルの場合、imgタグにwidth属性を指定しますが、オリジナルの画像の幅となっています。大きすぎてはみ出すような場合は、適当な数値に変更してください。
添付ファイルは記事ごとに管理されますが、埋め込みタグは記事に関連づけられたディレクトリへ保存されたファイルのパスを指定しているだけなので、他の記事に埋め込んでもそのまま使えます。
管理者設定ページで選択したスキンファイルと同名のCSSファイルが使用されます。
たとえばスキンとして./tmpl/basic.htmlを選択した場合、./tmpl/basic.cssというファイルが存在すれば、それが./style.cssにコピーされて実際に使用されるCSSファイルとなります。また./tmpl/basic_print.cssというファイルが存在すれば、それが./print.cssにコピーされて実際に使用される印刷用CSSファイルとなります。
HTMLファイルと同名のCSSファイルがなければ、./tmpl/style.cssや./tmpl/print.cssがコピーされます。
このため、直接./style.css、./print.cssを編集した場合は、管理者設定画面で設定を変更した際に./tmplディレクトリ内のCSSファイルで上書きされてしまうのご注意ください。
タイトル
同じ記事を複数のタイトルで探せるようにしたい場合、複数のタイトルをつけることをできます。 たとえば、同じ記事に「MACアドレス」「物理アドレス」両方の名前をつけるには、タイトルにMACアドレス&&物理アドレスと入力します。こうすると、それぞれの名前で記事を探すことができます。 記事では最初に記入した名前がタイトルとして表示され、2番目以降が別名として表記されます。 インデックス上ではそれぞれの名前が表示されます。
また、タイトルが同じで内容が違う記事を複数登録することもできます。
カテゴリー
カテゴリー欄に入力すると、カテゴリーが設定されます。新たなカテゴリーを入力すると、次回からそのカテゴリーをリストから選択することができます。 カテゴリーを指定すると、カテゴリーごとに記事を表示したり、カテゴリーによる記事の絞り込みができます。ひとつの記事に複数のカテゴリーを指定することができます。カテゴリー欄に
コンピュータ&&ソフトウェアのように"&&"で区切って入力すると、「コンピュータ」「ソフトウェア」2つのカテゴリーを指定したことになります。
見出し
見出しはh1、... h4タグを使うことを想定しています。見た目の変更はstyle.cssで行うことになります。<h1>h1タグによる見出し</h1> <h2>h2タグによる見出し</h2> <h3>h3タグによる見出し</h3> <h4>h4タグによる見出し</h4>
h1タグによる見出し
h2タグによる見出し
h3タグによる見出し
h4タグによる見出し
タグ
許可されているタグは、編集フォームの「使用可能なタグ」で確認できます。 許可されたタグは文字参照で記述しても有効になるので、ご注意ください。 <abc>ABC</abc>のように登録されていないタグは文字参照で表示されます。preタグ内では許可されているタグを含めてすべてのタグが文字参照で表示されます。
<div style="color:red;">許可されているタグ</div> <font style="color:blue;">許可されていないタグ</font> <abc>許可されていないタグ</abc>同じものをpreタグの外に出すと
許可されているタグ
<font style="color:blue;">許可されていないタグ</font>
<abc>許可されていないタグ</abc>
改行
「改行を<br />に変換する」をチェックしていると、フォーム中の改行を
<br />に変換して記事の改行に反映させます。ただし、行の最後が閉じタグ ">" あるいはプラグインの記述に使う "]]" の場合は変換されません。
<table> <tr><td>テーブル</td></tr> </table>が
<table><br /> <tr><td>テーブル</td></tr><br /> </table><br />のようになると変だからです。
部分編集
部分編集することができます。 部分編集したい部分に<|>を挿入してください。 その場所から次のマーク部分までだけを編集することができます。 記事が長くて編集か所を見つにくいときなどに使用してください。
添付ファイル
画像などの添付ファイルは記事ごとにアップロードします。「投稿」ボタンを押してファイルをアップロードすると、ファイルのサムネールの上にそのファイルの埋め込みタグが表示されるので、それをコピーして貼り付けます。
画像ファイルの場合、imgタグにwidth属性を指定しますが、オリジナルの画像の幅となっています。大きすぎてはみ出すような場合は、適当な数値に変更してください。
添付ファイルは記事ごとに管理されますが、埋め込みタグは記事に関連づけられたディレクトリへ保存されたファイルのパスを指定しているだけなので、他の記事に埋め込んでもそのまま使えます。
スキン
見た目の変更はテンプレートのHTMLファイルとCSSファイルで行います。管理者設定ページで選択したスキンファイルと同名のCSSファイルが使用されます。
たとえばスキンとして./tmpl/basic.htmlを選択した場合、./tmpl/basic.cssというファイルが存在すれば、それが./style.cssにコピーされて実際に使用されるCSSファイルとなります。また./tmpl/basic_print.cssというファイルが存在すれば、それが./print.cssにコピーされて実際に使用される印刷用CSSファイルとなります。
HTMLファイルと同名のCSSファイルがなければ、./tmpl/style.cssや./tmpl/print.cssがコピーされます。
このため、直接./style.css、./print.cssを編集した場合は、管理者設定画面で設定を変更した際に./tmplディレクトリ内のCSSファイルで上書きされてしまうのご注意ください。
counter:3,093
2017/01/27 16:35:44
2017/01/26 20:00:59
2015/10/26 20:00:38
2013/09/16 18:50:38
2013/02/13 22:59:58
2013/01/23 18:42:21
2012/01/22 18:39:31
2012/01/07 18:33:04
2012/01/06 18:28:47
2012/01/04 18:27:37
2010/09/04 18:25:29
2010/08/26 18:22:35
2010/08/26 18:20:49
2010/08/26 18:19:16
2010/07/27 11:23:55
2010/07/23 11:22:14
2009/04/20 20:36:22
2009/04/20 11:19:05
2009/04/20 11:16:47
2009/04/20 11:12:35
2009/04/20 10:59:14
2009/04/20 10:53:51
2009/04/20 10:50:57
2009/04/20 10:48:42
2009/04/20 10:44:42
2009/04/20 10:40:29
2009/04/20 10:37:26
2009/04/20 10:36:15
2009/04/20 10:34:16
2009/04/20 10:32:54
2009/04/20 10:31:39
2009/04/20 10:30:41
2009/04/20 10:30:36
counter:3,137
シリアルATAの規格で、ひとつのポートに複数のハードディスクを接続する規格。
1本のeSATAケーブルで複数のハードディスクにアクセスすることができる。
バージョンの違いによって互換性がない場合がある。
1本のeSATAケーブルで複数のハードディスクにアクセスすることができる。
バージョンの違いによって互換性がない場合がある。
counter:3,864
フォールトトレランスとは、機器やシステムの設計などについての考え方の一つで、構成要素の一部が故障、停止などしても予備の系統に切り替えるなどして機能を保ち、正常に稼動させ続けること。
事故や故障などが起きることを前提に、重要な機能を提供する機器を複数用意したり、一ヵ所の問題が他へ拡大しにくい構造にするなどの手法で備え、一部が機能を失っても全体の性能や機能を落とさずに稼働を続行するような仕組みや考え方を意味する。例えば、電源装置を二重化して片方が故障しても電源が落ちないコンピュータや、停電すると発電機が起動して電力を供給させ続けるビルなどがフォールトトレランスな設計の例として挙げられる。
事故や故障などが起きることを前提に、重要な機能を提供する機器を複数用意したり、一ヵ所の問題が他へ拡大しにくい構造にするなどの手法で備え、一部が機能を失っても全体の性能や機能を落とさずに稼働を続行するような仕組みや考え方を意味する。例えば、電源装置を二重化して片方が故障しても電源が落ちないコンピュータや、停電すると発電機が起動して電力を供給させ続けるビルなどがフォールトトレランスな設計の例として挙げられる。
counter:4,997
パソコン 2017年02月15日 19:12 編集
現在arecaの ARC-4036 Expander2台で外付けRAIDを構成している。
ほこりがけっこうたまっていたので、古い方のARC-4036の電源を落としてHDDを取り外し、掃除機で清掃した。
しかしHDDを元に戻し、電源を入れるとARC-4036から「ピーピーピー」とアラーム音が!
この時点では、まだパソコンの電源は落としたままだ。
ひょっとしてパソコン起動したら収まるかもしれないと思って立ち上げてみたが、やむ気配はない。
このケースで構成しているRAIDは、正常に認識されている。
RAIDはAdaptecのARC-4036で構成しているので、AdaptecのRAIDユーティリティをインストールしている。これでアラームを止める設定か何かあったはずだと思って起動しようとするが、何故かログインできない。これは今回の件とは別にしょっちゅうRAIDユーティリティにアクセスできない事態が頻発している。おそらく、アンチウイルスのカスペルスキーが余計なことをしているのだと思う。
ARC-4036でアラーム音を出す場合もあるが、今回の場合、ARC-4036から鳴っているようだ。パソコンの電源を落とした状態、つまりARC-4036の電源も入っていない状態でも音がしている。
ARC-4036のどこかにアラームを止めるスイッチか何かないかと思って探してみたが、それらしきものはない。ARC-4036のマニュアルを見ても、アラーム音についての説明は見当たらない。
騒音の中での作業
アラーム音はけっこううるさい。原因が特定できるまでうるさい方のRAIDエンクロージャは電源を落としたままパソコンを使いたいところだが、このRAIDで構成しているドライブにTVTestなどのプログラムをインストールしており、ユーザードライブの一部もここに移動したりしている。つまり、電源落としたままだと、パソコンがまともに動かなくなってしまうということだ。
取りあえず問題のドライブから必要なフォルダを他のドライブにコピーしてそちらのフォルダを使用するよう設定を変更することにする。
コピーするためには当然アラーム音の出ているRAIDを起動していなければならないわけで、「ピーピーピーピー」鳴る中での作業だった。ずっと聞いていると頭が痛くなるので、ヘッドフォンをはめて作業した。
問題のケースは4TB HDD8個を入れて約24TBのストレージを構成しており、これが一時使えなくなってしまったわけだが、とりあえずなんとかパソコンが起動して、自動実行するアプリがまともに動く状態にまで設定変更した。
原因特定
ARC-4036を買ったオリオスペックに問い合わせのメールを送ったところ、おそらく電源ファンの不具合が原因だろうという返事が来た。調べてみると、確かに背面2個のファンの内1個が止まっていた。そういえばこのファンは購入当初から時々キュルキュルと鳴ってうるさいので交換したいという問い合わせをしたら、代理店に送って修理する必要があるという返事が来たことがあった。ファンは元々消耗品だが、最初から調子が悪かったのかもしれない。
通常だとケースをバラしてファンを交換すればいいのだろうが、ARC-4036の場合、特殊なねじが使ってあり、代理店修理になるとのことらしい。
代理店修理となると、時間も金もかかる。どうせ保証期間も過ぎているので、勝手にファンを交換してしまってもいいのかも知れないが、ねじを外す方法がわからないので、修理を依頼するしかなさそうだ。
counter:3,422
インストールされているプラグインの一覧です。
[A]
- access
- アクセスの多い順にページ名を一覧表示
- bbs
- 掲示板を作成する
- bbs_count
- bbsプラグインの最新投稿をチェックして、投稿数をカウント
- calendar
- カレンダーを表示し、予定などを保存します。
- categories
- カテゴリーの一覧を表示する
- comment
- 1行コメントフォームを表示
- comment2
- commentプラグインに記事の再編集機能を追加
- comment3
- comment2プラグインにファイル添付機能を追加
- debug
- デバッグ用情報を出力
- diff
- 差分表示
- edit
- 編集リンクを表示する
- files
- 記事のファイル情報を表示する
- footnote
- 脚注を表示する
- get_id
- 記事のIDを取得
- help
- 記事の入力ルールを簡単に説明します
- history
- 更新履歴を表示する
- listup
- 記事の一覧を表示する
- navi
- 同じカテゴリーまたは同じタイトルの前後の記事のリンクを表示する
- next_link
- 同じカテゴリーの前後の記事のリンクを表示する
- plugins
- プラグインの一覧と説明、使用例を表示する。
- readmore
- 「続きを読む」を表示する
- recent
- 最近更新された記事の一覧を表示する
- sample
- ここにプラグインの説明を記述
- search
- 検索フォームを表示して検索する
- search_image
- 記事に添付された画像のサムネールを一覧表示する
- show_load_time
- 読み込み時間を表示
- show_new
- ファイルが更新されたらnew!表示する。
counter:19,184