Daphile PCオーディオ ネットワークオーディオ 2020年07月26日 01:46 編集
Spotifyのユーザーだと、Spotify上の曲をDaphileのライブラリと同じように扱うことができる。Spotify用のプラグインをインストールしておく必要がある。(名前はSpotty)
Daphile標準インターフェイスの画面を掲載しているが、Materialスキンでも同じことができる。
下の図は通常のDaphileのライブラリだが、アルバムのサムネールにカーソルを合わせると表示されるメニューの…を選ぶ。
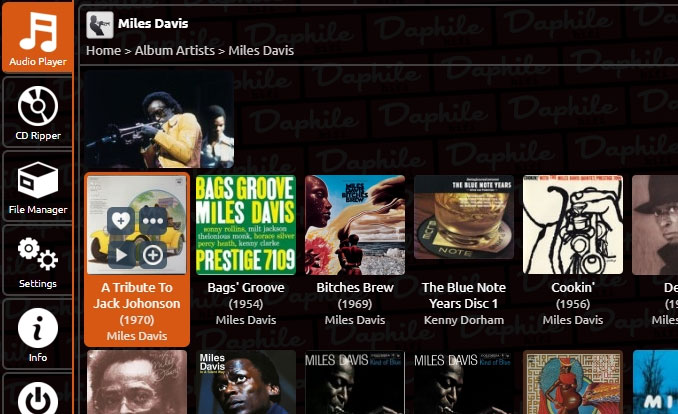
counter:7,986
Daphile PCオーディオ ネットワークオーディオ 2020年07月04日 16:35 編集
家の中のネットワークってあまり真剣に考えたことがなかったが、ウチもいつの間にかネットワークオーディオがオーディオの主流になりつつあるので、改めてネットワークの構成を整理してみた。
元々無線LANがメインでパソコンも無線LANでつないでいたのだが、NASを買ったのを機に有線LANを追加してWiFiルーターを子機モードでつなぎ、有線LAN内のデバイスからインターネットに接続できるようにした。
ネットワークオーディオ用のPCもこの有線LANに接続することになる。以下の図のような状態だ。
図1(全部同じネットワーク内)
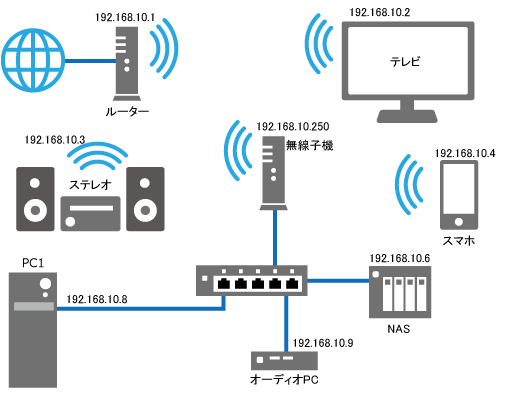
IPアドレスの左3個がすべて192.168.10となっているので、これらはすべて同じネットワーク内にあることになる。この状態だとネットワーク内のデバイスがいろいろ送る信号は他のデバイスすべてに届くが、ネットワークオーディオにとっては、関係ない信号がバンバン届く状態はあまりよろしくないらしい。
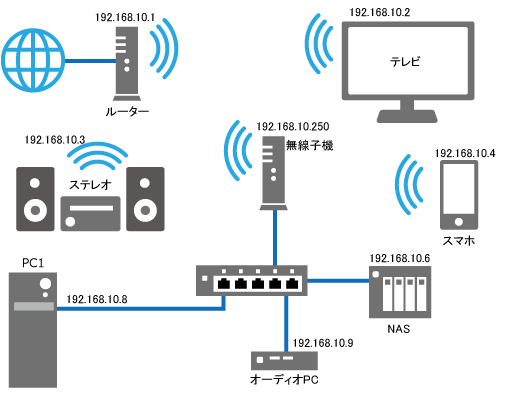
counter:8,069
Dynamic Host Configuration Protocol
インターネットなどのネットワークに一時的に接続するコンピュータに、IPアドレスなど必要な情報を自動的に割り当てるプロトコル。ネットワーク設定を手動で行わなくてもすぐに適切な設定で接続することができ、ネットワークの設定に詳しくないユーザでも簡単に接続できる。また、ネットワーク管理者は多くのクライアントを容易に一元管理することができる。
DHCPで設定情報を提供する機能を持ったコンピュータやネットワーク機器をDHCPサーバという。これにはゲートウェイサーバやDNSサーバのIPアドレスや、サブネットマスク、クライアントに割り当ててもよいIPアドレスの範囲など、ネットワークに接続するために必要な情報が設定されており、ネットワークに接続したばかりのコンピュータにこれらの情報を提供する。接続していたコンピュータが通信を切断すると、自動的にアドレスなどを回収して、新たに接続してきた他のコンピュータに割り当てる。
企業のネットワークなどではサーバコンピュータが他のネットワーク管理機能などと共にDHCPサーバとして稼動している場合が多く、家庭のインターネット接続環境ではブロードバンドルータなどがDHCPサーバ機能を内蔵している場合が多い。
インターネットなどのネットワークに一時的に接続するコンピュータに、IPアドレスなど必要な情報を自動的に割り当てるプロトコル。ネットワーク設定を手動で行わなくてもすぐに適切な設定で接続することができ、ネットワークの設定に詳しくないユーザでも簡単に接続できる。また、ネットワーク管理者は多くのクライアントを容易に一元管理することができる。
DHCPで設定情報を提供する機能を持ったコンピュータやネットワーク機器をDHCPサーバという。これにはゲートウェイサーバやDNSサーバのIPアドレスや、サブネットマスク、クライアントに割り当ててもよいIPアドレスの範囲など、ネットワークに接続するために必要な情報が設定されており、ネットワークに接続したばかりのコンピュータにこれらの情報を提供する。接続していたコンピュータが通信を切断すると、自動的にアドレスなどを回収して、新たに接続してきた他のコンピュータに割り当てる。
企業のネットワークなどではサーバコンピュータが他のネットワーク管理機能などと共にDHCPサーバとして稼動している場合が多く、家庭のインターネット接続環境ではブロードバンドルータなどがDHCPサーバ機能を内蔵している場合が多い。
counter:5,946
Daphile PCオーディオ 2020年06月24日 01:02 編集
Daphileで高音質化する方法がいくつかあるらしい。
- オンボードのオーディオ機能を無効にする
- CPUクロックを最低に落とす
- RAM再生する
オンボードのオーディオを無効にするのは、起動時にBIOSで設定するので、ヘッドレスで使っている場合もこの時だけはディスプレイやキーボードをつないでおく必要がある。PC起動時にDELやF10などBIOSを起動するショートカットキーを押すとBIOS画面が開くが、Daphileをインストールするとパソコンの起動がかなり速いので、電源ボタンを押すと同時くらいにBIOSを起動するショートカットキーを押さないと普通にDaphileが起動してしまう。オンボードのオーディオを無効にするとDaphileのオーディオデバイスメニューにも表示されなくなった。Daphileのオーディオデバイスメニューで内部オーディオを無効にする方法もあるかもしれないが、BIOSで無効にする方が確実。
CPUクロックに関してはデフォルトで最低の周波数が選択されていたので、変更のしようがなかった。すでに最適化されているということだろう。
RAM再生はDaphile画面下の方のメモリみたいなアイコンをクリックすると、プレイリストにある曲がRAMディスクに読み込まれ、それから再生されることによってディスクへのアクセスがなくなり、高音質になるというものらしい。このボタンを押すと読込にしばらく時間がかかる。曲を再生中だったらいったん再生がストップする。読込が終わると自動的に再生が再開する。
元々高音質なので、どれほど変わるのかというのは正直よくわからなかった。
このRAM再生ボタンはDaphile標準のインターフェイスだけで、Materialスキンでは表示されないようだ。それとRAMに読み込まれるのはライブラリ内の曲のみで、Spottyの曲をリストに入れていた場合、消えてしまう。またリプレイゲインを使っていた場合なども無効になるが、高音質再生が目的なので、当然かもしれない。
counter:13,350
Daphile PCオーディオ 2020年06月13日 01:02 編集
NASドライブをライブラリに指定していたが、DaphileターゲットPC内のディレクトリをライブラリに指定してみることにする。2個目のDaphileをインストールしたPCは元々ライブラリ用に内蔵ハードディスクを追加していた。Windowsで使っていたハードディスクで、NTFSフォーマットのままだが、そのままストレージ設定でライブラリに追加すると普通にDaphileのライブラリとして使える。曲もそのまま認識されるので、このままでいいかとも思ったが、NTFSだと不安定という情報もあったので、念のためext4で再フォーマットすることにする。
Dahileのインストールメディアではディスクのフォーマットはできなさそうなので、Ubuntu Live USBで起動してフォーマットした。Live USBといってもインストールメディアと同じものを使うのだが、起動時にインストールではなく、「Ubuntuを試す」を選択する。Disksを起動して該当ディスクをext4でフォーマットする。もちろんハードディスク内のデータはすべて削除されるので、ライブラリのバックアップは事前にとっておく。ボリューム名は「Music」にしておく。
Daphileを起動して見てみると、無事にext4になっていた。
この「Music」ドライブはネットワーク越しにWindowsからでも普通にアクセスできるので、バックアップから曲データを復元した上で音楽ファイルの管理に使っているFoobar2000のライブラリもこの「Music」ドライブにしておく。\\[DaphileのIPアドレス]\MusicとUNC表記のパスでアクセスできるが、ドラブレターも割り当てておく。Foobar2000は今は主にタグ編集ソフトのように使っているが、Foobar2000でタグ編集すると即座にDaphileのライブラリにも反映される。
counter:7,244
Daphile PCオーディオ 2020年06月12日 13:57 編集
Daphileは1台にインストールすれば使えるが、複数台にインストールして役割を分割して使うこともできる。
役割を分割することによってCPUの負担を下げることが目的だ。PCオーディオ、ネットワークオーディオではCPUの負担を下げることが高音質化につながるということが定説となっている。
ということでローカルネットワーク内の余っているPCに2個めのDaphileをインストールしてみた。
簡単なのはGeneralタブの設定で行う方法だ。2台めのDaphileでGeneralのMedia ServerでDisable mysqueezebox.com をチェックする。同じくMedia ServerをInternalからExternalに変更し、ここで1台目のDaphileのIPアドレスを入れる。さらにFile serverのEnableのチェックを外す。
こうすると、2台目のDaphileはプレイヤー機能のみ使うことになり、メディアサーバーの管理はExternalで指定した1台目が担当することになる。
この状態で2台めのURLにアクセスすると、1台目にアクセスしたのと同じように操作できる。そしてこの時点でプレイヤーが1台目、2台目どちらも選択できるようになる。
これで2台構成として使えるが、せっかくヘッドレスとなっていたDaphileの2台目のモニターにもプレイヤーの選択画面が表示されるようになってしまった。
※これが表示されるのは、General設定のLocal UIでEnable player control applicationがチェックされていたからのようだ。これを外すと表示されなくなった。
またこの状態で1台目にアクセスすると画面右下に表示されるChoose Playerで2台目にインストールしたDACが選択できるので、これを選んで1台目で操作することもできる。Daphile同士だとDLNA関係のプラグインを入れなくてもほかのDaphileをプレイヤーとして選択できるようだ。
複数のDaphileに違うDACを接続してプレイヤーリストから使いたいDACを選択して再生するという使い方もできるようだ。未確認だが、1個のDaphileに複数のDACを接続しておいてからDACを選択することもできるようだ。
counter:8,179
Daphile PCオーディオ 2020年05月28日 01:17 編集
DaphileはWebブラウザをインターフェイスに使う。
http://daphile.local または http://[インストールPCのIPアドレス]にアクセスするのだが、この末尾に:9000を追加して(ポート9000を指定するということか?)http://daphile.local:9000 または http://(インストールPCのIPアドレス):9000にアクセスすると、LMSモードになる。
LMSというのはLogitech Media Serverのことで、Daphileのベースとなっているオーディオストリーミングサーバーのことらしい。
LMSモードにすると見た目をカスタマイズできるスキンが選べる。この選択肢はあまりないのだが、これで選べるMaterialスキンがいい。
counter:9,198
Daphile ネットワークオーディオ 2020年05月18日 11:36 編集
オーディオ再生環境としてDaphileを導入した。
Linuxベースのオーディオサーバー、プレイヤーソフトということになるらしい。
使っていない小型PCにDaphileをインストールしてみる。手順については「PCで音楽」のサイトで詳しく解説があるので参考にさせてもらった。
DaphileのサイトからインストーラーのisoファイルをUSBメモリに書き込んで起動可能なUSBメモリにする。マニュアルではWindowsではUSBWriterを使用する方法が紹介されていたが、すでにインストール済みのRufusでも問題なく作成できた。
isoファイルは推奨の64-bit x86版と32-bit x86版、それと64-bit x86 with realtime kernel版がある。ウチの場合はrealtime kernel版で問題なく使えた。インストールは簡単で、所要時間も数分で済む。
counter:10,504
PCオーディオ 2020年03月02日 19:04 編集
これまで音量調整はパワーアンプのボリュームつまみでやっていたが、左右独立式のつまみを調整するのが面倒ということもあって音量調整できるDACに更新することにした。普通ならプリアンプで調整するところだろうが、今のところプリアンプを導入する余裕はない。PCで音量調整できるソフトも使っていない。
そこでDACということになるが、今オーディオ用で使っているDAC(Topping D10)は音量調整機能がない。先代のDAC Dr.DAC2は可能だが、DSDなどのハイレゾに対応していないので、メインのDACに使うのは難しい。DACを更新するのが手っ取り早いが、せっかく更新するなら、音量調整できるだけでなく音質的にもメリットがほしいところだ。しかしいちばんの問題は予算だ。
counter:5,406
PCオーディオ 2018年08月30日 04:25 編集
SATAケーブルを変えると音が変わるらしい。音質を改善するSATAケーブル参照
交換可能かPCの筐体を開けて確認してみた。
オーディオPCとして使っているThinkCentre M72e tinyを開けてみると、狭いスペースにすべて収めるため、パーツやファンがぎっしりと詰まっている。SSDにつながっているSATAケーブルもギリギリまで切り詰められていて、電源ケーブルと一体になっているようだ。SATAケーブルだけを交換するのは面倒そうだ。SATAケーブルは短いほどいいが、交換すると現状より長くなってしまいそうだ。


ThinkCentre M72e smallの中身

交換するとしてもコントロールPCだけになりそうだ。交換候補のケーブルは、JCATのケーブルがよさそうだが、長さは40cmのみで250ユーロ=3万2000円する。
オーディオ用ではないがシールド付きというオウルテックのケーブルが30cm700円台。
プロケーブルが扱っているC2Gのケーブルが2000円台。15cmタイプもある。
SATAケーブルも短い方が良さそうだし、短くても十分届くのでC2Gのケーブル15cmを購入することにする。
届いたのを見てみると、見た目は標準のSATAケーブルとほとんど変わらない。これで本当にシールド効果があるのだろうか。

C2GのSATAケーブルに交換 結局マウントしないまま(^^;;
ケーブルを交換したSSDはOSが入っているだけで、音楽データは入っていないので音声データの読み込み時のノイズ回避にも関係しないはずだ。考えられる理由としてはやはりノイズ対策によって誤り訂正処理が減ることによってCPUの負担が減るのが音質改善につながったということになるのだろうか。音声処理をオーディオPCにまかせ、本来音質にはあまり関わらないはずのコントロールPCのSATAケーブルを変えただけでこれだけ変わるということはオーディオPCで変更するとさらに変わるということか?それともシステム全体のCPU負荷軽減量が音質に影響し、その軽減量があるレベルを超えると音質差として認識できるというイメージだろうか?
counter:3,487